Come fare screenshot Windows 8
Hai la necessità di ottenere una o più foto del desktop del tuo PC con su installato Windows 8 ma sei all esprime armi con il mondo informatico e non hai la più pallida idea di come fare? Un amico ti ha chiesto di catturare uno screenshot di una finestra aperta sul computer ma oltre a non sapere proprio dove mettere le mani non hai neppure capito di cosa stesse parlando? Beh, se in questo momento stai leggendo questa guida è evidente che la risposta ad almeno una di queste domande è affermativa. Se le cose stanno effettivamente in questo modo non hai però alcun motivo di preoccuparti, posso infatti spiegarti io che cosa bisogna fare per poter fare screenshot Windows 8.
Prima di illustrarti che cosa bisogna fare per poter fare screenshot Windows 8 è bene però che tu capisca di che cosa stiamo parlando. Quando si parla di fare uno screenshot si intende il fotografare lo schermo del PC utilizzando appositi servizi e strumenti presenti sullo stesso computer. Si tratta di un'operazione che generalmente risulta molto utile al fine di poter mostrare facilmente a soggetti terzi, come amici e colleghi di lavoro, quel che accade sul propio desktop in un determinato momento.
Chiarito ciò se sei quindi intenzionato a scoprire quali risorse sfruttare e quali operazioni bisogna effettuare per poter fare screenshot Windows 8 ti suggerisco di metterti ben comodo e di concentrarti attentamente sulla lettura di questa guida. Vedrai, alla fine sarai pronto ad affermare che fare screenshot Windows 8 era tutt'altro che complicato. Scommettiamo?
A seconda di quelle che sono le tue esigenze e preferenze puoi decidere di catturare lo schermo sul tuo computer con su installato Windows 8 utilizzando un apposito strumento presente “di serie” sul PC oppure ricorrendo a risorse esterne. La scelta, è inutile dirlo, spetta soltanto a te.
Strumento di cattura
Se non hai la possibilità di ricorrere all'utilizzo di strumenti di terze parti o molto più semplicemente non ne hai voglia sappi che puoi fare screenshot Windows 8 utilizzando una risorsa chiamata Strumento di cattura. Si tratta di un tool disponibile sui sistemi operativi Microsoft a partire da Windows 7 che permette di catturare screenshot e di modificali aggiungendovi appunti ed evidenziazioni.
Per fare screenshot Windows 8 utilizzando Strumento di cattura la prima cosa che devi fare è accedere alla Start Screen. Successivamente pigia sulla lente di ingrandimento collocata in alto a destra, digita nel campo di ricerca visualizzato strumento di cattura e poi clicca sul risultato disponibile per poter avviare il tool.
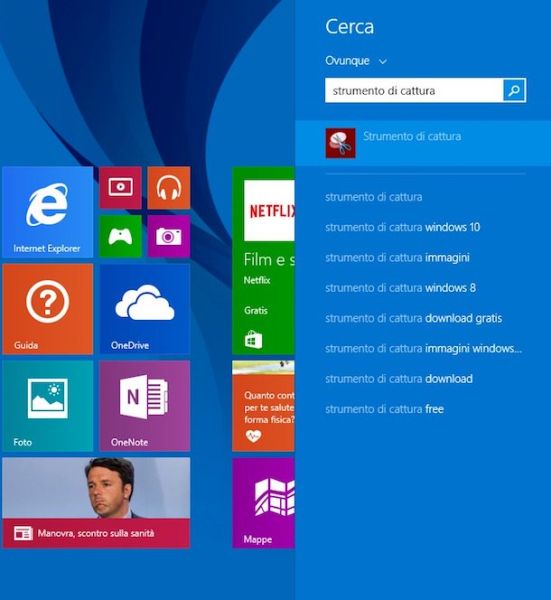
Una volta avviato lo Strumento cattura dovresti visualizzare una piccola finestra con diversi pulsanti direttamente sul tuo desktop. Per fare uno screenshot pigia quindi sul pulsante Nuovo e poi disegna con il mouse, tenendo premuto il tasto sinistro dello stesso, un rettangolo comprendente l'area di schermo che vuoi desideri “fotografare”.
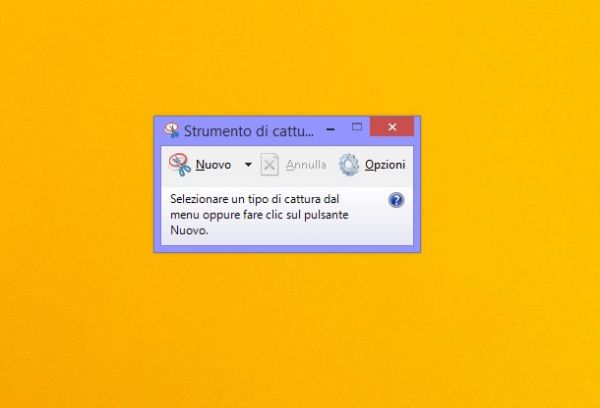
Ad operazione completata si aprirà l'editor dello strumento di cattura mediante il quale potrai modificare lo screenshot realizzato utilizzando i vari strumenti disponibili a schermo (ad esempio la penna oppure l'evidenziatore) e salvarlo sotto forma di immagine GIF, JPG o PNG cliccando sull'icona raffigurante un floppy disc collocata in alto a sinistra ed indicando poi il formato che preferisci utilizzare per il salvataggio del file dal menu Salva come: disponibile nella nuova finestra che andrà ad aprirsi.
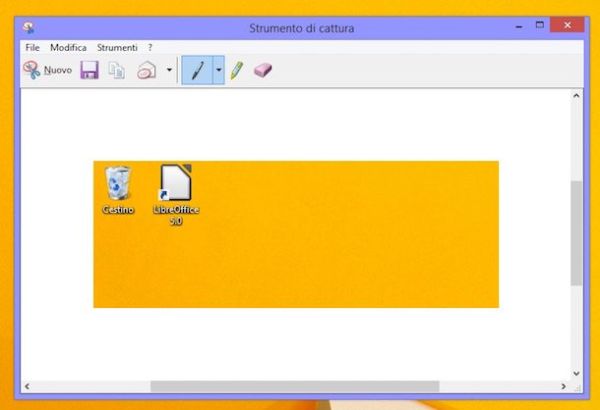
Oltre che così come ti ho appena indicato sappi che puoi fare screenshot Windows 8 anche andando a catturare l'intero schermo da te visualizzato oppure una singola finestra. Per fare ciò ti basta cliccare sulla freccia collocata accanto al pulsante Nuovo nella barra visualizzata sul desktop in concomitanza dell'avvio del tool Strumento di cattura e scegliere, a seconda delle tue esigenze, la voce Cattura finestra oppure Cattura schermo intero dal menu a tendina che ti viene mostrato. Se lo desideri puoi inoltre usare un formato libero per la cattura dello schermo al posto del classico rettangolo. Per fare ciò pigia sempre sulla freccia collocata accanto al pulsante Nuovo e poi scegli la voce Cattura formato libero dal menu che visualizzi.
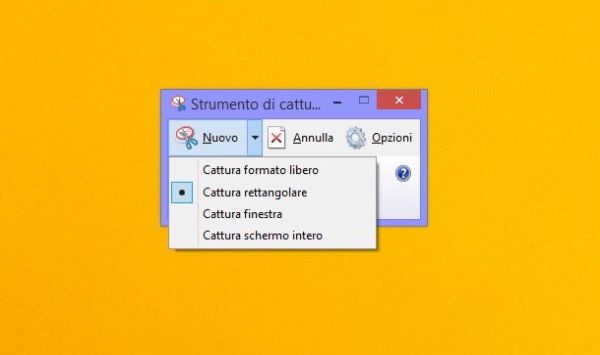
A prescindere dal formato di cattura selezionato utilizza sempre il cursore del mouse tenendo premuto il sinistro dello stesso per fare screenshot Windows 8.
Se desideri reimpostare il formato di cattura su quello attivo di default pigia sulla freccia collocata accanto al pulsante Nuovo e poi seleziona la voce Cattura rettangolare dal menu visualizzato.
Skitch
Se hai la necessità di fare screenshot Windows 8 e desideri invece ricorrere all'utilizzo di un programma di terze parti ti suggerisco di appellarti a Skitch. Si tratta di un'applicazione gratuita prodotta da Evernote che consente di catturare lo schermo del computer in maniera estremamente facile e veloce. Una volta catturate le istantanee possono poi essere personalizzate e modificate con l'aggiunta di frecce, evidenziazioni e molto altro ancora.
Se vuoi quindi scoprire come fare screenshot Windows 8 con Skitch la prima cosa che devi fare è cliccare qui per collegarti all pagina di download del programma. Una volta visualizzata la pagina Web pigia sul pulsante di colore verde Download per Windows che visualizzi al centro dello schermo ed attendi che la procedura di download del file del programma venga prima avviata e poi portata a termine.
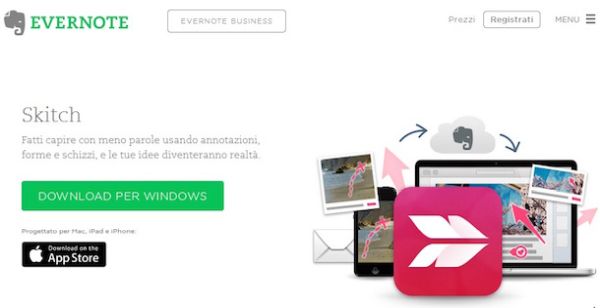
Successivamente fai doppio clic sul file che è stato scaricato per dare il via alla procedura guidata di installazione del programma ed attieniti alle indicazioni disponibili a schermo cliccando prima su Si e poi su Avanti dopodiché aggiungi il segno di spunta accanto alla voce Accetto l'accordo, fai clic su Avanti per tre volte consecutive e poi su Fine.
Completa ora la procedura di installazione guidata di Skitch attendi che il programma si vai automaticamente. Una volta visualizzata la finestra del software per fare screenshot Windows 8 ti basterà premere la combinazione di tasti Ctrl+Shift+5 sulla tastiera del PC e selezionare con il mouse la porzione di schermo da catturare. Per scattare un'istantanea di tutto il desktop puoi invece usare la combinazione di tasti Ctrl+Shift+6.
Eventualmente puoi catturare schermate utilizzando Skitch anche pigiando sulla voce istantanea schermo che visualizzi nella finestra del programma e selezionando poi con il cursore del mouse e con il tasto sinistro di quest'ultimo pigiato la porzione di schermo che desideri catturare. Se invece hai la necessitò di realizzare uno screenshot dell'intero desktop pigia sulla freccia che visualizzi accanto all'opzione istantanea schermo e seleziona la voce Schermo intero dal menu visualizzato.
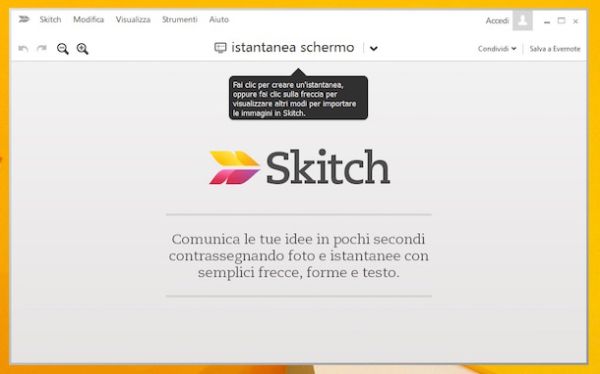
Dopo aver catturato uno screenshot puoi personalizzarlo con l'editor integrato di Skitch. L'editor risulta accessibile subito dopo la cattura e presenta sulla sinistra una comoda barra degli strumenti con frecce, forme geometriche, tool di scrittura e quant'altro. Per personalizzare uno screenshot catturato non devi far altro che cliccare in corrispondenza dello strumento che desideri utilizzare ed apportare le modifiche che desideri alla fotografia dello schermo che hai appena realizzato.
Per salvare l'immagine finale ti basta trascinare la barra collocata nella parte bassa della finestra nella cartella in cui vuoi esportare lo screenshot oppure direttamente sul desktop di Windows 8. In alternativa puoi salvare lo screenshot che hai appena realizzato pigiando sulla voce Skitch presente nella parte in alto a sinistra della finestra del programma, scegliendo la voce Salva come immagine… dal menu che ti viene mostrato, indicando un nome per il file che stai per creare nel campo Nome file:, il formato nel quale desideri salvare l'immagine scegliendo tra PNG, BMP, JPG, PDF o TIFF dal menu Salva come:, indicando la posizione di Windows 8 in cui desideri salvare il file e pigiando poi sul pulsante Salva.
Se invece di salvare lo screenshot realizzato intendi condividerlo immediatamente tramite i social network che di solito utilizzi fai clic sulla voce Condividi collocata in alto a destra e poi selezionare il servizio che desideri sfruttare dal menu a tendina che ti viene mostrato.
Greenshot
Se non è tua intenzione utilizzare Strumento di cattura e nel caso in cui Skitch non fosse stato di tuo gradimento ti invito a non gettare ancora la spunta ed a sperimentare l'utilizzo di Greenshot. Si tratta di un programma gratuito per PC che contente di fare screenshot Windows 8 e di salvare le immagini ottenute in vari modi.
Se sei quindi disponibile a provare a fare screenshot Windows 8 con Greenshot la prima cosa che devi fare è quella di cliccare qui in modo tale da collegarti subito alla pagina Web mediante cui effettuare il download del programma. Una volta visualizzata la pagina Web pigia sul pulsante nero Download.
Una volta scaricato il programma sul PC fai doppio clic sul file appena ottenuto e nella finestra che si apre fai clic prima su OK e poi su Next. Accetta poi le condizioni di utilizzo del software mettendo il segno di spunta accanto alla voce I acept the agreement e clicca prima su Next per sei volte di seguito, poi su Install e poi su Finish per terminare il processo d'installazione ed avviare Greenshot che andrà a posizionarsi nell'area di notifica.
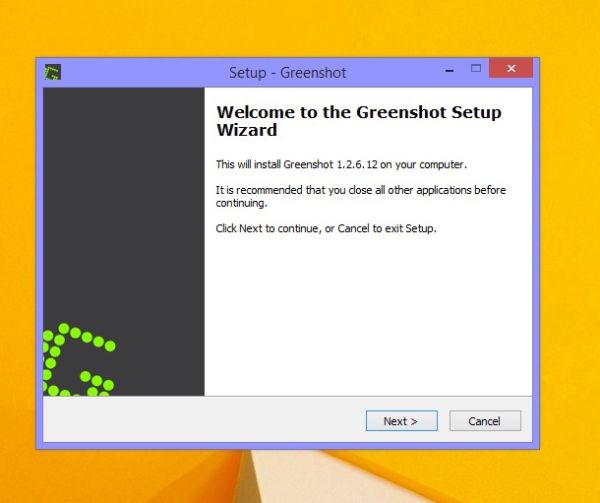
Adesso per fare screenshot Windows 8 con Greenshot non devi far altro che cliccare con il tasto destro del mouse sull'icona dell'applicazione collocata accanto all'orologio del sistema e scegliere l'opzione che più preferisci dal menu che compare. Puoi creare un'istantanea dell'intero desktop selezionando la voce Capture full screen, una porzione di esso tramite l'opzione Capture region oppure puoi catturare specifiche finestre presenti sulla scrivania del PC scegliendo la voce Capture window e cliccando sulla finestra da immortalare oppure selezionando il programma da catturare dal menu Capture window from list.
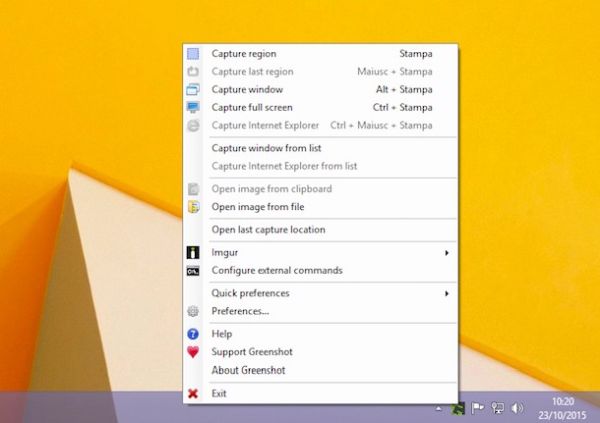
Dopo aver provveduto a fare screenshot Windows 8 non visualizzerai direttamente l'immagine ottenuta ma potrai scegliere quale operazione effettuare da un menu che comparirà automaticamente. Fra le opzioni disponibili ci sono il salvataggio diretto dello screenshot, la copia dell'immagine nella clipboard di Windows, la stampa, la copia in programmi installati sul PC, il caricamento online su Imgur e la modifica con l'editor interno di GreenShot.
Qualora scegliessi di modificare la schermata catturata utilizzando l'editor di Greenshot sappi si tratta di uno strumento molto utile che che permette di modificare le istantanee dello schermo subito dopo averle effettuate. Per apportare modifiche alle immagini è sufficiente usare i pulsanti presenti nella barra laterale che si trova sulla sinistra.
Terminato il processo di editing puoi scegliere se salvare lo screenshot modificato sul PC, in formati di file come JPG, PNG e BMP, oppure se copiarlo nella clipboard, caricarlo online, stamparlo o esportarlo in altre applicazioni.
