Come estrarre audio da YouTube
Scaricare video da YouTube è diventato di una facilità disarmante: basta copiare l'indirizzo del filmato che si desidera esportare sul PC, incollarlo in uno dei tanti software o servizi online adatti allo scopo e il gioco è fatto. Ma se uno volesse salvare solo la traccia audio, e non l'intero video, come dovrebbe procedere? Allo stesso modo!
Se non sai come estrarre audio da YouTube, tranquillo, ci sono moltissimi servizi Web e applicazioni che permettono di compiere quest'operazione in maniera completamente gratuita e senza richiedere conoscenze tecniche da parte dell'utente.
Vuoi qualche esempio? Ti accontento subito: eccoti una lista di soluzioni free alle quali puoi rivolgerti per estrapolare l'audio dai video di YouTube. Utilizzale e potrai salvare sul tuo computer - o anche sul tuo smartphone - le scene dei tuoi film preferiti, le esibizioni live dei tuoi artisti preferiti e molto altro ancora.
ClipConvert
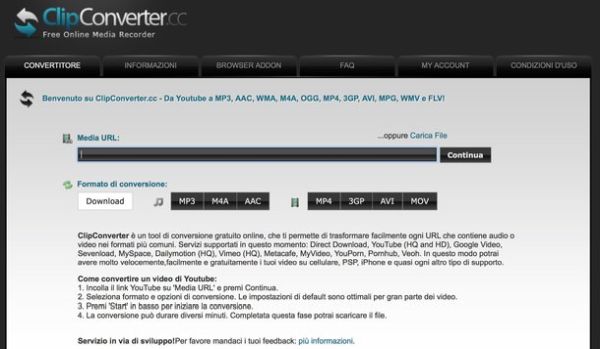
Cominciamo da un servizio Web; perfetto se vuoi estrarre l'audio dai video di YouTube senza perdere tempo a installare nuovi programmi sul tuo PC. Si chiama ClipConverter e funziona da qualsiasi programma di navigazione senza richiedere registrazioni o autenticazioni tramite i social network.
Permette di salvare i video di YouTube o solo le loro tracce audio in una manciata di click e in una vasta gamma di formati diversi. Per scoprire come funziona, collegati alla sua pagina iniziale, incolla l'indirizzo del video da cui intendi estrapolare l'audio (quello che compare nella barra degli indirizzi del browser quando avvii la riproduzione del filmato su YouTube) nella barra Meda URL e clicca sul pulsante Continua.
Attendi qualche secondo affinché il servizio rilevi correttamente il video e scegli in quale formato salvare l'audio cliccando su una delle tre opzioni disponibili sotto la barra con il nome del file: MP3, M4A oppure AAC.
Pigia dunque sul pulsante Inizia, aspetta il termine della conversione e clicca sul bottone di Download per avviare lo scaricamento del tuo file audio. Se c'è, togli la spunta dall'opzione Download with accelerator and get recommendation offers per evitare che vengano scaricati dei software promozionali aggiuntivi.
Convert2MP3
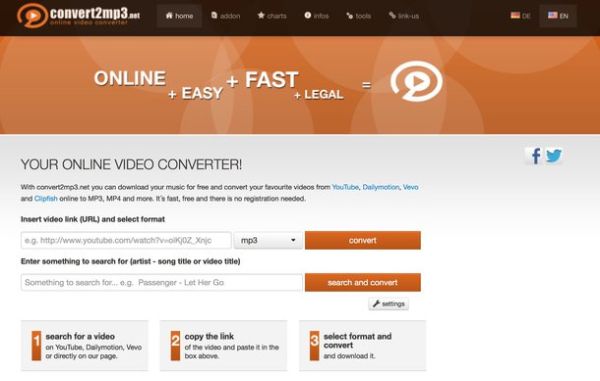
Proseguiamo con un altro servizio online da tenere sempre nei segnalibri. Si chiama Convert2MP3 e al contrario di quello che potrebbe suggerire il suo nome, non permette solo di estrarre audio da YouTube in formato MP3; permette anche di generare file AAC, FLAC, WMA, OGG ed M4A di ottima qualità con un bitrate di 192 kbps.
Collegati alla sua pagina iniziale e mettilo subito alla prova! Tutto quello che devi fare è incollare l'URL del video di YouTube di cui intendi salvare la traccia audio nel campo Insert video link (URL) and select format, selezionare il formato di output che ti piace di più dall'apposito menu a tendina e cliccare sul pulsante Convert.
Se lo ritieni opportuno, assegna dei tag personalizzati al file audio da generare (compilando il modulo che ti viene proposto) e clicca prima su Continue e poi su Download per avviare lo scaricamento del file sul tuo computer. Più facile di così?
4K Video Downloader
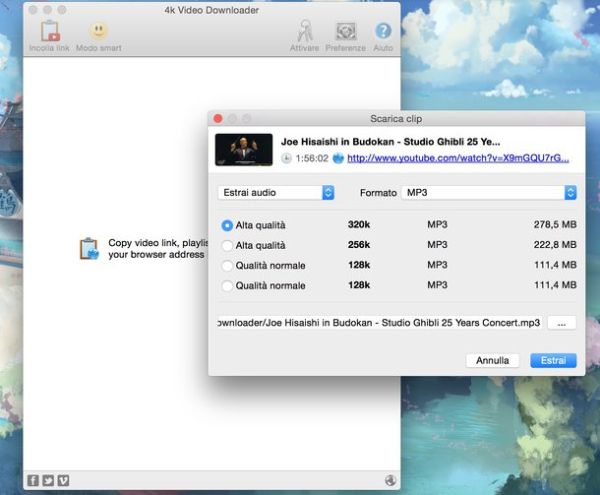
Se preferisci le soluzioni più tradizionali, ossia i programmi da scaricare e installare sul PC, tu consiglio di dare una chance a 4K Video Downloader. Si tratta di un'applicazione compatibile con Windows e Mac OS X che permette di scaricare video e audio da YouTube in pochissimi click. È molto rapida ed è disponibile in due versioni: una di base gratuita (che è quella che ti consiglio di provare) e una a pagamento che offre la possibilità di scaricare intere playlist.
Per scaricare il software sul sul tuo computer, collegati al suo sito ufficiale e clicca sul pulsante Scarica 4K Video Downloader. Dopodiché apri il pacchetto d'installazione denominato 4kvideodownloader_xx.exe e fai click prima su Sì e poi su OK e Avanti.
Apponi quindi il segno di spunta accanto alla voce Accetto i termini del contratto di licenza e clicca prima su Avanti tre volte consecutive e poi su Installa e Fine per portare a termine il setup.
Se utilizzi un Mac, apri semplicemente il pacchetto dmg che contiene 4K Video Downloader e sposta l'icona del programma nella cartella Applicazioni di OS X.
A installazione completata, apri 4K Video Downloader e fai click sul pulsante Incolla URL (o Incolla link) che si trova in alto a sinistra per incollare nel programma l'indirizzo del video di YouTube da cui intendi estrarre l'audio.
Nella finestra che si apre, espandi il menu a tendina collocato in alto a sinistra e seleziona l'opzione Estrai audio da quest'ultimo; scegli il formato in cui salvare il file dall'altro menu a tendina (MP3, OGG o M4A), metti il segno di spunta accanto alla voce relativa alla qualità del file che vuoi ottenere (es. Alta qualità 320k o Qualità normale 128k) e pigia su Estrai per avviare il download.
