Come emulare XP su Windows 7
Da quando hai aggiornato il tuo PC con Windows XP a Windows 7, non riesci più a far funzionare un programma che usi per lavoro? Evidentemente si tratta di un programma molto vecchio disegnato esclusivamente per Windows XP ma non temere. Esiste un modo per farlo funzionare senza reinstallare la precedente versione di Windows. Basta rivolgersi a VirtualBox.
VirtualBox è un programma di virtualizzazione gratuito ed open source che permette di creare delle macchine virtuali, ossia dei computer virtuali che funzionano sul computer reale, all'interno delle quali è possibile installare Windows XP ed usare qualsiasi programma compatibile con quest'ultimo. Segui queste indicazioni su come emulare XP su Windows 7 e scoprirai come usarlo in quattro e quattr'otto. Scommetto che non te ne pentirai!
Se vuoi imparare come emulare XP su Windows 7, il primo passo che devi compiere è collegarti al sito Internet di VirtualBox e cliccare sulla voce VirtualBox 4.1.20 for Windows hosts x86/amd64 per scaricare il programma sul tuo PC.
A download completato apri, facendo doppio click su di esso, il file appena scaricato (VirtualBox-4.1.20-80170-Win.exe) e, nella finestra che si apre, fai click prima su Sì e poi su Next per due volte consecutive, Yes, Install e Finish per completare il processo d'installazione ed avviare VirtualBox. Durante la procedura d'installazione, potrebbe cadere per qualche secondo la connessione Internet. Ciò accade perché vengono installati i driver di rete per le macchine virtuali di VirtualBox: è tutto normale.

Ad installazione completata, devi creare la macchina virtuale su cui andrai ad installare Windows XP. Clicca quindi sul pulsante Nuova (collocato in alto a sinistra nella barra degli strumenti di VirtualBox) e, nella finestra che si apre, clicca su Avanti.
Adesso, digita il nome che vuoi assegnare alla virtual machine (es. XP) nel campo Nome e scegli il sistema operativo che ci vuoi installare sopra (Windows XP) dal menu a tendina Versione. In seguito, clicca su Avanti ed imposta il quantitativo di RAM da riservare alla macchina virtuale (min. 192 MB ma consigliati almeno 512 MB), dopodiché fai click ancora su Avanti e scegli di creare un nuovo disco fisso da usare nel computer virtuale di VirtualBox mettendo il segno di spunta sull'apposita voce.
Nel passaggio successivo, apponi il segno di spunta alla voce VDI e prosegui impostando l'opzione allocato dinamicamente (in questo modo, la virtual machine occuperà tutto lo spazio riservatole sull'hard disk del PC solo in caso di reale necessità). Successivamente, decidi quanto spazio riservare all'hard disk della macchina virtuale sull'hard disk del PC reale usando l'apposita barra di regolazione (puoi lasciare l'impostazione predefinita di 10 GB ma tutto dipende dalle tue esigenze e da quanti o quali programmi intendi emulare su Windows XP) e clicca prima su Avanti e poi su Crea per due volte consecutive per completare il processo di creazione della tua virtual machine.
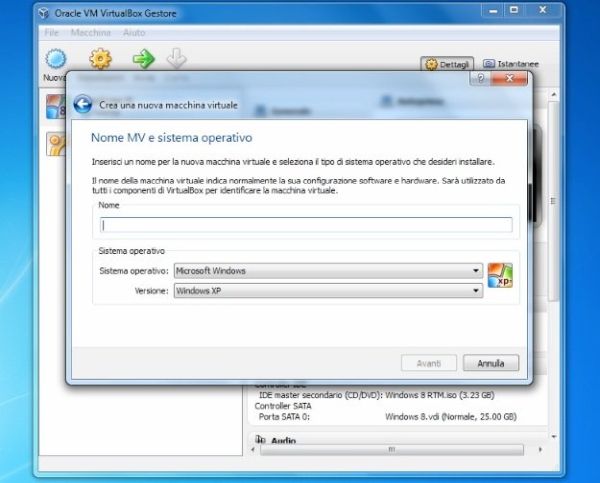
Ora hai una macchina virtuale pronta all'uso ma priva di un sistema operativo. Procurati quindi un'immagine ISO del CD d'installazione di Windows XP (se non ne hai una, puoi ottenerla dal dischetto originale seguendo la mia guida su come estrarre file ISO da DVD e CD) e procedi come segue.
Seleziona con il tasto destro del mouse la macchina virtuale che hai appena creato (es. XP) nella finestra principale di VirtualBox e fai click sulla voce Impostazioni del menu che compare. Nella finestra che si apre, clicca sulla voce Archiviazione (collocata nella barra laterale di sinistra) e seleziona la dicitura Vuoto che si trova al centro della finestra. A questo punto, fai click sull'icona del CD che si trova in alto a destra, seleziona la voce Scegli un file di disco CD/DVD virtuale dal menu che compare e fai doppio click sull'immagine ISO di Windows XP. Clicca infine su OK per salvare le impostazioni.

Adesso ti rimane da affrontare l'ultimo passo prima di poter emulare XP su Windows 7. Avvia la macchina virtuale che hai riservato a Windows XP facendo doppio click sul suo nome nella finestra principale di VirtualBox ed aspetta che parta la procedura d'installazione standard del sistema operativo. Completa quindi tutto il procedimento come faresti su un PC reale (per maggiori informazioni, consulta la mia guida su come formattare Windows XP) e potrai finalmente lavorare con i programmi disegnati solo per XP sul tuo Windows 7.
Se utilizzi Windows 7 Professional, Enterprise, o Ultimate puoi emulare XP su Windows 7 anche installando Windows XP Mode, una sistema di virtualizzazione avanzato reso disponibile gratuitamente da Microsoft che permette di eseguire singoli programmi usando il motore di XP senza avviare la virtual machine con la vecchia versione del sistema operativo. Trovi maggiori informazioni su questa funzione nel mio articolo su come virtualizzare Windows XP su Windows 7.
