Come disunire livelli Photoshop
Quando non si possiede particolare dimestichezza con programmi come Photoshop, è facile andare incontro ad errori che sono apparentemente di poco conto ma che in realtà possono rallentare moltissimo il lavoro. Uno di questi si verifica quando si uniscono i livelli di un'immagine senza pensare che in seguito sarebbe stato utile averli ancora divisi.
Se si esporta l'immagine in formati come il JPG o il BMP e si chiude Photoshop, purtroppo non si può fare nulla. Ma se invece si mantiene aperto il programma e non si chiude la foto, è possibile porre rimedio anche ad un problema del genere. In che modo? Te lo spiego subito in questa guida su come disunire livelli Photoshop. Leggila, potrebbe tornarti utile un giorno.
Se hai bisogno di disunire livelli Photoshop e ti trovi ancora “sul luogo del delitto”, ossia non hai ancora chiuso l'immagine su cui stavi lavorando, puoi riuscire a recuperare la separazione originaria dei livelli annullando le ultime modifiche effettuate al file.
Per riuscirci, non devi far altro che premere la combinazione di tasti Ctrl+Alt+Z sulla tastiera del tuo computer (cmd+alt+z su Mac) fino a che non vedi comparire i livelli che desideri ripristinare nel riquadro in basso a destra di Photoshop. Se non vuoi usare le scorciatoie da tastiera, clicca sul menu Modifica di Photoshop e seleziona la voce Passo indietro da quest'ultimo, otterrai lo stesso risultato.
Naturalmente, agendo in questo modo non annullerai solo l'unione dei livelli ma anche tutte le altre modifiche apportate all'immagine prima di unirne i livelli. Lo so, è un duro prezzo da pagare ma purtroppo non si può agire in maniera meno invasiva.
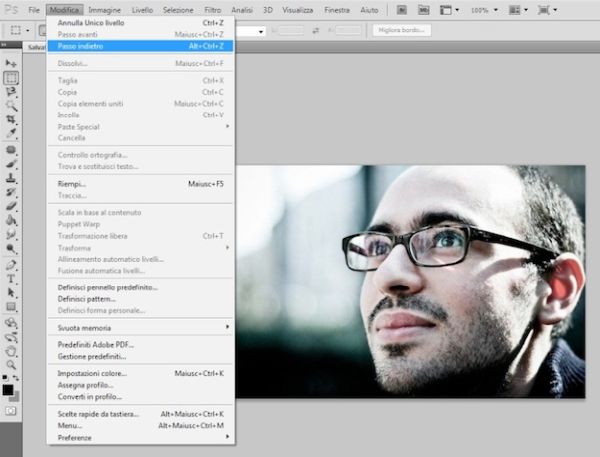
Un altro modo, ancora più veloce, per disunire livelli Photoshop annullando le ultime modifiche apportate all'immagine è quello di rivolgersi al pannello del programma con la cronologia di tutte le operazioni effettuate sulla foto in uso.
Per attivare la visualizzazione di questo pannello (si chiama Storia, per essere precisi), devi cliccare sull'icona con i tre quadratini e la freccia che si trova in alto a destra (al fianco delle barre degli strumenti che si trovano nella parte destra dello schermo). Dopodiché devi individuare la voce Unico livello nella lista delle operazioni effettuate sulla foto e cliccare su quella precedente a quest'ultima per annullare l'unione dei livelli dell'immagine.
Sembra un po' contorta come operazione, ma ti assicuro che è un vero e proprio gioco da ragazzi portarla a termine. Una volta ripristinato lo stato originale dei livelli, puoi tornare a modificare la tua foto come meglio preferisci. Ma mi raccomando, questa volta fai più attenzione a quali livelli fondi tra loro!
