Come disinstallare un programma
Guardalo: l'hard disk del tuo computer è così pieno che sta per scoppiare! Spigami il motivo per il quale non sei ancora corso ai ripari. Ci sono programmi, pesantissimi, che non utilizzi più da mesi: perché non li hai ancora cancellati? Forse ho capito: sei alle prime armi con il mondo informatico e non sai ancora bene come disinstallare un programma dal PC, giusto? Allora non ti preoccupare, sei capitato nel posto giusto al momento giusto.
Con il tutorial di oggi, scopriremo insieme come rimuovere qualsiasi tipo di applicazione da un PC Windows e da un Mac. Ti assicuro che è una delle pratiche più semplice e veloci che si possano attuare su un computer, quindi non temere e mettiti subito all'opera, trovi tutte le istruzioni di cui hai bisogno proprio qui sotto.
Come dici? Sai già come disinstallare i programmi dal computer ma ci sono alcuni software che non ne vogliono sapere di cancellarsi? Nel tutorial mi occuperò anche di questo tipo di problemi, adesso però non perdiamoci troppo in chiacchiere e passiamo subito all'azione. Prenditi cinque minuti di tempo libero e metti in pratica i suggerimenti che sto per darti, ti assicuro che non te ne pentirai.
Come disinstallare un programma su Windows
Procedura standard
Se utilizzi Windows, puoi scoprire facilmente come disinstallare un programma dal PC cliccando sul pulsante Start e selezionando la voce Pannello di Controllo dal menu che compare. Clicca quindi sulla voce Disinstalla un programma (o Installazione Applicazioni) e si aprirà l'elenco delle applicazioni installate sul PC.
Nella finestra che si apre, seleziona il nome del programma che intendi rimuovere, clicca sul pulsante Disinstalla oppure Disinstalla/Cambia che si trova in alto e segui la procedura guidata che ti viene proposta. In genere, per completare la rimozione di un programma, basta cliccare sempre su Next/Avanti.
Se vuoi ordinare i programmi in base alle loro dimensioni (cioè in base al "peso" che hanno sull'hard disk del computer) clicca sull'apposita scheda che si trova nella lista dei software installati sul PC.
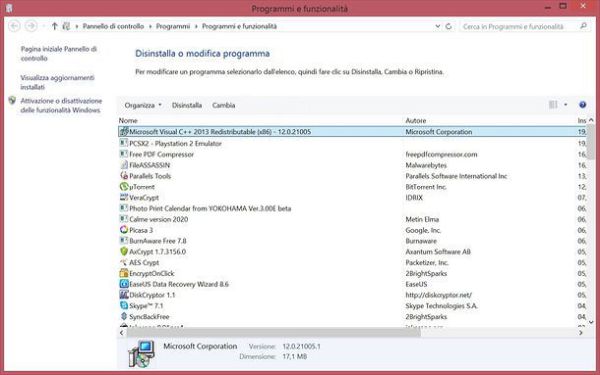
Se utilizzi Windows 10, la procedura che devi seguire è leggermente diversa. Il primo passo che devi compiere è cliccare sul pulsante Start di Windows (la bandierina collocata nell'angolo in basso a sinistra dello schermo), dopodiché devi selezionare la voce Impostazioni dal menu che si apre e devi cliccare sull'icona Sistema collocata in alto a sinistra.
A questo punto, seleziona la voce App e funzionalità dalla barra laterale di sinistra, clicca sul nome del programma da rimuovere e pigia sul pulsante Disinstalla per due volte consecutive. Anche in questo caso, per portare a termine la procedura di rimozione di un programma basta fare click sempre su Avanti o Next.

Per ordinare i programmi installati sul PC in base al loro "peso", espandi il menu a tendina che si trova sotto la barra di ricerca e seleziona la voce Ordina per dimensione da quest'ultimo.
Procedura avanzata (Revo Uninstaller)
Alcune volte capita che la procedura di disinstallazione standard dei programmi non faccia appieno il suo dovere e che i software disinstallati lascino tracce indesiderate sul disco e nel registro di sistema. Per evitare ciò devi usare un software come Revo Uninstaller. Collegati quindi al sito ufficiale del programma e fai click sul pulsante FREE DOWNLOAD collocato sotto la dicitura Freeware per scaricarlo sul tuo PC. In alternativa, se non ti va di installare nuovi programmi sul computer, puoi scaricare la versione portatile dell'applicazione cliccando sul bottone Download collocato accanto alla voce Revo Uninstaller Freeware Portable.
A download completato, se hai scaricato la versione standard di Revo Uninstaller, apri il pacchetto d'installazione del programma (revosetup.exe) e clicca prima su Sì e poi su OK. Apponi quindi il segno di spunta accanto alla voce Accetto i termini del contratto di licenza e concludi il setup cliccando prima su Avanti per tre volte consecutive e poi su Installa e Fine.
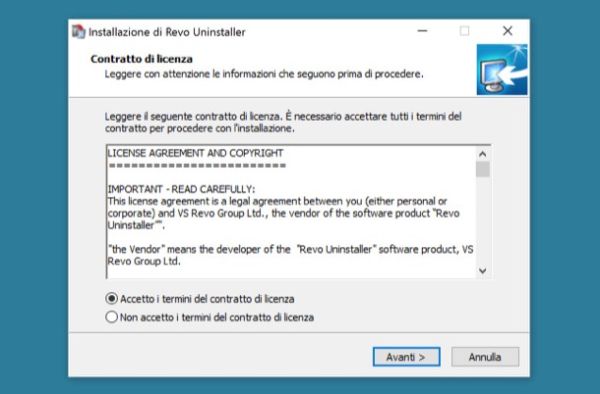
Se hai scaricato la versione portatile di Revo Uninstaller, non devi far altro che aprire il pacchetto zip che la contiene ed estrarne il contenuto in una cartella di tua scelta. Dopodiché devi entrare nella cartella x64 (se utilizzi un sistema operativo a 64 bit) oppure nella cartella x86 (se utilizzi un sistema operativo a 32 bit) e devi avviare RevoUn.exe per lanciare l'applicazione.
Appena avviato Revo Uninstaller ti troverai al cospetto della lista dei programmi installati sul PC. Seleziona quindi l'icona del software che vuoi rimuovere, pigia sul pulsante Disinstalla che si trova in alto a sinistra e, se possibile, porta a termine la procedura di disinstallazione standard dell'applicazione.
Se l'interfaccia di Revo Uninstaller risulta essere in inglese anziché in italiano, traducila cliccando sul pulsante Options che si trova in alto e selezionando l'italiano dal menu a tendina per la scelta della lingua.
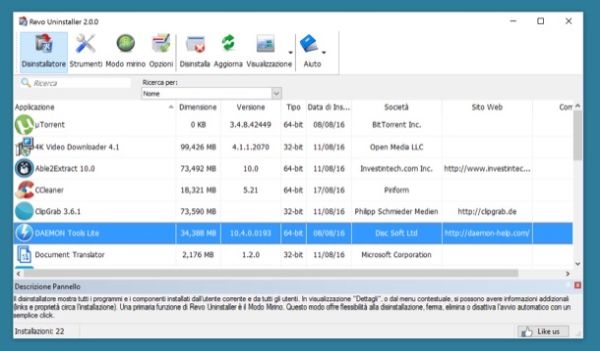
Al termine della procedura di disinstallazione standard del programma selezionato, metti il segno di spunto accanto alla voce Moderata in Revo Uninstaller, clicca sul pulsante Scansione che si trova in basso a destra e attendi che vengano trovati tutti i file, le cartelle e le chiavi del registro che fanno riferimento al software appena rimosso.
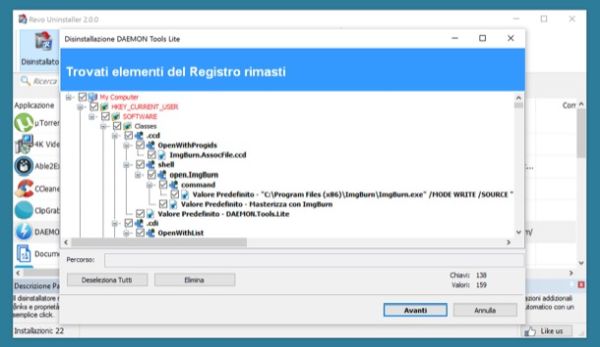
Successivamente, clicca sui pulsanti Avanti e Sì per rimuovere tutti gli elementi trovati da Revo Uninstaller, attendi che ti vengano mostrati i file residui del programma che sono rimasti ancora sul PC e cancellali cliccando prima su Finito e poi su Sì.
Nota: per impostazione predefinita, Revo Uninstaller crea un punto di ripristino prima di rimuovere i dati di un'applicazione. A volte, però, la creazione del punto di ripristino fallisce, quindi ti consiglio di agire manualmente e di creare un punto di ripristino in Windows prima di utilizzare il programma.
Come disinstallare un programma su Mac
Procedura standard
Hai un Mac e non sai come disinstallare un programma? È una delle cose più facili del mondo, credimi! Se il software che vuoi rimuovere è stato scaricato dal Mac App Store, apri il Launchpad, tieni premuto il tasto sinistro del mouse sull'icona dell'applicazione da disinstallare e aspetta che quest'ultima cominci a "danzare". Clicca quindi sul pulsante x che compare sull'icona e pigia sul bottone Elimina per completare l'operazione.
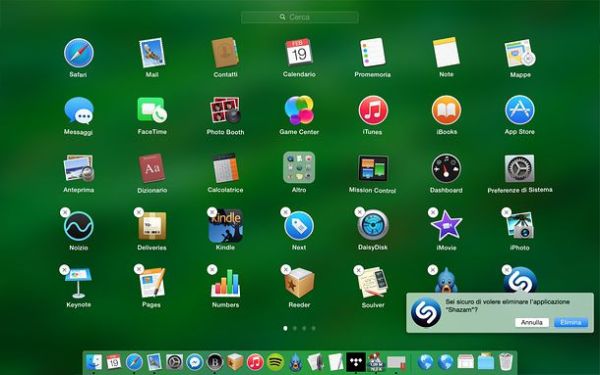
Se il software da eliminare non è stato scaricato dal Mac App Store, devi aprire la cartella Applicazioni di macOS (selezionandola dalla barra laterale del Finder o premendo la combinazione di tasti cmd+shift+a sulla tastiera) e devi trascinare l'icona della app da cancellare nel Cestino. In conclusione, fai click destro sul cestino e svuota quest'ultimo selezionando l'apposita opzione dal menu che compare.
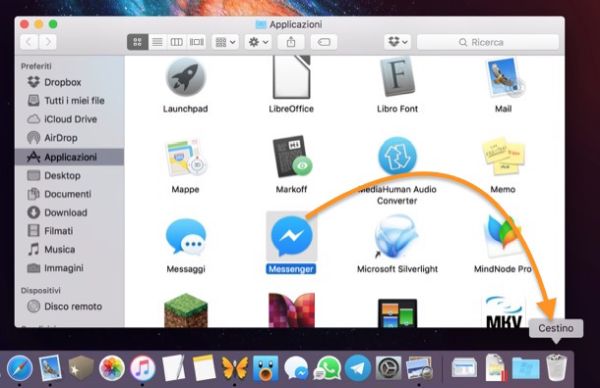
In casi particolari, le applicazioni possono includere uno script per la disinstallazione direttamente nel loro pacchetto dmg (quello scaricato dal sito ufficiale del software e che contiene l'applicazione prima di installarla sul computer) oppure nel menu delle impostazioni. Questo succede solitamente con gli antivirus, che per la loro integrazione profonda con il sistema non si possono disinstallare con un semplice trascinamento nel cestino.
Procedura avanzata (AppCleaner)
Per evitare che una app lasci tracce indesiderate sull'hard disk del Mac, puoi ricorrere ad AppCleaner. Si tratta di un pratico software gratuito che ricerca velocemente tutti i file collegati ad una determinata applicazione sul disco del computer e permette di cancellarli in un click.
Se vuoi provare AppCleaner, collegati al suo sito Internet ufficiale e clicca sul primo collegamento che si trova sotto la voce Downloads nella barra laterale di destra (es. Version 3.x) in modo da scaricarlo sul tuo computer. Dopodiché apri il pacchetto dmg che lo contiene e trascina l'icona del software nella cartella Applicazioni di macOS.
Ora, per disinstallare un programma con AppCleaner, avvia quest'ultimo, trascina l'icona dell'applicazione da eliminare nella finestra di AppCleaner e pigia sul pulsante Rimuovi che si trova in basso a destra.
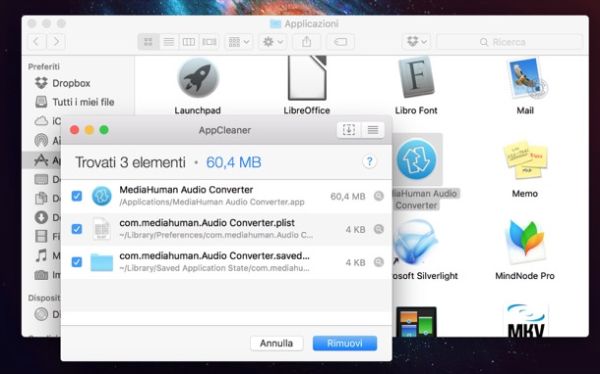
In alternativa, se preferisci, puoi cliccare sul pulsante ≡ di AppCleaner (collocato in alto a destra), selezionare un'applicazione dall'elenco delle app installate sul computer e disinstallarla pigiando sul pulsante Rimuovi che compare sulla destra.
Dopo aver eliminato un programma con AppCleaner, ricordati di svuotare il cestino di macOS facendo click destro su di esso e selezionando la voce Svuota il cestino dal menu che compare.
