Come disinstallare Office 2013
Hai installato una versione di prova di Office 2013, che ora è scaduta, e non sai come rimuoverla dal PC? Hai appena provato a disinstallare Office 2013 ma uno strano messaggio di errore ti impedisce di portare a termine la procedura? Non disperare, in un modo o nell'altro ti assicuro che riuscirai a rimuovere la suite di Microsoft dal tuo PC.
La procedura standard per rimuovere Office dal PC consiste nell'aprire il pannello di controllo di Windows e selezionare la voce relativa al software dal menu "Disinstalla in programma", ma si può fare qualcosa anche quando quest'operazione non va a buon fine. Cosa? Beh, ad esempio si può scaricare l'utility per la rimozione della suite dal sito Internet di Microsoft oppure, nei casi più disperati, si possono cancellare "manualmente" tutti i file relativi ad Office dal computer. È una procedura un po' noiosa, ma funziona.
Insomma, qualunque sia lo stato di Office sul tuo PC, prova a seguire le indicazioni che trovi di seguito e dovresti finalmente riuscire a risolvere i problemi relativi alla rimozione della suite. La procedura è specifica per l'edizione 2013 di Office, non va bene per le altre edizioni del software, mentre vale per tutte le versioni più recenti del sistema operativo Windows. Buona lettura!
Disinstallare Office 2013 (modalità standard)

Cominciamo dall'operazione più semplice, cioè da come disinstallare Office 2013 dal pannello di controllo di Windows.
Clicca quindi sulla bandierina di Windows situata nell'angolo in basso a sinistra dello schermo e clicca sull'icona del Pannello di controllo. Se non vedi l'icona del pannello di controllo, cerca quest'ultimo nella barra di ricerca del menu Start e clicca sul primo risultato della ricerca.
Nella finestra che si apre, clicca sull'icona Disinstalla un programma (collocata in basso a sinistra) e si aprirà la lista di tutti i software installati sul PC. Se non vedi la suddetta icona, digita il termine "disinstalla" nella barra di ricerca situata in alto a destra e clicca sul primo risultato della ricerca.
A questo punto, seleziona la voce relativa a Microsoft Office 2013 nell'elenco delle applicazioni installate sul tuo computer e clicca sul pulsante Disinstalla che si trova in alto. Rispondi Sì all'avviso che compare sullo schermo e attendi che la procedura di rimozione della suite venga portata a termine, dovrebbero volerci appena pochi minuti.
Se hai installato Office tramite il servizio Office 365, disattiva il rinnovo automatico del tuo abbonamento collegandoti a questa pagina Web e cliccando sull'apposita voce.
Disinstallare Office 2013 in maniera forzata
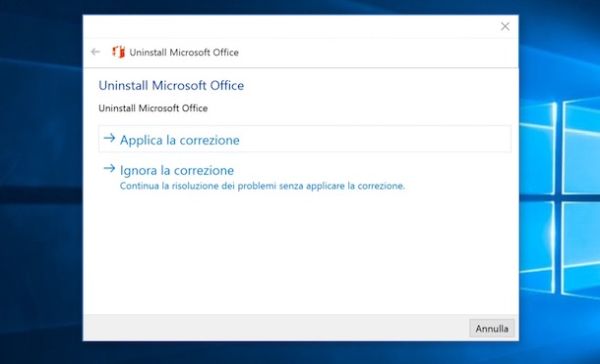
Se la procedura di disinstallazione di Office non va a buon fine, puoi forzare la rimozione della suite dal tuo computer utilizzando un'utility gratuita realizzata da Microsoft. Per scaricarla sul tuo PC, collegati a questa pagina Web e clicca sul pulsante Fix It che si trova in basso.
A download completato, apri il file O15CTRRemove.exe che hai appena scaricato sul tuo computer e clicca prima sul pulsante Sì e poi su Avanti. Attendi dunque che venga esaminato lo stato del sistema e clicca sul bottone Applica la correzione per avviare la rimozione forzata di Office 2013.
La procedura dovrebbe durare appena pochi secondi. Per chiudere la finestra dell'utility di rimozione, clicca prima su Avanti e poi su Chiudi. Se hai installato Office tramite il servizio Office 365, disattiva il rinnovo automatico dell'abbonamento collegandoti a questa pagina Web e cliccando sull'apposita opzione.
Disinstallazione "manuale" di Office 2013
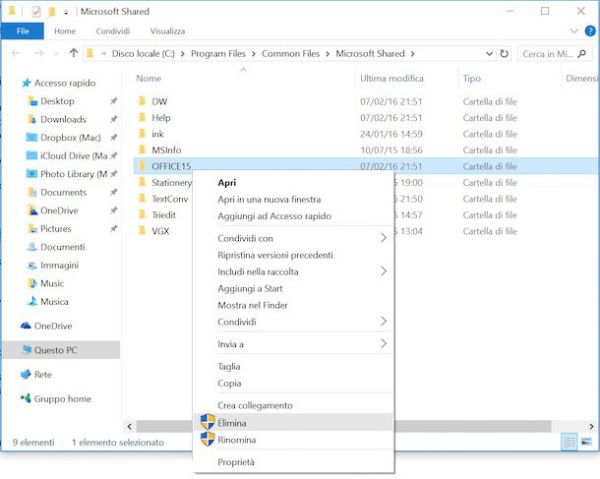
Se non sei ancora riuscito a disinstallare Office 2013 dal tuo PC, fai un "giretto" nelle cartelle che sto per elencarti e cancella tutti i file della suite.
Alcuni elementi sono nascosti, quindi per visualizzarli devi attivare la visualizzazione di cartelle e file nascosti nelle opzioni dell'Esplora Risorse. Se non sai come si fa, leggi il mio tutorial su come visualizzare file nascosti, è semplicissimo.
Rimuovere i file di un'installazione MSI di Office
Se hai installato Office 2013 usando il dischetto d'installazione della suite (tramite file MSI quindi), cerca le cartelle e i file che trovi elencati di seguito e cancellali seguendo le indicazioni che sto per darti.
- Premi la combinazione di tasti Win+R sulla tastiera del tuo computer per richiamare il pannello Esegui e digita il comando %windir%Installer. Nella finestra che si apre, trova tutti i file denominati Microsoft Office xx 2013, fai click destro su questi ultimi e seleziona la voce Disinstalla dal menu che si apre. In questo modo disinstallerai "manualmente" eventuali componenti residui di Office rimasti sul PC.
- Premi la combinazione di tasti Win+R sulla tastiera del tuo computer per richiamare il pannello Esegui e digita il comando services.msc per accedere al menu di gestione dei servizi. Nella finestra che si apre, fai click destro sulla voce Office Source Engine e seleziona l'opzione Arresta dal menu che compare per arrestare il servizio Office Source Engine (che, se in esecuzione, ti impedirà di cancellare alcuni file che vedremo a breve).
- Premi la combinazione di tasti Win+R sulla tastiera del tuo computer per richiamare il pannello Esegui e digita il comando %CommonProgramFiles%Microsoft Shared. Nella finestra che si apre, trova le cartelle Office15 e Source Engine ed eliminale. Se utilizzi un sistema operativo a 64 bit, devi usare il comando %CommonProgramFiles(x86)%Microsoft Shared al posto di quello che ti ho indicato in precedenza.
- Premi la combinazione di tasti Win+R sulla tastiera del tuo computer per richiamare il pannello Esegui e digita il comando %ProgramFiles%Microsoft Office. Nella finestra che si apre, trova la cartella Office15 ed eliminala. Se utilizzi un sistema operativo a 64 bit, devi usare il comando %ProgramFiles(x86)%Microsoft Office al posto di quello che ti ho indicato in precedenza.
- Recati in Start > Computer (o Risorse del computer), accedi alla cartella C: > MSOCache > All Users e cancella tutte le cartelle il cui nome contiene 0FF1CE}- (se hai altri dischi fissi oltre a C:, ripeti l'operazione anche negli altri dischi).
- Premi la combinazione di tasti Win+R sulla tastiera del tuo computer per richiamare il pannello Esegui e digita il comando %appdata%microsoftdocument building blocks. Nella finestra che si apre, dirigiti nella cartella Document Building Blocks e cancella il file Building blocks.dotx.
Ora devi cancellare tutte le chiavi relative a Office dal registro di sistema, ma prima di procedere ti consiglio vivamente di fare un backup del registro di sistema e di chiudere tutti i programmi in esecuzione. Se non sai come eseguire un backup del registro di sistema segui il mio tutorial dedicato all'argomento. Attenzione: una modifica errata del registro di sistema potrebbe compromettere seriamente il funzionamento di Windows. Segui attentamente le indicazioni che sto per darti se non vuoi correre rischi inutili (o, meglio ancora, fatti aiutare da un utente più esperto).
Se sei pronto a passare all'azione, premi la combinazione di tasti Win+R sulla tastiera del tuo computer per richiamare il pannello Esegui e digita il comando regedit per accedere all'editor del registro di sistema. A questo punto, individua le chiavi di registro che sto per elencarti e cancellale facendo click destro su di esse e selezionando la voce Elimina dal menu che compare.
Se utilizzi una versione di Windows a 32 bit
- HKEY_CURRENT_USER\Software\Microsoft\Office\15.0
- HKEY_LOCAL_MACHINE\SOFTWARE\Microsoft\Office\15.0
- HKEY_LOCAL_MACHINE\SOFTWARE\Microsoft\Office\Delivery\SourceEngine\Downloads\*0FF1CE}-*
- HKEY_LOCAL_MACHINE\SOFTWARE\Microsoft\Windows\CurrentVersion\Uninstall\*0FF1CE*
- HKEY_LOCAL_MACHINE\SOFTWARE\Microsoft\Windows\CurrentVersion\Installer\Upgrade Codes\*F01FEC
- HKEY_LOCAL_MACHINE\SOFTWARE\Microsoft\Windows\CurrentVersion\Installer\UserData\S-1-5-18\Products\*F01FEC
- HKEY_LOCAL_MACHINE\SYSTEM\CurrentControlSet\Services\ose
- HKEY_CLASSES_ROOT\Installer\Features\*F01FEC
- HKEY_CLASSES_ROOT\Installer\Products\*F01FEC
- HKEY_CLASSES_ROOT\Installer\UpgradeCodes\*F01FEC
- HKEY_CLASSES_ROOT\Installer\Win32Assemblies\*Office15*
- HKEY_LOCAL_MACHINE\SOFTWARE\Microsoft\Windows\CurrentVersion\Uninstall\UninstallString (cancella la chiave UninstallString solo se il suo valore è pari a [percorso nome_file\Office Setup Controller\percorso Setup.exe].
Se utilizzi una versione di Windows a 64 bit
- HKEY_CURRENT_USER\Software\Microsoft\Office\15.0
- HKEY_LOCAL_MACHINE\SOFTWARE\Wow6432Node\Microsoft\Office\15.0
- HKEY_LOCAL_MACHINE\SOFTWARE\Wow6432Node\Microsoft\Office\Delivery\SourceEngine\Downloads\*0FF1CE}-*
- HKEY_LOCAL_MACHINE\SOFTWARE\Wow6432Node\Microsoft\Windows\CurrentVersion\Uninstall\*0FF1CE*
- HKEY_LOCAL_MACHINE\SYSTEM\CurrentControlSet\Services\ose
- HKEY_CLASSES_ROOT\Installer\Features\*F01FEC
- HKEY_CLASSES_ROOT\Installer\Products\*F01FEC
- HKEY_CLASSES_ROOT\Installer\UpgradeCodes\*F01FEC
- HKEY_CLASSES_ROOT\Installer\Win32Asemblies\*Office15*
- HKEY_LOCAL_MACHINE\SOFTWARE\Wow6432Node\Microsoft\Windows\CurrentVersion\Uninstall\UninstallString (cancella la chiave UninstallString solo se il suo valore è pari a [percorso nome_file\Office Setup Controller\percorso Setup.exe].
Rimuovere i file di un'installazione "a portata di click" Office
Se hai installato Office 2013 usando Office 365 (in modalità "a portata di click"), cerca le cartelle e i file che trovi elencati di seguito e cancellali seguendo le indicazioni che sto per darti.
- Recati in Start > Computer (o Risorse del computer). Nella finestra che si apre, scegli la cartella C: > Programmi ed elimina la cartella Microsoft Office 15 contenuta al suo interno.
-
Avvia il prompt dei comandi come amministratore (facendo click destro sulla sua icona nel menu Start e selezionando la voce Esegui come amministratore dal menu che compare). Nella finestra che si apre, dai i seguenti comandi per cancellare tutte le attività pianificate di Office.
schtasks.exe /delete /tn "\Microsoft\Office\Office 15 Subscription Heartbeat"schtasks.exe /delete /tn "\Microsoft\Office\Office Automatic Update"schtasks.exe /delete /tn "\Microsoft\Office\Office Subscription Maintenance"
-
Fai click destro sulla barra delle applicazioni di Windows e seleziona la voce Gestione attività dal menu che compare per avviare il task manager di Windows. Dopodiché individua i processi elencati di seguito e terminali, pigiando sull'apposito pulsante.
Officeclicktorun.exeappvshnotify.exefirstrun.exesetup*.exe
-
Avvia il prompt dei comandi come amministratore. Nella finestra che si apre, dai il seguente comando per cancellare il servizio di Office da Windows.
sc delete Clicktorunsvc
- Premi la combinazione di tasti Win+R sulla tastiera del tuo computer per richiamare il pannello Esegui e digita il comando %ProgramFiles%. Nella finestra che si apre, individua la cartella denominata Microsoft Office 15 ed eliminala.
- Premi la combinazione di tasti Win+R sulla tastiera del tuo computer per richiamare il pannello Esegui e digita il comando %ProgramData%Microsof. Nella finestra che si apre, individua la cartella denominata ClickToRun ed eliminala.
- Premi la combinazione di tasti Win+R sulla tastiera del tuo computer per richiamare il pannello Esegui e digita il comando %ProgramData%Microsoftoffice. Nella finestra che si apre, individua la cartella denominata FFPackageLocker ed eliminala.
-
Avvia il prompt dei comandi come amministratore. Nella finestra che si apre, dai il seguente comando per accedere alla cartella di Office del menu Start ed eliminare i relativi collegamenti.
%ALLUSERSPROFILE%\Microsoft\Windows\Menu Start\Programmi. Nella finestra che si apre, seleziona la cartellaOffice 2013ed eliminala.
-
Avvia il prompt dei comandi come amministratore. Nella finestra che si apre, dai uno dei seguenti comandi per eliminare i componenti locali Microsoft Office Habanero e Habanero dal PC.
MsiExec.exe /X{50150000-008F-0000-1000-0000000FF1CE}se utilizzi Office a 32 bit su un sistema operativo a 64 bit.MsiExec.exe /X{50150000-007E-0000-0000-0000000FF1CE}se utilizzi Office a 32 bit su un sistema operativo a 32 bit.MsiExec.exe /X{50150000-008C-0000-1000-0000000FF1CE}se utilizzi Office a 64 bit su un sistema operativo a 64 bit.
Ora devi aprire il registro di sistema e cancellare tutte le chiavi relative a Office. Prima di cominciare chiudi tutti i programmi in esecuzione ed esegui un backup del registro di sistema seguendo il mio tutorial dedicato all'argomento. Attenzione: una modifica errata del registro di sistema può compromettere il corretto funzionamento di Windows. Segui attentamente le indicazioni che sto per darti o, meglio ancora, fatti aiutare da un utente più esperto.
Se sei pronto a passare all'azione, premi la combinazione di tasti Win+R sulla tastiera del tuo PC per richiamare il pannello Esegui e digita il comando regedit per accedere all'editor del registro di sistema. A questo punto, individua le chiavi di registro che sto per elencarti e cancellale facendo click destro su di esse e selezionando la voce Elimina dal menu che compare.
- HKEY_LOCAL_MACHINE\SOFTWARE\Microsoft\Office\15.0\ClickToRun
- HKEY_LOCAL_MACHINE\SOFTWARE\Microsoft\AppVISV
- HKEY_LOCAL_MACHINE\SOFTWARE\Microsoft\Windows\CurrentVersion\Uninstall\Microsoft Office <Edizione>15 - it-it
- HKEY_CURRENT_USER\Software\Microsoft\Office
Se qualche passaggio della guida non ti è chiaro, consulta il sito Internet di Microsoft dove trovi illustrata ancora più in dettaglio la procedura di rimozione dei file di Office 2013.
