Come disattivare aggiornamenti automatici
Onde evitare di dimenticare di scaricare gli aggiornamenti più importanti disponibili per il sistema operativo installato sul tuo computer in passato hai provveduto ad attivare la funzione che consente di effettuare il download automatico di tutti dei vari ed eventuali update. A distanza di qualche tempo e per motivi che di certo non devi star qui a spiegare a me ci hai però ripensato ed adesso vorresti poter disattivare aggiornamenti automatici. Tuttavia se in questo momento stai leggendo questa guida molto probabilmente è perché stai riscontrando qualche problema nel fare ciò. Se le cose stanno effettivamente in questo modo sappi però che puoi contare su di me.
Nelle seguenti righe andrò infatti a spiegarti tutto ciò che è necessario fare per disattivare aggiornamenti automatici, che tu abbia un PC con su installato Windows oppure un Mac poco importa, in entrambi i casi è possibile intervenire. Prima di spiegarti che cosa bisogna fare per disattivare aggiornamenti automatici è bene però che tu tenga conto di una cosa. Aggiornare il computer è un'operazione fondamentale per mantenere quest'ultimo sempre sicuro ed al massimo delle prestazioni. Quindi, se disattivi gli aggiornamenti automatici ricordati poi di effettuare tu “manualmente” i vari update disponibili.
Chiarito ciò se sei quindi effettivamente interessato a scoprire che cosa bisogna fare per poter disattivare aggiornamenti automatici ti suggerisco di metterti ben comodo e di concentrarti attentamente sulla lettura delle mie indicazioni. Pronto? Si? molto bene, allora cominciamo.
Disattivare aggiornamenti automatici su Windows
Se possiedi un computer basato su Windows ed intendi disattivare aggiornamenti automatici la procedura che bisogna effettuare risulta estremamente semplice e veloce ma, questo è bene che tu lo tenga presente, è necessario eseguire passaggi differenti in base alla versione del sistema operativo in uso.
Se sul tuo PC risulta installato Windows 7 oppure Windows 8 per poter disattivare aggiornamenti automatici pigia innanzitutto sul pulsante Start annesso alla barra delle applicazioni dopodiché digita windows update nel campo di ricerca che ti viene mostrato a schermo. Successivamente fai clic sul primo risultato che visualizzi.

Nella finestra che a questo punto andrà ad aprirsi pigia sulla voce Cambia impostazioni situata nella barra laterale di sinistra dopodiché espandi il menu a tendina collocato al centro dello schermo e seleziona la voce Non verificare mai la disponibilità di aggiornamenti (scelta non consigliata) in modo tale da disattivare del tutto la funzionalità di aggiornamenti di Windows. Se preferisci intervenire in maniera, per così dire, meno drastica puoi invece scegliere l'opzione Verifica la disponibilità di aggiornamenti ma consenti di scegliere se scaricarli e installarli in modo tale da permettere al sistema operativo di verificare la disponibilità di aggiornamenti informando però l'utente se ci sono update da scaricare senza provvedere a prelevarli ed installarli in maniera automatica.
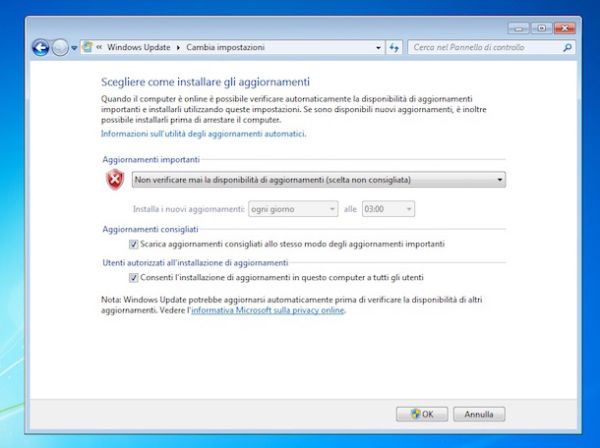
Tieni conto che oltre che disattivare aggiornamenti automatici di Windows è possibile interrompere la procedura di download automatico degli update per altri prodotti Microsoft, come ad esempio Office, semplicemente togliendo il segno di spunta dalla voce Scarica aggiornamenti per altri prodotti Microsoft durante l'aggiornamento Windows. Per evitare invece che aggiornamenti di driver e altri update non fondamentali per la sicurezza del sistema vengano effettuati in automatico basta togliere il segno di spunta posto accanto alla voce Scarica aggiornamenti consigliati allo stesso modo degli aggiornamenti importanti.
Una volta selezionate le opzioni desiderate salva i cambiamenti pigiando sul pulsante OK.
Chiaramente in caso di ripensamenti potrai sempre e comunque tornare sui tuoi passi ed abilitare nuovamente gli aggiornamenti automatici. Per riportare il tutto alle impostazioni di default accedi nuovamente alla sezione Cambia impostazioni di Windows Update, scegli l'opzione Installa gli aggiornamenti automaticamente (scelta consigliata) dal menu annesso alla sezione Aggiornamenti importanti ed apponi un segno di spunta accanto a tutte le altre voci annesse alla finestra. Per confermare le modifiche apportate pigia sul pulsante OK.
Se invece sul tuo PC risulta installato Windows 10 per poter disattivare aggiornamenti automatici pigia innanzitutto sul pulsante Start annesso alla barra delle applicazioni dopodiché digita windows update nel campo di ricerca che ti viene mostrato a schermo. Successivamente fai clic sul primo risultato della ricerca che visualizzi.
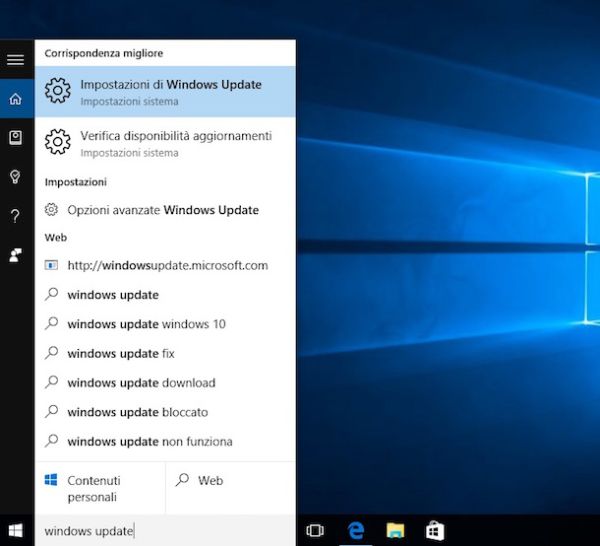
Nella finestra che a questo punto andrà ad aprirsi pigia sulla voce Opzioni avanzate dopodiché fai clic sul menu presente sotto la voce Scegli come installare gli aggiornamenti e seleziona l'opzione Notifica per la pianificazione del riavvio. Tieni presente che su Windows 10 non risulta disponibile una funzione che consente di disattivare aggiornamenti automatici in maniera completa ragion per cui selezionando questa opzione gli aggiornamenti disponibili per il sistema operativo saranno scaricati ugualmente ma in maniera più "soft". Detta in altri termini selezionando questa opzione ti verrà chiesto di pianificare un riavvio per completare l'installazione degli aggiornamenti e nel caso di una connessione ad Internet a consumo gli update non saranno scaricati.
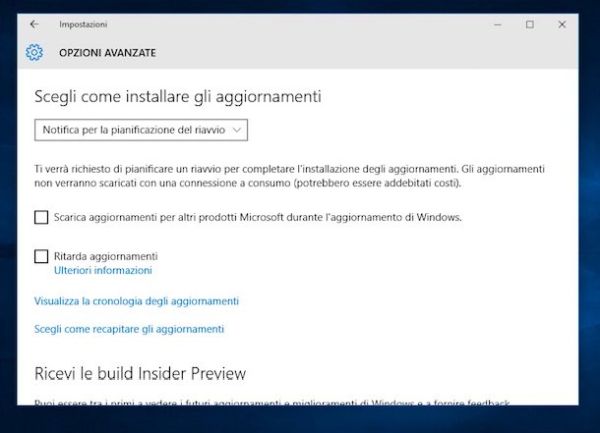
Per intervenire sugli aggiornamenti di Windows ti suggerisco poi di apporre un segno di spunta accanto alla voce Ritarda aggiornamenti. Spuntano questa voce alcune delle nuove funzionalità disponibili per il sistema operativo non verranno scaricate ed installare per diversi mesi.
Oltre che intervenire sugli aggiornamenti automatici di Windows è possibile interrompere la procedura di download automatico degli update anche per altri prodotti Microsoft semplicemente togliendo il segno di spunta dalla voce Scarica aggiornamenti per altri prodotti Microsoft durante l'aggiornamento Windows.
Per confermare l'applicazione delle modifiche apportate chiudi semplicemente la finestra visualizzata.
Chiaramente in caso di ripensamenti potrai sempre e comunque tornare sui tuoi passi ed abilitare nuovamente gli aggiornamenti automatici. Per riportare il tutto alle impostazioni di default accedi nuovamente alla sezione Opzioni avanzate di Windows Update, seleziona la voce Automatico (consigliata) dal menu a tendina collocato sotto la voce Scegli come installare gli aggiornamenti e togli il segno di spunta che avevi aggiunto accanto alla voce Scarica aggiornamenti per altri prodotti Microsoft durante l'aggiornamento Windows ed accanto alla voce Ritarda aggiornamenti.
Disattivare aggiornamenti automatici su OS X
Se possiedi un Mac ed è tua intenzione disattivare aggiornamenti automatici su OS X ho una buona, anzi ottima notizia da darti: la procedura che devi eseguire è facilissima ed è identica per tutte le versioni del sistema operativo in uso.
Per poter disattivare aggiornamenti automatici su OS X accedi al Launchpad e poi pigia su Preferenze di sistema. In alternativa pigia sull'icona raffigurante una lente di ingrandimento collocata nella parte in alto ad astra della barra dei menu, digita preferenze di sistema nel campo di ricerca visualizzato e poi fai doppio clic sul primo risultato che visualizzi.
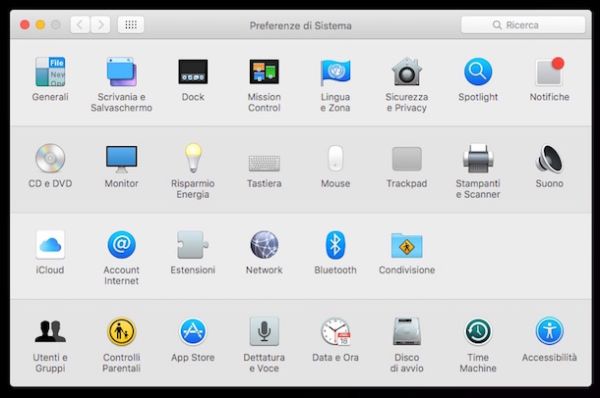
Nella finestra che a questo punto ti verrà mostrata pigia su App Store e poi togli il segno di spunta presente accanto alla voce Verifica aggiornamenti automaticamente. Togliendo il segno di spunta da tale opzione saranno rimossi automaticamente i segni di spunta anche dalle altre opzioni selezionate.
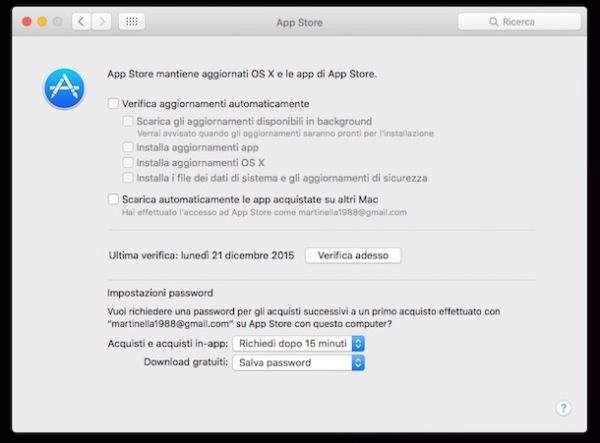
Se non preferisci disattivare aggiornamenti automatici in maniera totale puoi intervenire sulle singole opzioni disponibili. A seconda di quelle che sono le tue esigenze e preferenze puoi dunque togliere il segno di spunta soltanto dalle voci Scarica gli aggiornamenti disponibili in background, Installa aggiornamenti app, Installa aggiornamenti OS X e Installa i file dei dati di sistema e gli aggiornamenti di sicurezza.
Per applicare le modifiche apportate chiudi semplicemente la finestra di Preferenze di sistema.
Tieni conto che dopo aver provveduto a disattivare aggiornamenti automatici su OS X per poter effettuare eventuali aggiornamenti disponibili manualmente dovrai accedere ad App Store, pigiare sulla scheda Aggiornamenti collocata in alto sulla destra e cliccare poi sul pulsante Aggiorna presente in corrispondenza di ciascun update disponibile oppure sul pulsante Aggiorna tutto per scaricare contemporaneamente tutti gli aggiornamenti disponibili. In alternativa alla procedura che ti ho appena indicato dopo aver provveduto a disattivare aggiornamenti automatici su OS X potrai verificare la disponibilità di eventuali update pigiando sull'icona a forma di mela collocata nella parte in alto a sinistra della barra dei menu e portando il cursore del mouse in corrispondenza della voce App Store.... Se sono disponibili degli aggiornamenti vedrai comparire un apposito badge su cui pigiare per accedere rapidamente ad App Store.
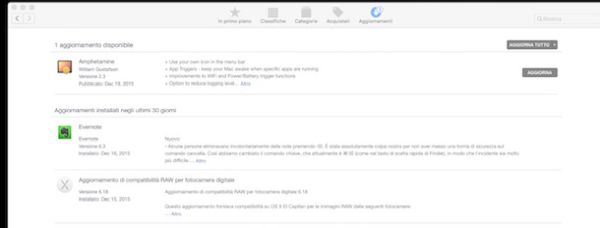
Chiaramente in caso di ripensamenti potrai sempre annullare la procedura mediante cui disattivare aggiornamenti automatici su OS X semplicemente accedendo nuovamente alla sezione App Store di Preferenze di sistema ed apponendo poi un segno di spunta accanto a Verifica aggiornamenti automaticamente ed alle altre voci da cui precedentemente lo avevi rimosso. Anche int al caso per applicare le modifiche apportate ti basta semplicemente chiudere la finestra di Preferenze di sistema che risulta aperta.
