Come creare un pieghevole con Word
Ti piacciono molto i volantini pieghevoli, hai sempre pensato di usarli per promuovere l'attività di famiglia, ma non l'hai ancora fatto perché non hai alcuna intenzione di spendere un mare di soldi solo per della pubblicità. Beh, ma chi ti ha detto che devi spendere cifre folli? Hai un PC? Hai un po' di inventiva? Bene, allora puoi creare dei bellissimi volantini pieghevoli con le tue sole forze, senza prosciugare il tuo portafogli.
Aguzza la vista e apri bene le orecchie, oggi ti spiegherò come fare un pieghevole con Word. Esatto, proprio il programma incluso in Office che di solito usi per scrivere le lettere e redigere i documenti di lavoro: evidentemente non lo sai, ma "giocherellando" un po' con le sue funzioni si possono ottenere pieghevoli praticamente perfetti. Allora, che ne dici di iniziare subito e vedere come si fa?
Se vuoi imparare come fare un pieghevole con Word ed utilizzi Office 2010/2007, la prima cosa che devi fare è avviare il programma (tramite la sua icona presente nel menu Start > Tutti i programmi > Microsoft Office di Windows) e impostare la visualizzazione del foglio da verticale a orizzontale recandoti nella scheda Layout di pagina e selezionando la voce Orizzontale dal pulsante Orientamento.
A questo punto, devi suddividere la pagina in due colonne differenti, in modo che possa assumere l'aspetto di un pieghevole. Per fare ciò, devi rimanere nella scheda Layout di pagina, cliccare sul pulsante Colonne e selezionare la voce Altre colonne dal menu che compare. Nella finestra che si apre, clicca sul riquadro Due, metti il segno di spunta accanto alla voce Linea separatrice (in modo da visualizzare la linea divisoria fra le due colonne) e clicca sul pulsante OK per salvare i cambiamenti.
Ci siamo! Ora hai un foglio suddiviso in due in cui puoi scrivere e inserire immagini liberamente, come in qualsiasi documento di Word. Per scrivere sulla seconda colonna e visualizzare la linea divisoria, devi esaurire lo spazio della prima colona: anziché andare accapo e passare a una nuova pagina, Word passerà alla seconda colonna.
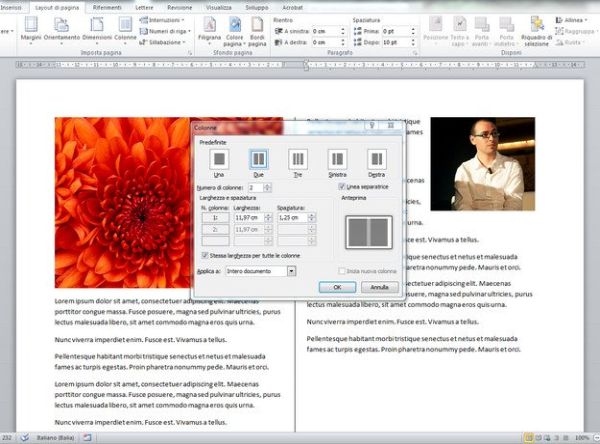
Puoi regolare facilmente i margini e i rientri del tuo pieghevole utilizzando i righelli di Word (puoi visualizzarli posizionando il puntatore del mouse ai lati della finestra di Word e facendo doppio click oppure abilitandoli dalla scheda Visualizza) e i campi Rientro e Spaziatura contenuti nella scheda Layout di pagina di Word.
Per stampare il tuo pieghevole, ti consiglio di creare due fogli di lavoro suddivisi in due come appena visto: uno con il contenuto interno del pieghevole ed uno con il contenuto esterno (la copertina e il retro), dopodiché stampali su una carta molto spessa o un cartoncino usando la tecnica della stampa fronte retro. Poi vedi tu come ti trovi meglio.
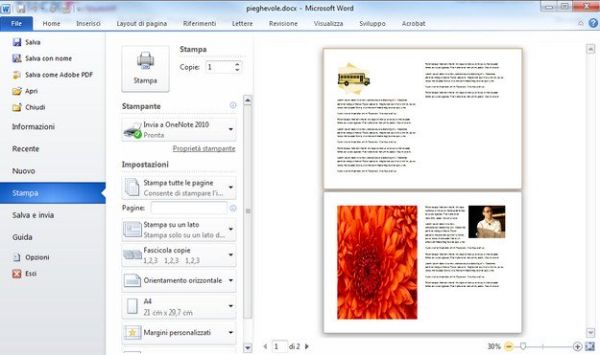
Se utilizzi Office 2003 o precedenti e vuoi fare un pieghevole con Word, il procedimento è praticamente lo stesso, solo che le impostazioni sull'orientamento del foglio si trovano nel menu File > Imposta pagina e quelle sulla distribuzione delle colonne nel menu Formato > Colonne. Buon divertimento!
