Come creare menu a tendina Excel
Viste le numerose richieste che ho ricevuto in merito, oggi voglio occuparmi nuovamente di Excel e di una sua funzione che in molti sottovalutano: i menu a tendina.
Con i menu a tendina, è possibile semplificare l'immissione dei dati all'interno dei fogli di calcolo evitando la digitazione ripetuta di dati ricorrenti (es. giorni della settimana, nomi di persone, categorie di prodotti e così via). La loro utilità è dettata dal fatto che sono estremamente flessibili: possono attingere le loro informazioni da una sequenza di celle già presenti nel foglio di calcolo oppure da una serie di opzioni definite "manualmente" dall'utente. In entrambi i casi il loro utilizzo è estremamente intuitivo e, una volta scoperti i comandi per crearli, diventano quasi indispensabili.
Tu sei pronto a fare la loro conoscenza? Bene, allora prenditi cinque minuti di tempo libero e metti in pratica le indicazioni su come creare menu a tendina Excel che trovi di seguito. Ti assicuro che pur essendo alle prime armi con Excel non incontrerai alcuna difficoltà. Il tutorial è stato realizzato sulla base di Office 2016 per Windows, ma le indicazioni presenti in esso sono valide anche per le versioni precedenti della suite (dalla 2007 in poi) e per la versione Mac di Excel. Buona lettura!
Lista semplice
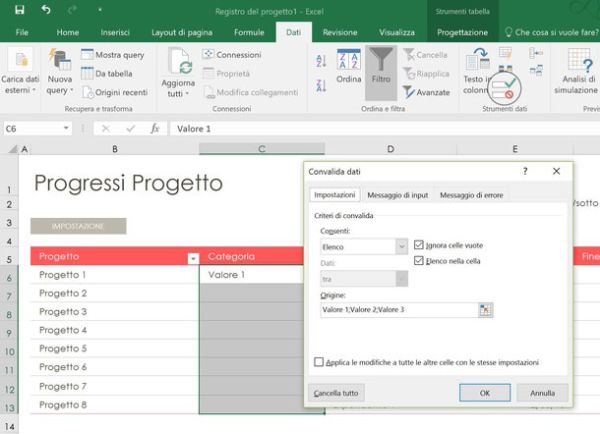
Come già accennato in precedenza, i menu a tendina di Excel possono contenere valori definiti direttamente dall'utente - quindi frasi, parole o cifre presenti esclusivamente all'interno del menu - oppure valori già presenti in altre aree (o altre pagine) del foglio di calcolo.
Per creare il primo tipo di menu a tendina, quello contenente valori definiti direttamente dall'utente, devi selezionare le celle in cui inserire il menu e cliccare sul pulsante Convalida dati situato nella scheda Dati di Excel (in alto a destra). Se non riesci a individuarlo, si tratta dell'icona che raffigura due campi di testo bianchi: accanto al primo c'è un segno di spunta verde e accanto al secondo un segnale di divieto rosso.
Se ti serve una mano a selezionare più celle contemporaneamente, sappi che basta cliccare sulla prima cella da includere nella selezione; dopodiché bisogna tenere premuto il tasto Maiuscolo (Shift) sulla tastiera del computer e cliccare sull'ultima cella da selezionare (ammesso che si voglia selezionare un intervallo di celle appartenente alla stessa colonna o riga). Per selezionare celle "sparse" in varie righe e colonne bisogna utilizzare la combinazione Ctrl+click su Windows e la combinazione cmd+click su Mac.
Ora devi definire i valori da far comparire nel menu a tendina. Nella finestra che si apre, seleziona quindi la voce Elenco dal menu Consenti e digita, nel campo Origine, tutte le opzioni che desideri visualizzare nel menu (separandole con un punto e virgola). Ad esempio, se vuoi che nel menu a tendina compaiano le voci Valore 1, Valore 2 e Valore 3, nel campo Origine di Excel devi digitare Valore 1;Valore 2;Valore 3.
A questo punto, pigia sul pulsante OK per salvare le impostazioni, seleziona una qualsiasi delle celle in cui hai inserito il menu a tendina e vedrai comparire una piccola freccia sulla destra. Clicca su questa freccia e vedrai comparire un menu con tutte le opzioni che hai specificato precedentemente nel campo Origine di Excel.
Successivamente, per modificare le opzioni disponibili nel menu a tendina, seleziona nuovamente le celle del tuo foglio di calcolo, clicca sul pulsante Convalida dati di Excel e modifica i valori presenti nel campo Origine.
Menu a tendina con valori presi dal foglio di calcolo
Adesso vediamo come creare menu a tendina Excel utilizzando dei valori già presenti all'interno del foglio di calcolo.
Il primo passo che devi compiere è selezionare le celle che contengono i dati che vuoi includere nel tuo menu a tendina. Le celle devono essere disposte sulla stessa riga o sulla stessa colonna (senza interruzioni fra una cella e l'altra).
Ad operazione completata, seleziona la scheda Formule di Excel e clicca sul pulsante Definisci nome che si trova in alto a destra (l'icona dell'etichetta bianca). Nella finestra che si apre, digita il nome sotto il quale vuoi raggruppare i valori che hai appena selezionato (es. categorie se hai selezionato una lista con varie categorie di prodotti, giorni se hai selezionato un elenco con tutti i giorni della settimana e così via) e clicca sul pulsante OK per salvare i cambiamenti.
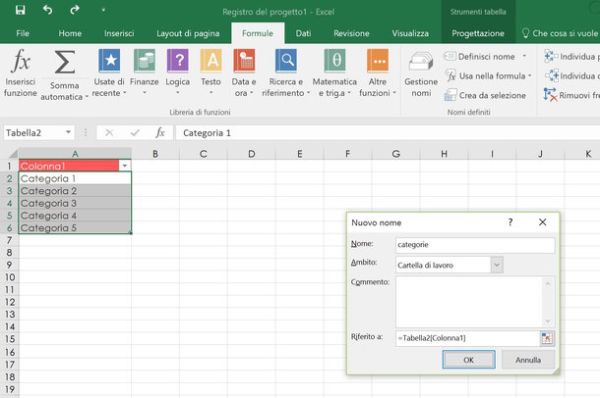
Per finire, seleziona le celle in cui vuoi inserire il tuo menu a tendina, recati nella scheda Dati di Excel e clicca sul pulsante Convalida dati che si trova in alto a destra (l'icona dei due campi di testo con il segno di spunta verde e il segno di divieto rosso).
Nella finestra che si apre, seleziona l'opzione Elenco dal menu Consenti e digita, nel campo Origine, il nome del gruppo di dati che hai selezionato in precedenza, anticipandolo con il simbolo "=". Ad esempio, se vuoi creare un menu a tendina con i valori del gruppo "giorni" devi digitare =giorni, mentre se vuoi creare un menu a tendina con i valori del gruppo "categorie" devi digitare =categorie. Pigia quindi sul pulsante OK e vedrai comparire un menu a tendina in tutte le celle che hai selezionato in precedenza.
Ora prova a indovinare: cosa conterranno i menu a tendina comparsi nelle celle del tuo foglio di calcolo? Esatto! Tutti i valori delle celle che hai raggruppato all'inizio della procedura.
Un'altra cosa molto interessante da sottolineare: cambiando i valori presenti nelle celle raggruppate all'inizio della procedura, anche le voci presenti nei menu a tendina vengono modificate. Tutto in maniera completamente automatica. Comodo, vero?
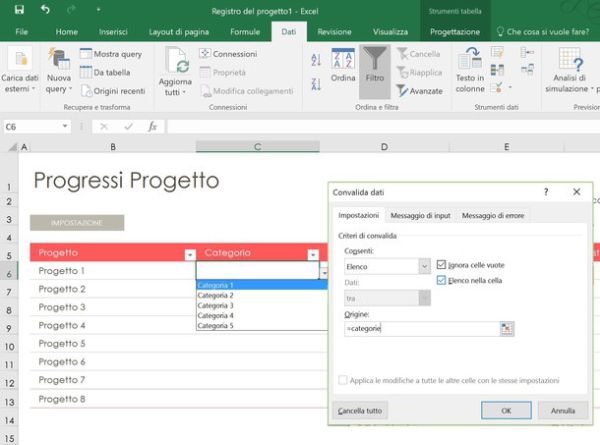
Se vuoi, puoi anche modificare i gruppi di celle raggruppati in precedenza e aggiungere o rimuovere dei valori da questi ultimi. Per modificare l'intervallo di celle che fa parte di un gruppo, seleziona la scheda Formule di Excel, clicca sul pulsante Gestione nomi e fai doppio click sul nome del gruppo da modificare. Nella finestra che si apre, clicca sull'icona della freccia rossa (in basso a destra) e definisci il nuovo intervallo di celle da comprendere nel gruppo.
Hai cambiato idea e vuoi cancellare un menu a tendina creato precedentemente in Excel? Nessun problema. In caso di ripensamenti, puoi rimuovere i menu a tendina dalle celle di Excel semplicemente selezionando queste ultime, cliccando sul pulsante Convalida dati che si trova nella scheda Dati del programma (in alto a destra) e pigiando sul bottone Cancella tutto presente nella finestra che si apre.
