Come creare file ISO
Hai acquistato un hard disk portatile per archiviare in maniera più ordinata i dati che ora sono disseminati su decine di CD diversi? Ottima idea, ma fossi in te non perderei tempo a fare copia-e-incolla di tutti i file presenti sui dischetti.
Per trasferire i dati da un CD/DVD a un hard disk è molto più comodo creare un'immagine ISO del dischetto e conservare solo quest'ultima. Non sai di cosa sto parlando? Male. Le immagini ISO sono dei file che contengono tutti i dati presenti originariamente su supporti come CD o DVD mantenendone intatta la struttura.
Utilizzandoli, potrai avere una copia di sicurezza di tutti i tuoi dischetti sulla stessa unità (in questo caso l'hard disk esterno) ma preservando l'ordine e la suddivisione originale dei file. Comodo, vero? Allora non perdere più tempo e scopri subito come creare file ISO grazie alle indicazioni che sto per darti.
Se vuoi creare un'immagine ISO dei tuoi CD senza inutili perdite di tempo, ti consiglio di provare CDBurnerXP. Si tratta di un software di masterizzazione gratuito disponibile per i sistemi Windows che si può avviare senza effettuare installazioni e offre tante funzioni interessanti, prima fra tutte quella per trasferire il contenuto di un dischetto in un file ISO.
Se sei pronto a passare all'azione, scarica CDBurnerXP collegandoti al suo sito Internet ufficiale e cliccando prima sulla voce Più opzioni download e poi sul collegamento 64bit oppure sul collegamento 32 bit (compatibile x64), a seconda della versione di Windows installata sul tuo PC (a 32 o 64 bit). Se hai dubbi, scarica quella a 32 bit.
Al termine dello scaricamento, apri l'archivio ZIP appena scaricato ed estraine il contenuto in una cartella qualsiasi. Avvia dunque il programma cdbxpp.exe, seleziona la voce Copia disco dalla finestra che si apre e apponi il segno di spunta accanto alle voci Ignora dati non leggibili e Disco fisso.
A questo punto, pigia sul bottone […], seleziona la cartella in cui salvare l'immagine ISO del tuo CD/DVD, accertati che nel menu a tendina Tipo file sia impostata l'opzione ISO e clicca sul pulsante Copia disco per avviare la creazione del file immagine. Ci vorranno pochi minuti. In caso di errori di lettura il file verrà creato ugualmente "saltando" i punti difettati.
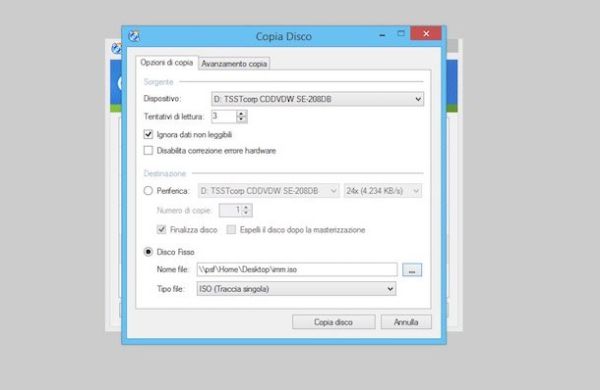
Utilizzi un Mac? Puoi creare file ISO affidandoti a Utility Disco, lo strumento per la gestione di dischi e partizioni incluso di default in tutte le versioni di OS X (lo trovi nella cartella Altro del Launchpad).
Per utilizzarlo, seleziona l'icona del CD/DVD (non quella dell'unità) dalla barra laterale di sinistra, fai click sul pulsante Nuova immagine posizionato in alto a destra e, nella finestra che si apre, imposta il menu Formato immagine su Master DVD/CD e il menu Codifica su nessuna.
Espandi quindi il campo Situato in per selezionare il nome e la cartella in cui esportare il file immagine e pigia sul pulsante Salva per avviare la creazione del file ISO… anzi, no! Quello che viene creato da OS X in realtà è un file CDR che però puoi trasformare facilmente in ISO semplicemente cliccando sulla sua icona, premendo il tasto Invio sulla tastiera del Mac e sostituendo .cdr con .iso alla fine del nome. Più facile di così?
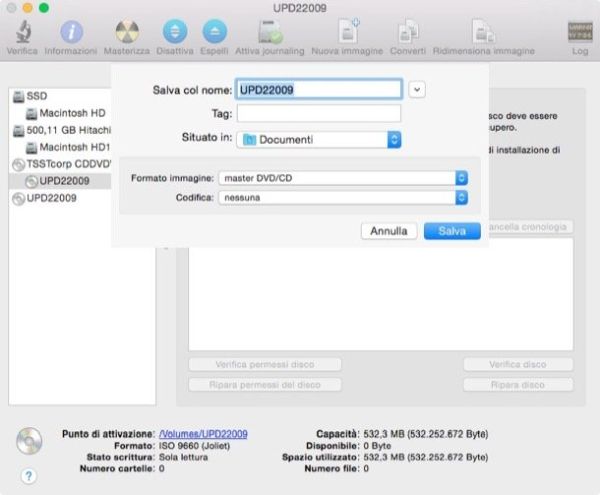
A questo punto, una volta creati i file immagine in formato ISO, potresti chiederti come accedere al loro contenuto e come riversarli all'occorrenza su nuovi dischetti : niente di più facile, credimi.
Se utilizzi un Mac o Windows 8 puoi accedere al contenuto dei file ISO semplicemente facendo doppio click sulla loro icona. Verrà creata automaticamente un'unità CD virtuale nella quale troverai tutti i dati presenti originariamente sul dischetto che hai archiviato nel file immagine (proprio come se avessi inserito il CD/DVD nel computer).
Se utilizzi una versione precedente di Windows (es. Windows 7, Vista o XP) puoi aprire file ISO utilizzando il componente aggiuntivo gratuito di Microsoft Virtual CD-ROM Control Panel oppure una delle applicazioni che ti ho segnalato nel mio tutorial sull'argomento.
Per masterizzare file ISO puoi utilizzare Utility Disco su Mac (recandoti nel menu File > Apri immagine disco e pigiando sul pulsante Masterizza) oppure ImgBurn su Windows, come ti ho spiegato nella mia guida dedicata al tema.
