Come creare etichette con Word
Hai acquistato dei fogli adesivi per stampare delle etichette ma non sai a quale programma affidarti per crearle? Non ti preoccupare, non devi imparare a usare alcun software particolare, puoi rivolgerti al caro vecchio Word che quasi sicuramente avrai già installato sul PC.
Proprio così! Utilizzando il programma di videoscrittura incluso in tutte le edizioni di Microsoft Office potrai creare delle etichette personalizzate, di tipo e dimensioni diverse, da stampare e applicare ovunque vorrai: buste per l'invio di documenti, cartelle, cassetti dell'ufficio, dischetti e molto altro ancora, tutto in una manciata di minuti. Allora, si può sapere cosa stai aspettettando per scoprire come creare etichette con Word? Trovi tutte le indicazioni di cui hai bisogno proprio qui sotto.
Nel tutorial io utilizzerò Office 2016 per Windows e macOS ma le indicazioni che trovi di seguito valgono per tutte le versioni più recenti della suite Microsoft: dalla 2007 in poi per quanto riguarda Windows e dalla 2011 in poi per quanto concerne macOS. E ora mettiamoci al lavoro! Ti auguro una buona lettura e un buon divertimento!
Creare etichette con Word su Windows
Word permette di creare dei fogli pieni di etichette, che possono essere uguali o diverse fra loro. Per creare delle etichette uguali (ossia la stessa etichetta ripetuta più volte sullo stesso foglio), crea un nuovo documento di Word, seleziona la scheda Lettere che si trova in alto a sinistra e clicca sul pulsante Etichette.
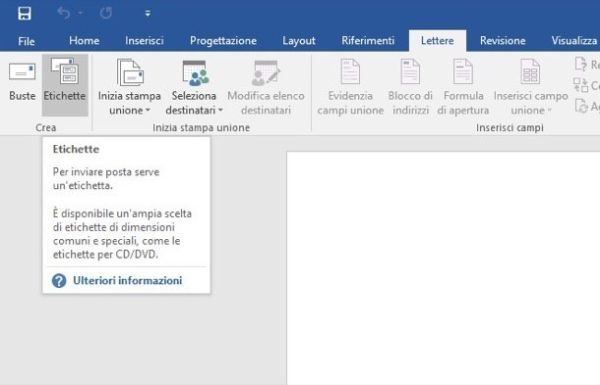
Nella finestra che si apre, seleziona la scheda Etichette e clicca sul pulsante Opzioni per scegliere il tipo di etichette da stampare dall'elenco delle etichette disponibili in Word. Utilizza il menu a tendina Fornitore etichette per selezionare la "marca" delle etichette da utilizzare e il riquadro Informazioni etichetta collocato sulla destra per visualizzare tutte le informazioni sul numero di etichette per foglio e sulle dimensioni delle stesse. Se utilizzi una stampante ad alimentazione continua ricordati di mettere il segno di spunta accanto all'apposita voce.
Se nessuno dei modelli proposti da Word sembra soddisfare le tue esigenze, clicca sul pulsante Dettagli collocato in basso a sinistra e crea delle etichette personalizzate regolando tutti i parametri relativi a margini, altezza, dimensioni della pagina ecc.
A questo punto, clicca su OK per confermare la tua scelta e una volta tornato nella finestra principale per la creazione delle etichette digita il testo che vuoi stampare in ognuna di esse usando il campo Indirizzo. Clicca infine sul pulsante Stampa per avviare la stampa delle etichette oppure sul pulsante Documento nuovo per visualizzare un'anteprima del documento prima di stamparlo.
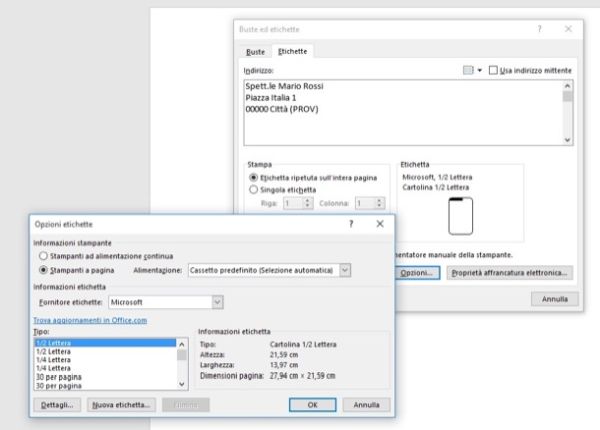
Vuoi scoprire come creare etichette con Word avendo un testo diverso in ciascuna etichetta? Recati nella scheda Lettere di Word, clicca sul pulsante Inizia stampa unione e seleziona la voce Etichette dal menu che compare. Nella finestra che si apre, seleziona il tipo e il numero di etichette che vuoi stampare sul tuo foglio (come visto in precedenza) e clicca su OK per confermare la tua scelta.
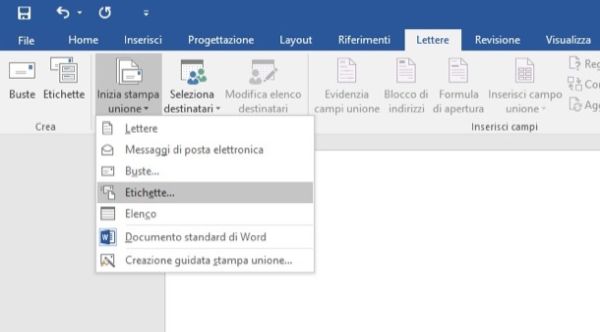
Ora, recati nella scheda Layout che è comparsa in alto a destra e clicca sul pulsante Visualizza griglia per visualizzare la griglia con le divisioni di tutte le etichette. Compila quindi i campi di ciascuna etichetta con il testo che preferisci e avvia la stampa delle tue etichette come si trattasse di un qualsiasi documento Word, ossia cliccando prima sul pulsante File/Office (in alto a sinistra) e poi sulla voce Stampa.
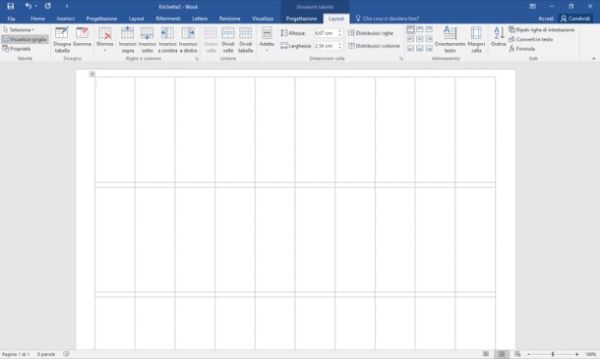
Se vuoi, puoi personalizzare le tue etichette cambiando colori, dimensioni, carattere di scrittura o aggiungendo delle immagini in queste ultime. Tutto quello che devi fare è posizionare il cursore del mouse sull'etichetta da personalizzare o selezionare il testo da modificare e usare le funzioni standard di Word (quelle che usi normalmente per modificare i testi e aggiungere immagini nei tuoi documenti).
Qualora comparisse un messaggio d'errore e non riuscissi a inserire delle etichette nel tuo documento, prova a risolvere il problema in questo modo.
- Chiudi Word;
- Recati nella cartella C:\Program Files\Microsoft Office\Office16\ del tuo PC (dove al posto di Office16 potrebbe esserci Office15, Office14 o il numero di un'edizione meno recente della suite Microsoft) e rinomina la cartella PAGESIZE nella maniera che più preferisci (es. PAGESIZE_old);
- Avvia Word e prova a creare una nuova etichetta;
- Attendi che venga effettuato il ripristino dei componenti mancanti;
- Accetta di riavviare il PC;
- Ora Word dovrebbe funzionare correttamente.
Creare etichette con Word su Mac
La procedura per creare etichette con Word su Mac è leggermente diversa rispetto a quella che abbiamo appena visto insieme per Windows ma, non temere, risulta ugualmente semplice da portare a termine.
Se utilizzi macOS e vuoi creare delle etichette in Word, apri dunque l'applicazione, assicurati che nel menu Visualizza ci sia attivata la modalità Layout di stampa (cioè la modalità di visualizzazione standard di Word) e crea un nuovo documento. Dopodiché clicca sul menu Strumenti che si trova in alto a sinistra e seleziona la voce Etichette da quest'ultimo.
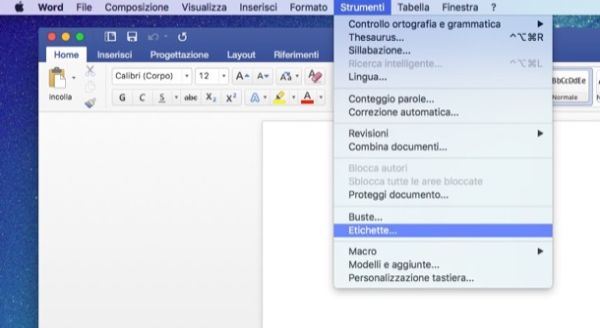
Nella finestra che si apre, digita il testo che vuoi stampare sulle tue etichette nel campo Indirizzo destinatario e clicca sul pulsante Tipi di carattere per scegliere il font da utilizzare. Successivamente, fai click sul pulsante Opzioni e scegli il tipo di etichetta da creare usando i menu Etichette e Tipo. Se utilizzi una stampante ad aghi e non una comune stampante laser/inkjet metti il segno di spunta accanto all'apposita voce.
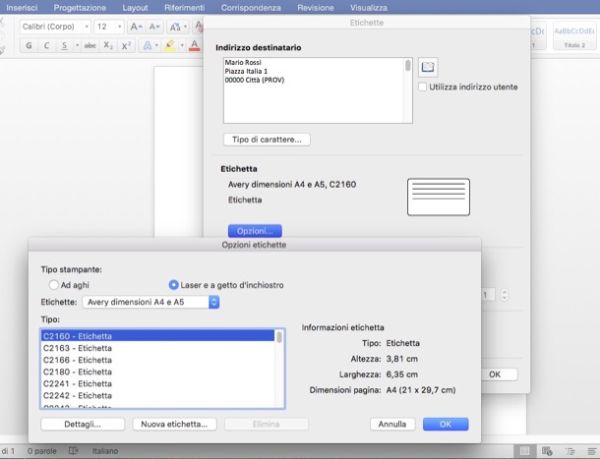
A questo punto, clicca sul pulsante OK, assicurati che ci sia il segno di spunta accanto alla voce Etichetta ripetuta sull'intera pagina e clicca sul pulsante Stampa per stampare le etichette e/o visualizzarle su schermo.
Se non vuoi stampare molteplici copie della medesima etichetta ma vuoi creare delle etichette con contenuti diversi, vai nel menu Strumenti > Etichette di Word, imposta la tipologia di etichette da creare come ti ho appena spiegato, lascia in bianco il campo Indirizzo destinatario e metti il segno di spunta accanto alla voce Etichetta singola. Per finire, clicca sul pulsante Stampa unione e ti ritroverai con una serie di etichette con all'interno la scritta Record successivo che potrai modificare liberamente inserendo tutti i testi e le immagini che desideri. Più facile di così?
