Come creare CD audio
Ormai la maggior parte delle persone ascolta la musica tramite dispositivi come smartphone e lettori MP3, magari utilizzando sistemi di streaming musicale come Spotify. Sono davvero in pochi ad utilizzare ancora i CD per archiviare (o addirittura ascoltare) le proprie canzoni preferite… eppure ultimamente ho ricevuto diverse richieste in tal senso!
Per essere ancora più precisi, alcuni lettori mi hanno chiesto dei consigli su come creare CD audio in formato standard da utilizzare su vecchi impianti stereo o in auto. Beh, la soluzione a questo "problema" è abbastanza semplice… ormai esistono tantissimi software, anche gratuiti, che permettono di ottenere dischetti audio in formato standard partendo da semplici MP3 o da file musicali di altro tipo (es. AAC o WMV). L'unica accortezza che si deve avere è quella di adoperare dischetti di buona qualità e non "sforare" il tempo massimo previsto su ogni dischetto, che per i CD standard da 700MB è di 80 minuti.
Come dici? Anche tu sei ancora interessato alla realizzazione di CD musicali in formato standard? Allora lasca che ti dia una mano. Prenditi qualche minuto di tempo libero e segui le indicazioni che sto per darti: qui sotto trovi una lista con alcuni dei migliori software per masterizzare CD audio e tutte le istruzioni necessarie per utilizzarli. Buon divertimento!
Windows Media Player (Windows)
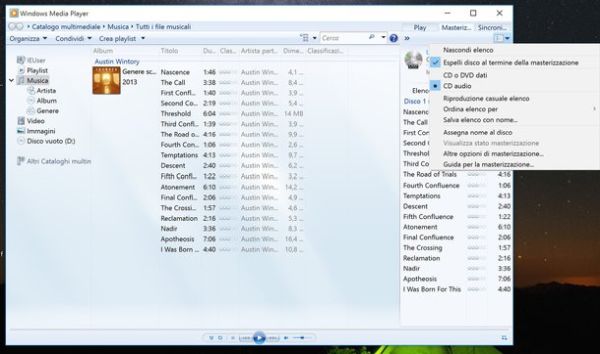
Evidentemente non ci hai ancora pensato, ma se utilizzi un PC Windows puoi creare CD audio utilizzando nulla più che il "classicissimo" Windows Media Player, il lettore multimediale incluso in tutte le versioni del sistema operativo Microsoft (eccetto quelle che fanno parte della serie "N").
Come si fa a masterizzare un CD audio con Windows Media Player? Nulla di più semplice, guarda. Dopo aver inserito nel computer il dischetto vuoto su cui masterizzare i tuoi brani preferiti, apri il programma, seleziona l'icona Musica dalla sua barra laterale di sinistra e, se non l'hai fatto già, copia le canzoni da masterizzare su CD nella libreria musicale di Windows Media Player. Per copiare un brano nella libreria musicale di Windows Media Player basta trascinarlo con il mouse nella finestra del programma, oppure basta copiarlo nella cartella Musica di Windows (che viene monitorata automaticamente dal software).
Ad operazione completata, seleziona la scheda Masterizza che si trova in alto a destra, trascina i brani da masterizzare sul CD nella barra che compare lateralmente e seleziona la voce CD audio dal menu di Windows Media Player (al quale puoi accedere cliccando sull'icona della finestra con i tre segni di spunta blu situata in alto a destra).
A questo punto, clicca sul pulsante Avvia masterizzazione e attendi che il tuo CD musicale venga masterizzato. Dovrebbero volerci pochi secondi. A proposito di tempi… se devi utilizzare il tuo dischetto in un lettore molto vecchio (o comunque non più al massimo delle sue performance) ti consiglio di abbassare la sua velocità di scrittura a 4x o 8x.
Per regolare la velocità di scrittura di un CD in Windows Media Player, clicca sul pulsante Menu che si trova in alto a destra e seleziona la voce Altre opzioni di masterizzazione dal menu che compare. Nella finestra che si apre, imposta il valore Lenta o Media nel menu a tendina velocità di masterizzazione e clicca sul pulsante OK per salvare i cambiamenti.
iTunes (Mac/Windows)
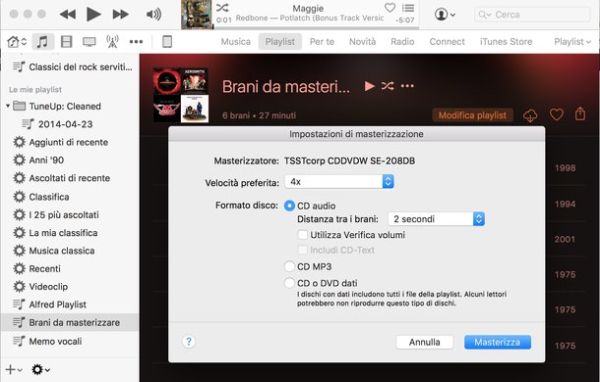
Hai un Mac? Allora sappi che puoi masterizzare CD utilizzando direttamente iTunes, il software multimediale che hai trovato installato "di serie" sul tuo computer. iTunes è disponibile anche per Windows, se hai un iPhone o un iPad avrai sicuramente provveduto a scaricarlo sul tuo PC… adesso però non perdiamoci ulteriormente in inutili presentazioni e passiamo all'azione.
Il primo passo che devi compiere per masterizzare un CD audio con iTunes è importare tutti i brani da copiare sul dischetto nella libreria musicale del programma. Se non sai come si fa, basta selezionare i file con il mouse e trascinarli nella finestra principale di iTunes.
Ad operazione completata, accedi alla libreria musicale di iTunes cliccando prima sull'icona della nota musicale collocata in alto a sinistra e poi sulla scheda Musica che si trova in alto. Dopodiché seleziona le canzoni da masterizzare sul CD usando la combinazione cmd+click su Mac o Ctrl+click su Windows e inseriscili in una nuova playlist.
Per creare una nuova playlist in iTunes, seleziona alcuni brani da inserire in quest'ultima e trascinali nel menu delle playlist che compare automaticamente sulla sinistra (in un punto vuoto del menu). Dopodiché seleziona il resto dei brani da masterizzare e trascinali sul nome della playlist creata in precedenza (sempre nel menu che compare lateralmente, sulla sinistra).
A questo punto, seleziona la scheda Playlist dal menu che si trova in alto, scegli la playlist che hai appena creato, fai click sull'icona dell'ingranaggio che si trova in basso a sinistra e seleziona la voce Masterizza playlist su disco dal menu che compare.
Nella finestra che si apre, metti il segno di spunta accanto alla voce CD audio , imposta la velocità di scrittura preferita su 4x o 8x, scegli la distanza tra i brani da utilizzare durante la riproduzione del dischetto (ossia il numero di secondi che devono passare fra una canzone e l'altra) dall'apposito menu a tendina e clicca sul pulsante Masterizza per avviare la masterizzazione del CD.
BurnAware (Windows)
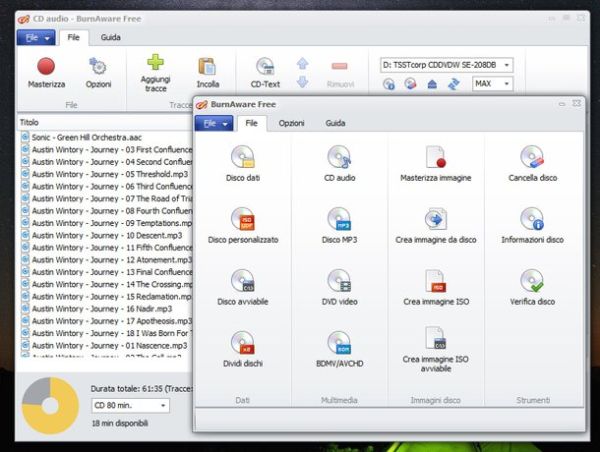
Qualora Windows Media Player non ti avesse soddisfatto, puoi provare a creare CD audio conBurnAware, uno dei migliori software di masterizzazione gratuiti disponibili per Windows. È disponibile anche in una versione Pro, a pagamento, che include la copia 1:1 dei dischetti e il recupero dei dati da CD/DVD danneggiati ma per la creazione dei CD audio va più che bene quella free.
Per scaricare la versione free di BurnAware sul tuo computer, collegati al sito Internet del programma e fai click sulla voce free version without OpenCandy che si trova in fondo allo schermo. Fa' attenzione a non cliccare sul pulsante verde Download o verrà scaricata una versione sponsorizzata di BurnAware che include degli inutili contenuti promozionali.
A download completato, apri quindi il file burnaware_free_nocandy.exe che hai appena scaricato sul tuo PC e clicca prima sul pulsante Sì e poi su OK e Avanti. Apponi quindi il segno di spunta accanto alla voce Accetto i termini del contratto di licenza e porta a termine il setup dell'applicazione cliccando prima su Avanti quattro volte di seguito e poi su Installa e Fine.
A questo punto, avvia BurnAware, seleziona l'icona relativa al CD audio dal menu iniziale del programma e trascina tutti i brani da masterizzare nella finestra che si apre. Ad operazione completata, imposta una velocità di scrittura bassa dal menu a tendina collocato in alto a destra e avvia la masterizzazione del tuo CD cliccando sul pulsante Masterizza che si trova in alto a sinistra.
Burn (Mac)
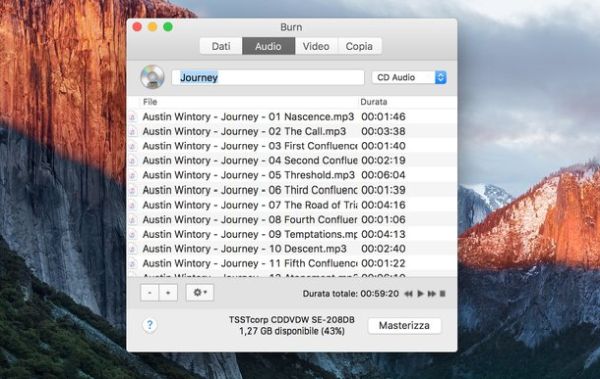
Utilizzi un Mac e non sei soddisfatto delle funzioni di masterizzazione offerte da iTunes? In questo caso puoi affidarti a Burn, un ottimo software di masterizzazione gratuito che è in grado di realizzare CD musicali standard partendo da tutti i principali formati di file audio. Purtroppo il software non viene più aggiornato da tempo, ma funziona ancora bene su tutte le versioni più recenti di OS X (compreso El Capitan).
Per scaricarlo sul tuo Mac, collegati al suo sito ufficiale e clicca sul pulsante Download Burn collocato in basso a destra. Dopodiché copia Burn nella cartella Applicazioni di OS X, fai click destro sulla sua icona e seleziona la voce Apri dal menu che si apre per avviare il software (e bypassare le restrizioni che OS X applica automaticamente a tutti programmi non scaricati dal Mac App Store). Quest'operazione è necessaria solo al primo avvio del programma, dopodiché potrai lanciarlo normalmente dal LaunchPad o da Spotlight.
Adesso, seleziona la scheda Audio di Burn, imposta la voce CD audio dal menu a tendina situato in alto a destra e copia tutte le canzoni da masterizzare nella finestra del programma. Ad operazione completata, fai click sul pulsante Masterizza, imposta una velocità di scrittura bassa dall'apposito menu a tendina e pigia nuovamente su Masterizza per avviare la creazione del tuo dischetto.
