Come copiare file su iPad da PC
Stai cercando un modo per trasferire file da PC a iPad senza attivare la sincronizzazione automatica di tutti i dati con iTunes? Hai appena acquistato il tuo primo iPad e vorresti una mano a copiare video, brani musicali o libri su quest'ultimo? Nessun problema. Sono lieto di comunicarti che sei capitato nel posto giusto nel momento giusto.
Grazie al tutorial di oggi, scopriremo insieme come gestire i file presenti sull'iPad grazie agli strumenti messi a nostra disposizione da Apple e da alcuni sviluppatori di terze parti, i quali hanno dato vita ad alcune app (sia gratis che a pagamento) in grado di semplificare il processo di trasferimento dei dati tra iPad e computer.
Che tu abbia un Mac o un PC equipaggiato con Windows, che tu preferisca trasferire i file via cavo o in modalità wireless, ti assicuro che troverai la soluzione più adatta alle tue esigenze. Devi solo prenderti cinque minuti di tempo libero e seguire le indicazioni che sto per darti. Coraggio, non perdiamoci più in inutili chiacchiere e vediamo insieme come copiare i dati sul tablet di casa Apple nella maniera più veloce possibile. Scommetto che rimarrai stupito da quanto è semplice!
iTunes

iTunes è il software ufficiale per la gestione dei dispositivi iOS. Permette di sincronizzare musica, video e libri fra i dispositivi portatili di casa Apple e il computer ma anche - e questo non tutti lo sanno - di importare ed esportare file nelle singole applicazioni installate su iPhone/iPad.
iTunes è incluso “di serie” su tutti i Mac mentre è disponibile come download gratuito su PC. Se tu hai un computer equipaggiato con Windows, collegati quindi al sito Internet di Apple e scarica iTunes cliccando sul pulsante Download.
A download completato, apri il file iTunes64Setup.exe che hai appena scaricato sul tuo computer e porta a termine il setup del programma facendo click prima sul pulsante Avanti e poi su Installa, Sì per due volte consecutive e Fine.
Adesso, avvia iTunes, accetta le condizioni d'uso del software (se è la prima volta che lo utilizzi) e collega il tuo iPad al computer usando il cavo Lightning/Dock in dotazione con il tablet. Se è la prima volta che connetti l'iPad al computer devi autorizzare i due dispositivi a comunicare tra loro cliccando prima sul pulsante Autorizza che compare sullo schermo del tablet e poi sul pulsante Continua che invece compare sul desktop del PC/Mac.
A questo punto puoi dirti già pronto a copiare file su iPad da PC. Sappi, però, che esistono due modi per compiere quest'operazione: il primo consiste nel sincronizzare i file con la libreria di iTunes (quindi tutte le modifiche apportate sul PC vengono applicate anche sul tablet, e vice versa); il secondo invece prevede il trasferimento diretto dei file sulla memoria dell'iPad (senza sincronizzazione con il computer).
Per sincronizzare musica, video o libri con iTunes, seleziona l'icona dell'iPad che compare in alto a sinistra nella finestra principale del programma. Dopodiché fai click sulle voci Musica, Film o Libri situata nella barra laterale di sinistra (nella sezione Impostazioni) e metti il segno di spunta accanto alla voce Sincronizza musica/Sincronizza film/Sincronizza libri.
Se non vuoi sincronizzare TUTTA la libreria di musica, film o libri con l'iPad, ma solo determinati contenuti, metti il segno di spunta accanto alla voce Playlist, artisti, album e generi selezionati (per la musica), Libri selezionati (per i libri) o accanto alle miniature dei filmati da spostare su iPad (per i video). Dopodiché seleziona i contenuti da sincronizzare e pigia sul pulsante Sincronizza che si trova in basso a destra per completare l'operazione.
Preferisci trasferire i tuoi file sull'iPad senza attivare la sincronizzazione automatica con iTunes? In questo caso devi selezionare la voce Musica, Film o Libri dalla barra laterale di sinistra (nella sezione Sul dispositivo anziché nella sezione Impostazioni) e trascinare i file da copiare sul tablet nella finestra di iTunes. Più facile di così?
Come accennato in precedenza, ci sono anche delle applicazioni per iPad (e iPhone) che consentono di esportare o importare file al loro interno tramite iTunes. Per sfruttare questa funzionalità, clicca sull'icona del tablet nella finestra principale del programma (in alto a sinistra) e seleziona la voce App dalla barra laterale. Dopodiché scorri la schermata che si apre fino ad arrivare al riquadro Condivisione file, seleziona l'applicazione in cui vuoi copiare i tuoi file e trascina questi ultimi nel riquadro Documenti di iTunes (che si trova lì di fianco).
Per cancellare un file copiato precedentemente sull'iPad basta agire direttamente dal dispositivo, oppure si possono usare i menu di iTunes (selezionando il file da eliminare e premendo il tasto Canc o Backspace sulla tastiera del computer). Più facile a farsi che a dirsi.
Nota: se le prossime volte vuoi sincronizzare o copiare file sull'iPad senza collegare fisicamente il tablet al computer, seleziona l'icona del dispositivo nella finestra di iTunes (in alto a sinistra), clicca sulla voce Riepilogo presente nella barra laterale, apponi il segno di spunta accanto alla voce Sincronizza con iPad via Wi-Fi e clicca sul pulsante Applica per salvare i cambiamenti. Affinché la copia o la sincronizzazione dei file in modalità wireless funzioni correttamente, l'iPad e il computer devono essere connessi alla stessa rete wireless ed iTunes deve essere in esecuzione.
AirDrop e simili
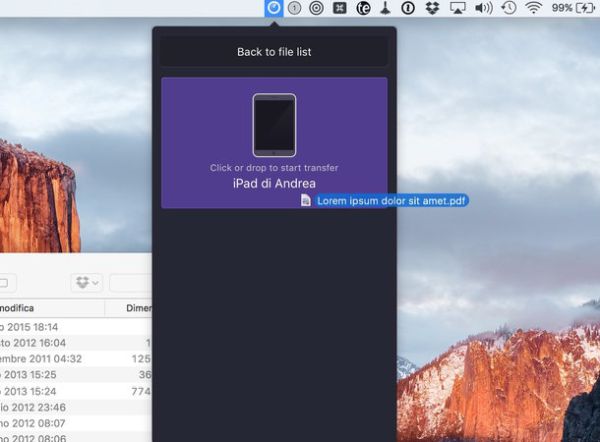
Se hai un Mac abbastanza recente, puoi copiare i file dal computer all'iPad usando AirDrop, una tecnologia di Apple che sfrutta il Bluetooth e il Direct Wi-Fi per condividere dati da un dispositivo all'altro in modalità wireless.
AirDrop è disponibile su tutti i MacBook Pro realizzati dal 2008 in poi (eccetto il MBP da 17” di fine 2008) e gli iMac prodotti dal 2009 in poi equipaggiati con OS X Yosemite o successivi, gli iPad di quarta generazione in su, gli iPad Mini e gli iPad Pro con iOS 7 o superiori.
Per copiare un file dal Mac all'iPad usando AirDrop, assicurati che le connessioni Bluetooth e Wi-Fi siano attive su entrambi i device. Clicca quindi con il tasto destro del mouse su file da inviare al tablet, seleziona la voce Condividi > AirDrop dal menu che compare e clicca sull'icona relativa all'iPad presente nel menu di AirDrop. Una volta trasferiti sull'iPad, potrai decidere con quali app aprire i file ricevuti tramite AirDrop.
Se non riesci a utilizzare AirDrop, assicurati che non ci sia troppa distanza fra il Mac e l'iPad (i dispositivi devono rientrare entrambi nel campo d'azione del Bluetooth) e assicurati che il tablet non abbia lo schermo spento.
Se utilizzi un PC Windows, puoi sostituire AirDrop con Instashare, un'applicazione che permette di trasferire file tra computer (Windows/Mac) e dispositivi portatili (iPhone, iPad e terminali Android) in modalità wireless. È a pagamento, costa circa 7 euro su Windows e 4,99 su Mac, ma è disponibile in una versione di prova gratuita della durata di 7 giorni.
Per scaricare la trial di Instashare sul tuo PC, collegati al sito Internet del programma e clicca prima sul pulsante Instashare for Windows e poi su quello Try the app che si trova in alto a destra. A download completato, apri il file InstashareSetup.exe appena scaricato sul tuo PC e clicca prima su Sì e poi su Next. Metti quindi il segno di spunta accanto alla voce I accept the agreement e completa il setup cliccando prima su Next per quattro volte consecutive e poi su Install e Finish. Se utilizzi un Mac puoi acquistare l'applicazione direttamente dal Mac App Store.
Ad installazione terminata, scarica la app gratuita di Instashare sul tuo iPad e avviala. Dopodiché apri Instashare sul computer e trascina i file da trasferire sull'iPad nella finestra dell'applicazione (sull'icona del tablet, per la precisione).
La prima volta che effettui quest'operazione ricordati di autorizzare l'invio di file dal PC all'iPad rispondendo in maniera affermativa all'avviso che compare sullo schermo del tablet. Assicurati inoltre che i due dispositivi siano connessi alla stessa rete wireless, altrimenti non riusciranno a “vedersi”.
File manager per iOS

Un'altra soluzione alla quale puoi ricorrere per trasferire file da PC a iPad è installare il file manager gratuitoDocuments di Readdle che permette di avere una sorta di Esplora Risorse (o Finder) su iOS. Supporta la condivisione dei file in iTunes (la funzione per importare ed esportare i file direttamente nelle app, di cui abbiamo parlato prima) e il trasferimento dei dati in modalità wireless. Questo significa che collegando tablet e computer alla medesima rete Wi-Fi, puoi aprire il browser sul computer e copiare i file sull'iPad senza utilizzare altre applicazioni (sfruttando unicamente la rete Wi-Fi locale).
Per attivare il trasferimento dei dati in modalità wireless in Documents, recati nelle impostazioni della app pigiando sull'icona dell'ingranaggio che si trova in alto a sinistra. Dopodiché seleziona la voce Drive Wi-Fi e sposta su ON la levetta relativa all'opzione Attivare Drive.
Adesso, apri il browser sul tuo computer, collegati all'indirizzo indicato in Documents (nella schermata delle impostazioni del Drive Wi-Fi, es. 192.168.1.3) e rispondi OK all'avviso che compare sull'iPad. Pigia quindi sul pulsante Sfoglia/Scegli file, seleziona i file da inviare all'iPad e clicca su Upload file per completare l'operazione.
