Come convertire MKV in DVD
Anche se ormai è un po' démodé, ami gustare film, documentari e serie TV sul tuo lettore DVD da salotto. Adesso però hai scaricato dei video in formato MKV da Internet e non sai se esistono dei programmi in grado di renderli "digeribili" da parte del tuo fido player.
Non temere, ce ne sono diversi di software che puoi utilizzare e alcuni di essi sono perfino gratuiti: se vuoi te ne consiglio subito un paio e ti spiego come convertire MKV in DVD utilizzandoli.
La procedura da seguire non è difficile, te l'assicuro, ma può rivelarsi un po' lunga da portare a termine. Prenditi un po' di tempo libero e segui con calma tutte le indicazioni che trovi di seguito.
AVStoDVD (Windows)
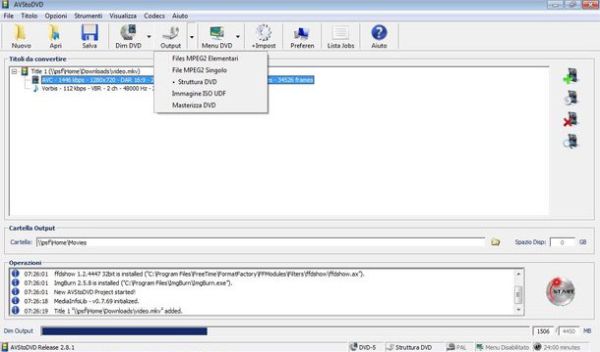
AVStoDVD è uno dei migliori software per la creazione di DVD. È gratuito, open source e permette di trasformare facilmente qualsiasi tipo di video in DVD riproducibili su tutti i comuni lettori da salotto.
Per scaricarlo sul tuo computer, collegati al suo sito Internet e clicca sulla voce Installer Package. Dopodiché apri il pacchetto d'installazione denominato AVStoDVD_xx_Install.exe e clicca prima sul pulsante Sì e poi su Next.
Accetta quindi le condizioni d'uso del software, apponendo il segno di spunta accanto alla voce I accept the terms of the License Agreement, e porta a termine il setup cliccando prima su Next per tre volte consecutive e poi su Install, Next e Finish.
Se necessario, verranno installati anche due software aggiuntivi necessari per il corretto funzionamento di AVStoDVD: AviSynth, che serve per processare i video, e la raccolta di codec Lavfilters.
Per installare AviSynth basta cliccare in sequenza sui pulsanti OK, Accetto, Avanti, Installa, Avanti e Fine. Per installare Lavfilters invece bisogna pigiare prima su Next per 6 volte di seguito e poi su Install e Finish.
A procedura ultimata, avvia AVStoDVD e imposta il programma per l'utilizzo della lingua italiana selezionando l'opzione Italian dai menu a tendina Select DVD audio language, Select DVD subtitle language e Select GUI language. Accertati inoltre che ci sia selezionata l'opzione PAL nel menu a tendina Select DVD video standard e pigia sul bottone OK per accedere alla schermata principale di AVStoDVD.
Adesso, clicca sull'icona della pellicola con il simbolo "+" accanto che si trova nella barra laterale di destra, seleziona i file MKV che desideri trasformare in DVD e scegli quali tracce audio e quali sottotitoli integrare nel dischetto mettendo il segno di spunta accanto alle voci relative a questi ultimi. Se compare un avviso relativo al fatto che hai selezionato un video in formato NTSC e non PAL, ignoralo cliccando su No.
Se nel tuo DVD vuoi integrare anche un menu, clicca sull'apposito pulsante presente nella barra degli strumenti di AVStoDVD e imposta le tue preferenze a riguardo (pigia su Apri editor per modificare il design del menu), dopodiché clicca sulla freccia collocata accanto al pulsante Output e scegli in che formato esportare il tuo DVD.
- Struttura DVD - è la scelta predefinita, crea le cartelle VIDEO_TS e AUDIO_TS da masterizzare su DVD con qualsiasi programma adatto allo scopo;
- Immagine ISO UDF - crea un'immagine ISO del DVD da masterizzare con qualsiasi software adatto allo scopo.
- Masterizza DVD - masterizza direttamente i filmati su DVD al termine della conversione.
- File MPEG2 elementari o File MPEG2 singolo - crea dei video in formato MPEG2 compatibili con molti lettori DVD.
Da sottolineare che le opzioni ISO UDF e Masterizza DVD sono disponibili solo se sul computer c'è installato anche ImgBurn, noto software di masterizzazione gratuito di cui ti ho parlato in diversi tutorial (es. come masterizzare file ISO).
Una volta fatta la tua scelta, clicca sull'icona della cartella gialla che si trova in basso a destra per scegliere la cartella in cui salvare i file del DVD e avvia la conversione del video pigiando prima sul pulsante Start (sempre in basso a destra) e poi su OK.
L'elaborazione dei video andrà avanti abbastanza a lungo, quindi prenditi una bella tazza di tè e aspetta che compaia nuovamente la schermata di AVStoDVD con all'interno il messaggio Processo completato con successo.
Al termine della conversione potrai masterizzare il tuo DVD con ImgBurn o qualsiasi altro software adatto allo scopo (Nero, CDBurnerXP ecc.): se hai creato un file ISO, devi semplicemente aprirlo con il tuo programma di masterizzazione preferito e avviarne la copia su disco; se invece hai creato le cartelle VIDEO_TS e AUDIO_TS, devi scegliere l'opzione per creare un nuovo DVD video e masterizzarle entrambe. Per maggiori informazioni sul tema, leggi la mia guida su come masterizzare DVD.
Freemake Video Converter (Windows)
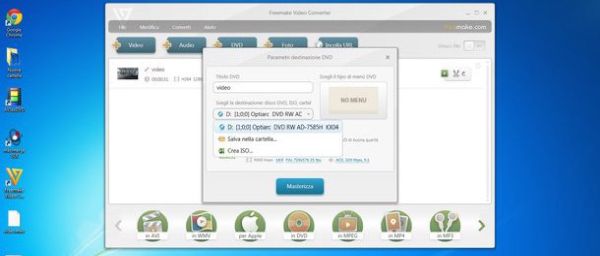
Qualora AVStoDVD ti sembrasse troppo difficile da usare, puoi convertire MKV in DVD con Freemake Video Converter, uno dei più noti convertitori di video disponibili in ambiente Windows.
Il software è facilissimo da usare, crea DVD di ottima qualità, ma te lo consiglio come seconda scelta in quanto prevede un noioso processo d'installazione in cui viene proposto il download di numerosi software promozionali aggiuntivi. Segui attentamente le indicazioni che sto per darti per evitarli tutti.
Il primo passo che devi compiere è scaricare Freemake Video Converter sul tuo PC collegandoti al sito Internet del programma e cliccando sulla voce Download now situata sotto il suo nome. Ad operazione completata, apri il pacchetto d'installazione denominato FreemakeVideoConverterFull.exe, rimuovi il segno di spunta dalla voce relativa all'invio di statistiche d'uso anonime e clicca prima su Esegui e poi su Sì, OK e Avanti.
Metti quindi la spunta sulla voce Installazione personalizzata e deseleziona tutte le opzioni sottostanti (es. Installa UltraZip con Golliver). Dopodiché vai Avanti, apponi il segno di spunta accanto alla voce Non accetto e clicca su Rifiuta. Ripeti l'operazione una seconda volta per evitare tutti i software promozionali e concludi il processo d'installazione di Freemake Video Converter cliccando prima su Avanti per due volte consecutive e poi su Fine.
A questo punto, avvia il programma, trascina nella sua finestra principale i video MKV che vuoi inserire nel tuo DVD e clicca sull'icona In DVD che si trova in basso (se non la vedi, scorri il menu verso destra). Nella finestra che si apre, espandi il menu a tendina Scegli la destinazione e scegli se masterizzare direttamente il DVD al termine della conversione (selezionando l'icona del dischetto), se creare un file ISO da masterizzare in un secondo momento con altri programmi o se salvare le cartelle VIDEO_TS e AUDIO_TS.
Successivamente, clicca sul riquadro menu per scegliere il tipo di menu da includere nel tuo DVD (operazione facoltativa) e clicca su Masterizza o Converti per avviare la creazione del tuo dischetto.
Convertire MKV in DVD su Mac
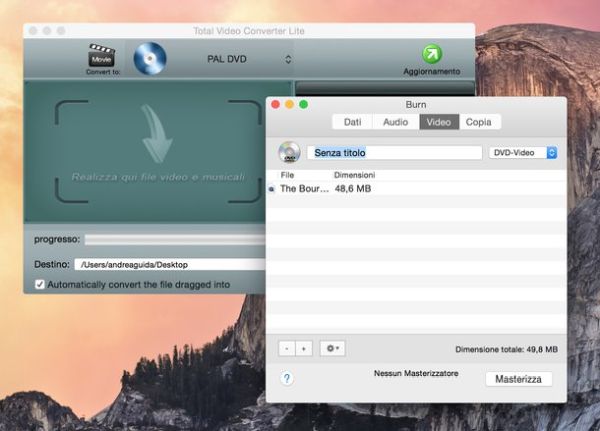
Se vuoi trasformare MKV in DVD su Mac e non hai intenzione di spendere soldi per farlo, ti consiglio di procedere in questo modo.
- Installa un convertitore video gratuito, come ad esempio Total Converter Lite, dagli "in pasto" i tuoi file MKV e scegli di convertirli in formato DVD video PAL.
- Installa il programma di masterizzazione gratuito Burn, avvialo e seleziona la scheda Video. Imposta quindi l'opzione DVD-video dal menu a tendina collocato in alto a destra, trascina i video MPG ottenuti in precedenza nella finestra del programma e pigia sul bottone Masterizza per avviare la creazione del tuo dischetto. In alternativa puoi salvare il DVD sotto forma di file ISO, e non masterizzarlo direttamente, selezionando la voce Salva immagine dal menu File.
Se questo procedura ti sembra un po' troppo complessa per i tuoi gusti, rivolgiti a soluzioni a pagamento come il famosissimo software di masterizzazione Roxio Toast.
