Come convertire file BMP in JPG
Hai bisogno di "alleggerire" alcune immagini in formato BMP per poterle condividere online ma non sai come fare? Beh, potresti trasformarle in dei file JPG. In questo modo ridurrai in maniera considerevole il loro peso senza dover rinunciare più di tanto alla qualità visiva.
Ti assicuro che non ci vuole un esperto di grafica per riuscirci. Tutto quello che devi fare è rivolgerti a software o servizi Web come quelli che sto per segnalarti e dargli "in pasto" le immagini che vuoi alleggerire.
Il prezzo? Zero. Sono tutte soluzioni completamente gratuite (solo per scopi non commerciali) e incredibilmente facili da usare. Allora, si può sapere che stai aspettando per scoprire come convertire file BMP in JPG?
Convertire BMP in JPG online
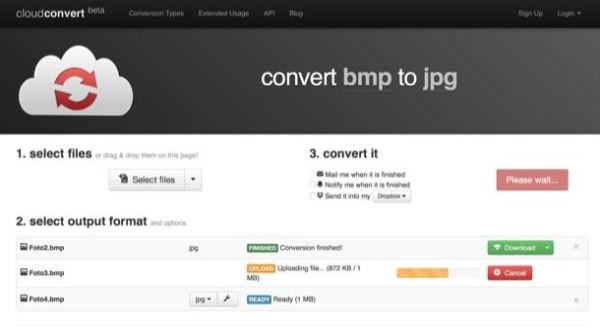
Se non hai bisogno di convertire una grandissima mole di immagini e, soprattutto, non vuoi perdere tempo a installare nuovi programmi sul tuo computer, ti consiglio di provare Cloud Convert.
Come facilmente intuibile dal suo nome, si tratta di un convertitore online che permette di trasformare BMP in JPG direttamente dal browser senza necessitare di plugin o software particolari. Si fa tutto in pochissimi click.
Dopo esserti collegato alla sua home page, premi il bottone Select files e seleziona i file BMP da convertire, dopodiché clicca sul pulsante Start conversion e lascia che il servizio porti a termine il suo lavoro.
Man mano che le immagini verranno convertite in JPG, potrai scaricarle sul tuo computer facendo click sul bottone Download che comparirà accanto ai loro nomi.
Convertire BMP in JPG su Windows
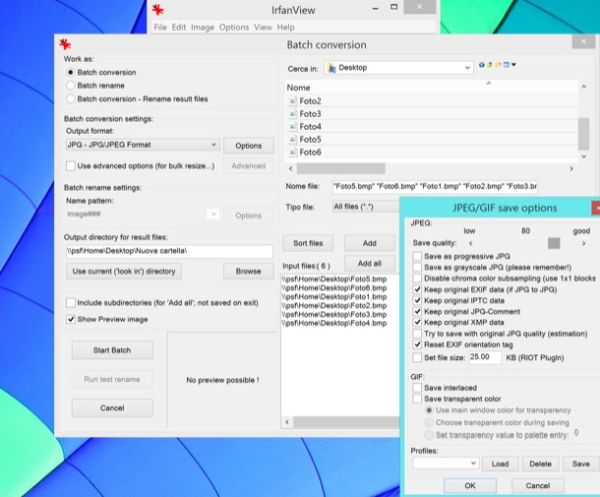
Se hai bisogno di convertire molte immagini o comunque preferisci lavorare offline, puoi affidarti al programma per Windows IrfanView che funge da visualizzatore di immagini ma include anche una serie di utilissimi strumenti per convertire e rinominare le foto in serie.
Per scaricarlo sul tuo PC, collegati al suo sito Internet e clicca prima sulla voce Download che si trova nella barra laterale sinistra, poi sulla voce Fileforum - Download IrfanView e sul pulsante Download now. A scaricamento completato, apri il pacchetto d'installazione di IrfanView (es. iview438_setup.exe) e clicca in sequenza su Sì, Avanti (quattro volte consecutive) e Done per completare il setup.
A questo punto, avvia IrfanView e recati nel menu File > Batch Conversion/Rename del software. Nella finestra che si apre, apponi il segno di spunta accanto alla voce Batch Conversion, imposta la voce JPG nel menu a tendina Output format e usa il riquadro in alto a destra per trovare le immagini da trattare.
Trascina quindi le icone dei file BMP da convertire nel riquadro che si trova in basso a destra, clicca sul bottone Browse per selezionare la cartella in cui esportare le immagini e premi Start Batch per avviare il processo di conversione. Se vuoi regolare il livello di qualità dei file di output, clicca sul pulsante Options e utilizza la barra di regolazione presente nella finestra che si apre.
Convertire BMP in JPG su Mac
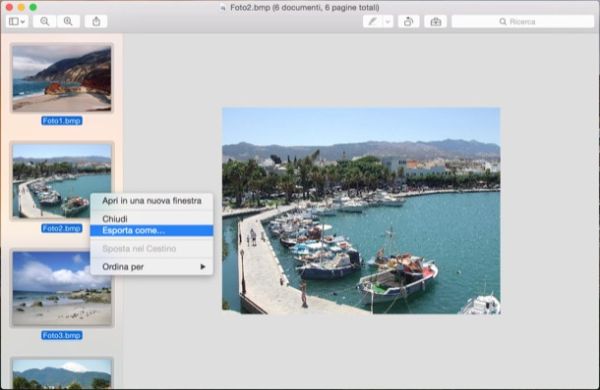
Anche su Mac è possibile convertire file BMP in JPG in serie e la notizia migliore è che si può fare tutto con Anteprima, una delle applicazioni incluse "di serie" in OS X. Come? Te lo spiego subito.
Il primo passo che devi compiere è importare tutti i file BMP da trasformare in JPG all'interno di Anteprima. Ci sono due modi per farlo: il primo è selezionare le immagini tramite cmd+click e aprirle tutte contemporaneamente facendo doppio click su una qualsiasi di esse; il secondo consiste invece nell'aprire una singola immagine, attivare la visualizzazione delle Miniature dal menu Vista del programma e trascinare nella barra laterale di sinistra tutte le foto da convertire.
Ad operazione completata, devi selezionare tutte le miniature cliccando su una qualsiasi di esse e premendo la combinazione di tasti cmd+a sulla tastiera del Mac, dopodiché devi fare click destro su una qualsiasi delle miniature e selezionare la voce Esporta come dal menu che compare.
Nella finestra che si apre, seleziona la voce JPEG dal menu a tendina Formato, imposta il livello di Qualità dei file di output usando l'apposita barra di regolazione, scegli la cartella in cui esportare le immagini in formato JPG e clicca sul pulsante Scegli per portare a compimento il lavoro.
