Come convertire DMG in ISO
I file DMG sono delle immagini virtuali basate sul formato proprietario UDIF sviluppato da Apple. Sui sistemi Mac si possono aprire con un semplice doppio click e "montare" come drive virtuali per visualizzarne il contenuto, su Windows invece bisogna faticare parecchio per riuscire a usarli.
La strada più semplice per risolvere il problema è convertire DMG in ISO, un formato di file immagine molto più comune e supportato da tutte le principali applicazioni per la masterizzazione (es. Nero, ImgBurn) e la gestione degli archivi compressi (es. WinRAR, 7-Zip) presenti su Windows.
Di software di questo tipo, in grado di trasformare immagini DMG in ISO, per fortuna ce ne sono diversi. Qualcuno è anche gratuito, quindi direi di non perdere tempo e vedere subito come funzionano. Potrebbero tornarti utili.
Come convertire DMG in ISO su Windows
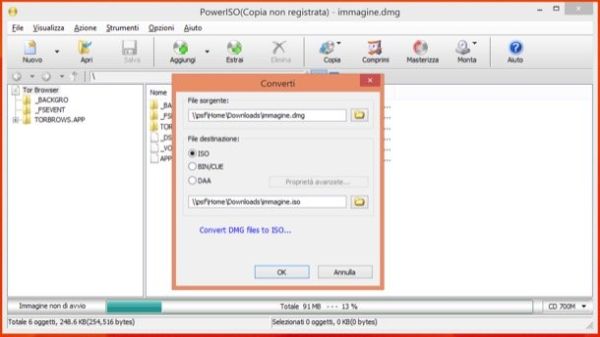
DMG2IMG
Il primo software per trasformare DMG in ISO che ti consiglio di provare è dmg2img che è completamente gratuito. Purtroppo non è semplicissimo da usare in quanto funziona solo da linea di comando ma ti assicuro che ci metterai pochissimo per apprenderne il funzionamento.
Per scaricare dmg2img sul tuo computer, collegati al sito Internet del programma e clicca sul collegamento [win32 binary] che si trova in basso. Fai attenzione a non scaricare dmg2iso che è un programma differente ospitato sulla stessa pagina Web.
A download ultimato, apri il pacchetto ZIP che contiene dmg2img (es. dmg2img-1.6.5-win32.zip) ed estraine il contenuto in una cartella qualsiasi. Successivamente, tieni premuto il tasto Shift sulla tastiera del computer, fai click destro sulla cartella in cui hai estratto dmg2img e seleziona la voce Apri finestra di comando qui per richiamare il Prompt dei comandi.
Adesso devi digitare il comando dmg2img seguito dal percorso del file DMG da convertire e del file ISO da creare con la conversione. Per semplificarti il lavoro, dopo aver digitato il comando dmg2img, lascia uno spazio e trascina con il mouse il file DMG nella finestra del Prompt: così comparirà automaticamente il suo percorso.
A questo punto, lascia un altro spazio, digita il percorso dell'immagine ISO che desideri ottenere e premi Invio per avviare la conversione. Anche in questo caso puoi facilitarti il lavoro trascinando il file dmg nella finestra del Prompt e cambiando l'estensione finale in iso. Alla fine dovrai ottenere un comando di questo tipo.
dmg2img "C:\Users\tuonome\Desktop\immagine.dmg" "C:\Users\tuonome\Desktop\immagine.iso"
PowerISO
Qualora dmg2img non riuscisse a convertire correttamente i tuoi file DMG, puoi provare a scaricare un software più avanzato, come PowerISO che è a pagamento (costa 25 euro circa) ma è disponibile in una versione di prova gratuita che non ha limiti di tempo e consente di trattare immagini grandi fino a 300MB.
Per scaricare PowerISO sul tuo computer, collegati al suo sito Web ufficiale e fai click sulla voce Download PowerISO v6.1 (32-bit) oppure sulla voce Download PowerISO v6.1 (64-bit) a seconda del sistema operativo che hai installato sul PC.
A download completato, apri il pacchetto d'installazione di PowerISO (es. PowerISO6-x64.exe) e clicca prima su Sì e poi su Accetto e Skip. Apponi dunque il segno di spunta accanto alla voce Installazione personalizzata, deseleziona la voce Installa SpeedUpMyPC e clicca su Avanti.
A questo punto, metti il segno di spunta accanto alla voce Non accetto e fai click su Avanti, Installa, ancora Avanti e Fine per portare a termine l'installazione del software senza scaricare programmi promozionali aggiuntivi.
Al termine del setup, avvia PowerISO usando la sua icona presente sul desktop di Windows e clicca sul pulsante Continua non registrato per accedere alla sua schermata principale. Dopodiché recarti nel menu Strumenti > Converti.
Nella finestra che si apre, fai click sull'icona della cartella collocata sotto la dicitura File sorgente per selezionare il file DMG da trasformare in ISO, apponi il segno di spunta accanto alla voce ISO e premi OKper avviare la conversione dell'immagine.
Come convertire DMG in ISO su Mac
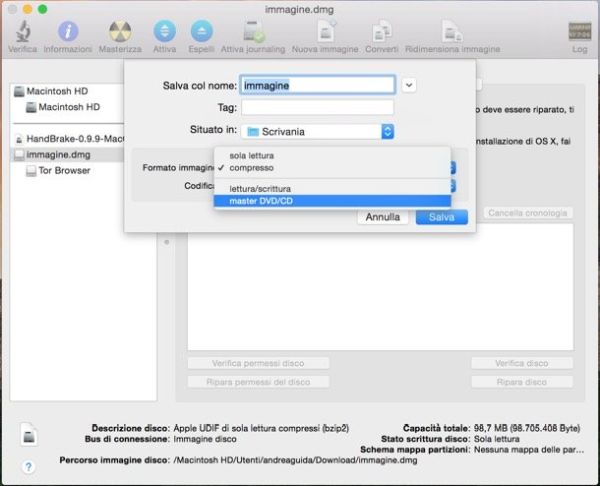
Anche se utilizzi un Mac hai bisogno di convertire DMG in ISO? Nessun problema. Inoltre puoi fare tutto usando le applicazioni incluse "di serie" in OS X. Se non ci credi, fai così.
- Monta l'immagine DMG da convertire in ISO facendo doppio click sulla sua icona.
- Apri l'applicazione Utility Disco che si trova nella cartella Altro del Launchpad.
- Seleziona l'icona dell'immagine DMG nella barra laterale di sinistra di Utility Disco, fai click destro e seleziona la voce Converti [immagine.dmg] dal menu che compare.
- Nella finestra che si apre, scegli la voce Master DVD/CD dal menu a tendina Formato immagine, scegli la cartella in cui salvare l'immagine e clicca su Salva.
- Otterrai un file in formato CDR. Per convertire l'immagine CDR in ISO, apri il Terminale (si trova anch'esso nella cartella Altro del Launchpad) e dai il seguente comando.
hdiutil makehybrid -iso -joliet -o [percorso ISO] [percorso CDR]
Al posto di [percorso ISO] e [percorso CDR] devi digitare i percorsi completi del file immagine che desideri ottenere dopo la conversione e del file CDR originale. Anche in questo caso - come visto su Windows - puoi velocizzare il lavoro trascinando l'immagine direttamente nella finestra del terminale.
