Come configurare Hotmail su iPhone
Hai appena acquistato il tuo primo iPhone, vorresti configurarlo per ricevere la posta del tuo account Hotmail ma non riesci a trovare l'opzione giusta per riuscirci? Non ti preoccupare, si tratta di un'operazione semplicissima. Forse sei stato confuso dal fatto che nelle impostazioni di Mail, la app predefinita per la posta elettronica su iPhone, non c'è il logo di Hotmail.
Ho indovinato? Lo sapevo. Beh, sappi che in Mail non ci sono riferimenti a Hotmail per il semplice fatto che ora questo servizio fa parte di Outlook.com, la nuova piattaforma online di Microsoft per la gestione delle email (che invece è ben presente con il suo logo all'interno della app). In poche parole, per configurare Hotmail su iPhone non devi far altro che selezionare Outlook dalla lista dei servizi di posta disponibili e configurare normalmente il tuo account con i dati di accesso che hai sempre usato.
Una volta effettuata questa semplicissima operazione, potrai inviare e ricevere messaggi tramite il tuo account Hotmail/Outlook, potrai sincronizzare la rubrica dell'iPhone con quella di Outlook.com e molto altro ancora. Ti assicurano che basteranno pochi e semplici passaggi per fare tutto: scopriamo insieme quali.
Come configurare Hotmail in Mail per iPhone
Il primo passo che devi compiere è accendere l'iPhone, recarti nella schermata delle Impostazioni (pigiando sull'icona dell'ingranaggio che si trova in home screen) e selezionare la voce Posta, contatti calendari dal menu che che compare.
Pigia quindi sul pulsante Aggiungi account e, nella schermata che si apre, seleziona il logo di Outlook.com. A questo punto, compila il modulo che ti viene proposto immettendo il tuo indirizzo Hotmail nel campo E-mail, la password di accesso del tuo account nel campo Password e un nome per descrivere l'account (es. Hotmail) nel campo Descrizione.
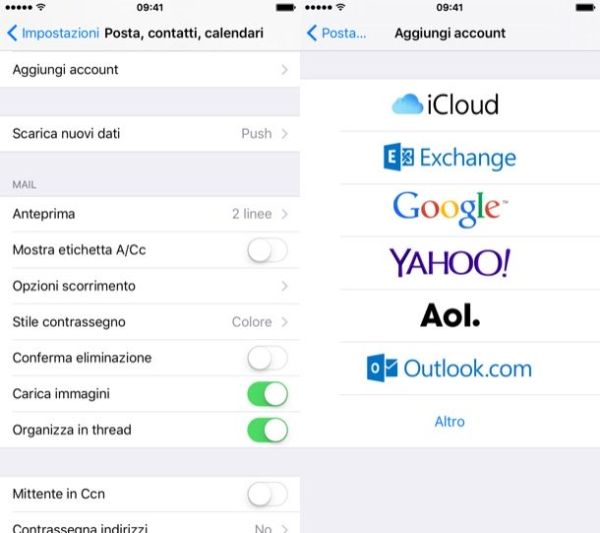
Se hai attivato la verifica in due passaggi sul tuo account Microsoft, nel campo password devi inserire una password generata tramite il pannello di gestione del tuo profilo utente, cliccando sulla voce Crea una nuova password per l'app.
Una volta compilato il modulo, pigia sul pulsante Avanti che si trova in alto a destra e, nella schermata successiva, scegli quali elementi sincronizzare tra l'account Microsoft e il tuo iPhone tra Posta, Contatti, Calendari e Promemoria. Pigia infine su Salva e il gioco è fatto.
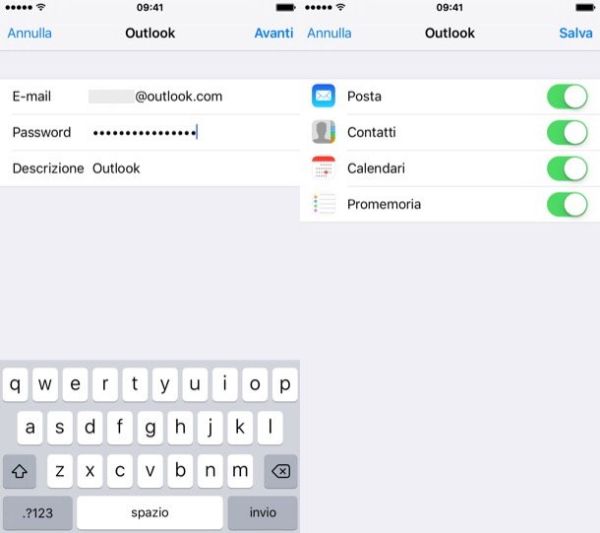
Missione compiuta! Hai appena configurato il tuo smartphone per ricevere e inviare la posta elettronica tramite Hotmail. Per che tutto sia andato per il verso giusto, apri Mail e pigia sul pulsante [<] collocato in alto a sinistra fino a raggiungere la sezione Caselle: se fra le caselle email configurate sul telefono c'è anche Outlook, la configurazione è andata a buon fine.
Per impostazione predefinita, sull'iPhone vengono sincronizzati i messaggi di Hotmail dell'ultima settimana. Per modificare questo comportamento, recati nel menu Impostazioni > Posta, contatti, calendari e seleziona la voce relativa al tuo indirizzo Hotmail, dopodiché vai su E-mail da sincronizzare e metti il segno di spunta sull'opzione che preferisci: 1 settimana, 1 giorno, 3 giorni, 2 settimane, 1 mese o nessun limite.
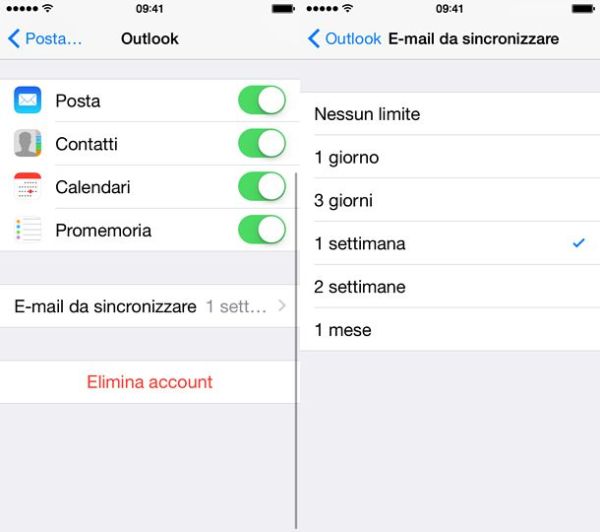
Se vuoi, puoi anche configurare una firma personalizzata da utilizzare solo per i messaggi spediti dal tuo account Hotmail. Basta andare nel menu Impostazioni > Posta, contatti, calendari di iOS, selezionare la voce Firma, mettere la spunta sull'opzione Per account e compilare il campo relativo all'account Hotmail con la firma da utilizzare nelle email.
Vuoi sincronizzare la rubrica del tuo iPhone con quella di Outlook.com? Nessun problema, si può fare anche questo. Recati dunque nel menu Impostazioni > Posta, contatti, calendari di iOS, spostati nella sezione della schermata dedicata ai Contatti, pigia sulla voce Account di default e metti il segno di spunta accanto alla voce relativa ad Outlook.
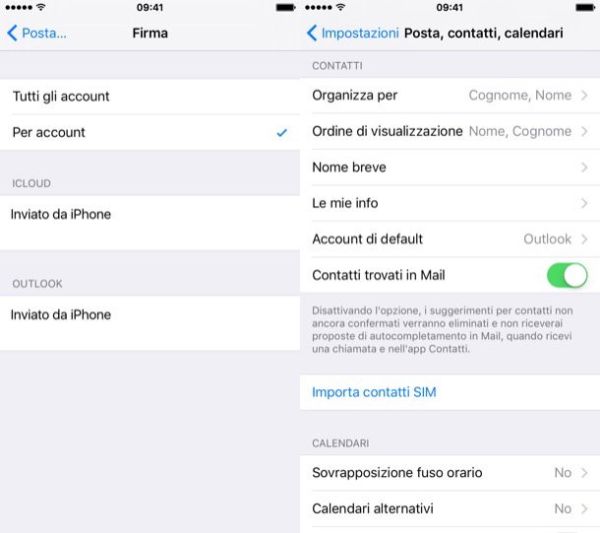
E per concludere - stavo quasi per dimenticare una delle cose più importanti! - se vuoi scrivere un messaggio usando l'account Hotmail, apri Mail, avvia la composizione di una nuova email pigiando sull'icona della matita collocata in basso a destra e seleziona il tuo indirizzo Hotmail dal menu Da.
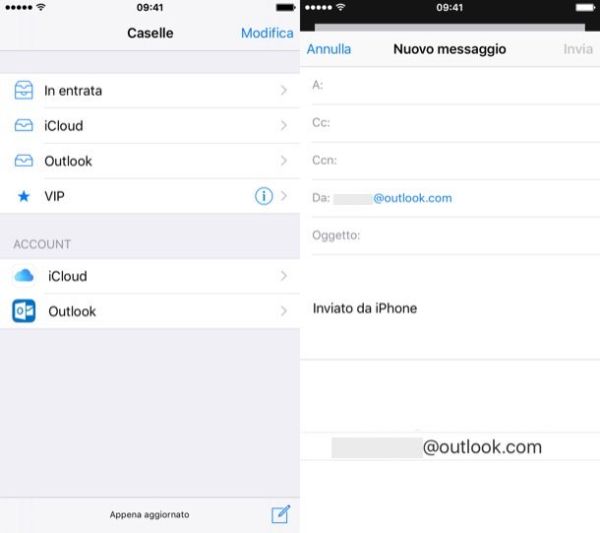
Come configurare Hotmail in Outlook per iPhone
L'applicazione Mail di iOS non ti piace? Nessun problema, puoi configurare Hotmail su iPhone utilizzando anche altri client di posta elettronica: il primo che mi viene in mente è Outlook per iOS che è sviluppato dalla stessa Microsoft e a mio modesto parere è davvero ottimo. Tanto per cominciare è completamente gratuito: non richiede la sottoscrizione a Office 365 per funzionare, poi permette di gestire facilmente la posta di tutti i principali provider di posta elettronica, supporta le notifiche push (anche quelle di Gmail che Apple Mail non supporta), supporta le gesture, si integra con Apple Watch, include il calendario e consuma poca batteria. Che ne dici di provarlo?
Per scaricare Outlook per iPhone, apri l'App Store sul tuo "melafonino", seleziona la scheda Cerca e cerca l'applicazione digitando il suo nome nell'apposito campo di testo. Quando compaiono i risultati della ricerca, pigia sul pulsante Ottieni/Installa collocato accanto all'icona di Outlook e, se necessario, autenticati digitando la password del tuo ID Apple o poggiando il dato sul tasto Home dell'iPhone (se usi un modello di iPhone dotato di sensore Touch ID).
Ad installazione completata, avvia Outlook, pigia sul bottone Inizia, scegli di ricevere le notifiche e compila il modulo che ti viene proposto digitando il tuo indirizzo di posta Hotmail/Outlook. Successivamente, fai "tap" sul pulsante Aggiungi account, effettua l'accesso al tuo account Microsoft e pigia sul pulsante Sì per autorizzare l'applicazione ad accedere al tuo account. Per finire, scegli se aggiungere un altro account di posta ad Outlook, segui il tutorial iniziale dell'applicazione e il gioco è fatto.
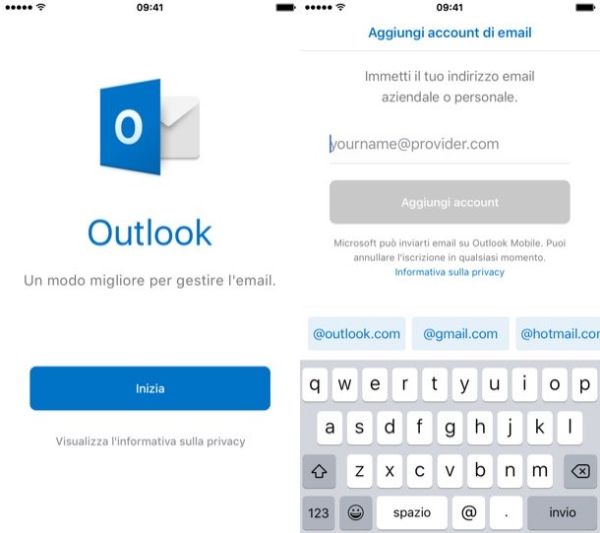
Ora puoi cominciare a gestire la tua posta, i tuoi impegni e i tuoi contatti usando Outlook per iPhone! Per utilizzare l'applicazione con altri account di posta elettronica (che possono essere anche di Gmail, iCloud, Yahoo! o altri provider), seleziona la scheda Impostazioni che si trova in basso a destra, pigia sul pulsante Aggiungi account e seleziona la voce Aggiungi account di email dal menu che compare.
Compila quindi il modulo che ti viene proposto con i dati di accesso dell'account email che vuoi aggiungere ad Outlook ed entro qualche secondo potrai utilizzare la app per gestire tutti i tuoi indirizzi contemporaneamente. Comodo, vero?
