Come configurare Gmail su iPhone
Hai appena comperato un iPhone, possiedi un account Gmail e vorresti poter gestire la tua corrispondenza elettronica direttamente e comodamente dal "melafonino"? Se la risposta è affermativa ma se non hai la più pallida idea di come fare sappi che ho una buona, anzi ottima notizia da darti: posso spiegarti io, passo dopo passo, come configurare Gmail su iPhone.
Prima che tu possa spaventarti e pensare a chissà quale complicata operazione sia necessario effettuare sappi che configurare Gmail su iPhone è davvero molto semplice. Bastano solo qualche minuto di tempo libero, un minimo di attenzione ed una connessione ad Internet attiva e il gioco è fatto, devi fidarti.
Se sei quindi effettivamente intenzionato a scoprire in che modo bisogna procedere per poter configurare Gmail su iPhone, ti suggerisco di metterti ben comodo, di afferrare il tuo iDevice e di concentrarti sulla lettura delle indicazioni che sto per fornirti. Sono certo che alla fine riuscirai nell'impresa e che potrai dirti più che soddisfatto della cosa. Pronto? Si? Molto bene, allora mettiamo al bando le ciance e cominciamo.
Attualmente è possibile configurare Gmail su iPhone in vari modi: utilizzando l'app Mail disponibile “di serie” su iOS, ricorrendo all'impiego dell'app ufficiale Gmail oppure sfruttando altre app di terze parti. Tutte e tre le soluzioni sono valide, la scelta del sistema per configurare Gmail su iPhone spetta dunque soltanto a te, in base a quelle che sono le tue esigenze e preferenze.
Configurare Gmail su iPhone con l'app Mail

Se ti interessa scoprire in che modo procedere per poter configurare Gmail su iPhone utilizzando l'app Mail la prima cosa che devi fare è afferrare il tuo iDevice, accedere alla home screen e pigiare sull'icona di Impostazioni. Successivamente scorri la schermata che ti viene mostra, pigia sulla voce Mail, fai tap su Account e poi seleziona Aggiungi account.
Adesso pigia sulla voce Google dopodiché digita il tuo indirizzo di posta elettronica nel campo Inerisci la tua email che ti viene mostrato a schermo e pigia sul pulsante Avanti collocato in basso a destra. Prosegui digitando la password facente riferimento al tuo account Gmail nel campo Password e poi fai ancora una volta tap sul pulsante Avanti. Se sul tuo account Google risulta attiva la verifica in due passaggi, compila il campo sottostante la voce Inserisci codice digitando il codice di sicurezza che big G ha provveduto ad inviarti tramite SMS sul tuo numero di cellulare dopodiché pigia su Avanti.
Fatto ciò, su iPhone verrà avviata la procedura per reperire automaticamente i parametri necessari per la configurazione della casella di posta Gmail. Se tutto va per il verso giusto, dopo qualche istante dovresti ritrovarti dinanzi una schermata mediante cui indicare i dati relativi al tuo account Gmail che intendi sincronizzare con iPhone e che desideri gestire dallo stesso.
Porta quindi su ON o su OFF la levetta collocata accanto alle voci Posta, Contatti, Calendari e Note in base a quelle che sono le tue esigenze (personalmente ti suggerisco di non toccare nulla e di lasciare quelle che sono le impostazioni di default) dopodiché fai clic sulla voce Salva collocata in alto sulla destra.
A questo punto puoi dirti soddisfatto: sei riuscito a portare a termine ed a buon fine la procedura mediante cui configurare Gmail su iPhone. D'ora in avanti per poter accedere alla tua casella di posta elettronica Gmail direttamente da iPhone non dovrai far altro che pigiare sull'icona di Mail presente in home screen, fare tap sulla voce Gmail e pigiare poi su Entrata, Bozze, Inviata e via di seguito a seconda della sezione relativa alla tua casella di posta elettronica che intendi consultare.
Nello sfortunato caso in cui la procedura mediante cui configurare Gmail su iPhone che ti ho appena indicato non dovesse andare a buon fine e qualora dovesse apparire sullo schermo un messaggio indicante l'impossibilità di reperire i parametri per impostare il tuo indirizzo di posta elettronica su iPhone in maniera automatica, attendi qualche istante dopodiché prova ad effettuare da capo tutti i passaggi che ti ho già indicato.
Configurare Gmail su iPhone con l'app Gmail
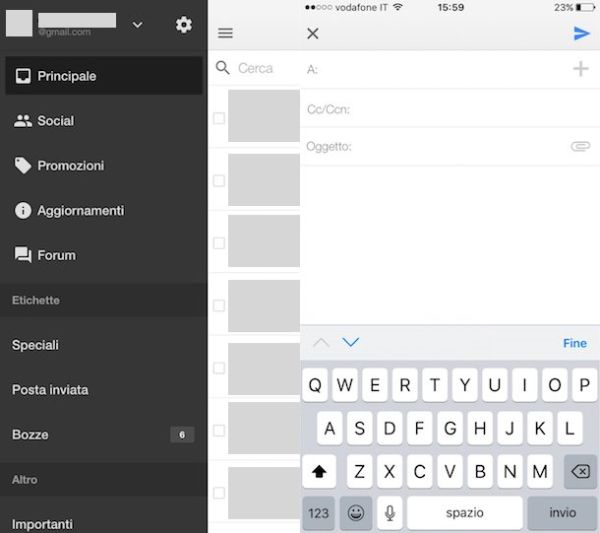
Se preferisci configurare Gmail su iPhone utilizzando l'app ufficiale resa disponibile dal colosso delle ricerche in rete, la prima cosa che devi fare consiste nel fare tap sull'icona di App Store annessa alla home screen del tuo dispositivo. Successivamente pigia sul campo di ricerca collocato in alto e compilalo digitando gmail. Adesso pigia sul primo risultato della ricerca che ti viene mostrato. Se desideri velocizzare questa procedura, ti basta pigiare qui direttamente dal tuo iPhone.
Una volta visualizzata la schermata di App Store relativa all'app Gmail, fai tap sul pulsante Ottieni ed attendi la procedura di download e installazione dell'app venga avviata e portata a termine. Successivamente fai tap sul pulsante Apri apparso in sostituzione di quello Ottieni per accedere immediatamente alla nuova applicazione che è stata installata sul tuo dispositivo.
Attieniti ora alla semplice procedura guidata che ti viene mostrata a schermo digitando il tuo indirizzo di posta elettronica Gmail e la password ad esso associata negli appositi campi dopodiché inserisci il codice di sicurezza ricevuto tramite SMS in caso di verifica in due passaggi attiva.
Tieni presente che qualora sul tuo iPhone risulti in uso un'altra app Google con cui hai già provveduto ad effettuare l'accesso al tuo account Gmail potresti non dover effettuare alcuna procedura di login. In tal caso, ti verrà chiesto solo di confermare che quello in uso sull'altra app è effettivamente il tuo account e che intendi sfruttarlo anche con l'applicazione ufficiale di Gmail.
Dopo aver provveduto a configurare Gmail su iPhone mediante l'app ufficiale potrai accedere alla tua casella di posta elettronica targata Google semplicemente pigiando sull'icona di Gmail ora presente in home screen.
Una volta aperta l'app, per impostazione predefinita ti verrà mostrata la sezione Posta in arrivo di Gmail. Se desideri accedere ad altre sezioni di Gmail, pigia sull'icona raffigurante tre linee orizzontali che trovi collocata in alto a sinistra. Per leggere un nuovo messaggio ti basta invece pigiarci sopra mentre per scrivere una nuova mail fai tap sull'icona a forma di matita collocata in altro a destra
Configurare Gmail su iPhone con altre app
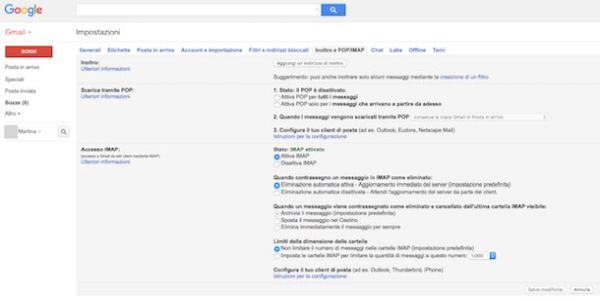
Se invece preferisci configurare Gmail su iPhone tramite una qualsiasi altra app di terze parti per la gestione della posta elettronica, apri l'applicazione in oggetto pigiando sulla sua icona annessa alla home screen del tuo dispositivo dopodiché accedi alla sezione Impostazioni o a quella mediante cui gestire gli account, scegli di aggiungere un nuovo account di posta elettronica e compila i campi che ti vengono mostrati a schermo attenendoti ai parametri che trovi qui sotto.
IMAP
- Server posta in arrivo (IMAP): imap.gmail.com, Porta: 993, Richiede SSL: sì.
- Server posta in uscita (SMTP): smtp.gmail.com, Porta: 465 o 587, Richiede SSL: sì, Richiede l'autenticazione: sì.
- Nome completo o nome visualizzato: [il tuo nome]
- Nome account o Nome utente: il tuo indirizzo di posta Gmail (es. nome@gmail.com).
- Indirizzo e-mail: il tuo indirizzo di posta Gmail (es. nome@gmail.com).
- Password: password di Gmail.
POP3
- Server posta in arrivo (POP3): pop.gmail.com, Porta: 995, Richiede SSL: sì.
- Server posta in uscita (SMTP): smtp.gmail.com, Porta: 465 o 587, Richiede SSL: sì, Richiede l'autenticazione: sì.
- Nome completo o nome visualizzato: [il tuo nome]
- Nome account o Nome utente: il tuo indirizzo di posta Gmail (es. nome@gmail.com).
- Indirizzo e-mail: il tuo indirizzo di posta Gmail (es. nome@gmail.com).
- Password: password di Gmail.
In caso di problemi o se necessiti di maggiori dettagli, da' uno sguardo alle apposite guide fornite direttamente dal team di Gmail per la configurazione del servizio di posta elettronica mediante client di terze parti. Per leggere la guida relativa alla configurazione mediante il protocollo IMAP fai clic qui, per leggere invece le indicazioni relative al protocollo POP3 clicca qui.
Tieni poi presente che per utilizzare Gmail con i protocolli IMAP e POP3 con altre app per la gestione della posta elettronica su iPhone devi prima accertarti che questi ultimi siano attivati nelle impostazioni della casella di posta elettronica di Google. Per fare ciò, collegati alla tua casella di posta elettronica digitando mail.google.com nella barra degli indirizzi del browser Web e pigiando Invio. Successivamente clicca sul pulsante con l'icona dell'ingranaggio che si trova in alto a destra e seleziona poi la voce Impostazioni dal menu che compare.
Nella pagina che si apre, seleziona la scheda Inoltro e POP/IMAP, metti il segno di spunta accanto alla voce Attiva IMAP per attivare IMAP oppure accanto alla voce Attiva POP per tutti i messaggi per attivare POP3 e pigia sul bottone Salva modifiche che si trova in fondo allo schermo per salvare le impostazioni.
Non conosci la differenza tra protocollo IMAP e protocollo POP3? Provvedo subito a schiarirti le idee. Il protocollo IMAP è più moderno ed è disegnato per funzionare su più dispositivi contemporaneamente, difatti sincronizza i messaggi in entrata e in uscita su tutti i dispositivi in uso. Il protocollo POP3 è più datato ed è disegnato per funzionare su un solo computer. Il protocollo POP3 prevede inoltre la cancellazione dei messaggi dai server di Gmail una volta che questi vengono scaricati sul computer (a meno di non attivare un'apposita funzione di backup che ne evita l'eliminazione), occhio.
