Come configurare eMule
Da profano del mondo informatico, sei appena riuscito ad installare eMule sul PC con le tue sole forze ma l'entusiasmo di essere riuscito a compiere questa piccola impresa si è immediatamente trasformato nella delusione di non riuscirsi a collegarsi ai server del programma. Evidentemente c'è qualche problema nella configurazione del tuo eMule che gli impedisce di funzionare come si deve, ed io oggi sono qui per aiutarti a metterla a posto.
Lo so, la sola idea di seguire una guida su come configurare eMule ti spaventa, ma stai tranquillo. Ti assicuro che tutti i passaggi necessari ad impostare eMule per un corretto funzionamento sono alla portata di tutti. Vedrai, arriverai alla fine di questo articolo con un eMule completamente funzionante e in grado di farti scaricare tutti i file che desideri da Internet.
Prima di entrare nei dettagli e vedere come configurare eMule, dobbiamo capire qual è la causa del tuo problema. Nella maggior parte dei casi, si tratta di un'errata configurazione delle porte che usa il programma per collegarsi ad Internet nel firewall del router.
Per scoprire se le porte di eMule sono accessibili senza ostacoli da parte del programma, avvia quest'ultimo e clicca sul pulsante Opzioni collocato in alto a destra. Nella finestra che si apre, seleziona la voce Connessione dalla barra laterale di sinistra e clicca sul pulsante Testa porte.
A questo punto, si aprirà una pagina del browser in cui eMule effettuerà il test delle porte. Se, come probabile, l'esito dovesse essere negativo comparirà una scritta del tipo Il test della porta TCP e fallito! Il test della porta UDP non sarà eseguito.
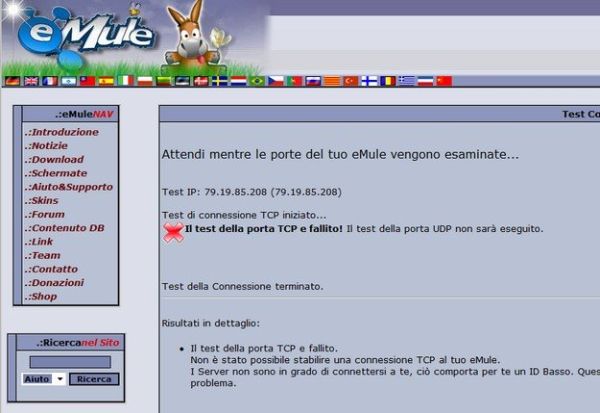
Una volta accertata l'origine del problema, puoi passare alla sua risoluzione. Per aprire le porte di eMule nel firewall del router, devi accedere al pannello di controllo di quest'ultimo avviando Internet Explorer (o qualsiasi altro browser) e collegandoti all'indirizzo 192.168.1.1 oppure 192.168.0.1. Se ti viene chiesto di inserire dei dati di accesso e tu non li conosci, prova con admin admin e dovresti ritrovarti in men che non si dica di fronte al pannello di configurazione del tuo router.
Se nessuno dei due indirizzi numerici sopraelencati fornisce l'accesso al pannello interno del router, evidentemente il tuo router è configurato per essere accessibile da un altro indirizzo. Per scoprire quale, avvia il prompt dei comandi dal menu Start > Tutti i programmi > Accessoridi Windows e dai il comando ipconfig /all. L'indirizzo del tuo router è quello descritto accanto alla dicitura Gateway predefinito.
Adesso che hai accesso al pannello di controllo del router, devi aprire le porte di eMule. Per farlo, devi individuare le sezioni Configura LAN oppure Virtual Server o ancora Firewall del pannello (le diciture cambiano da router a router) e cliccare sul pulsante per creare una nuova regola. A questo punto, digita l'indirizzo della porta TCP di eMule (dovrebbe essere 4662, è quella che trovi scritta nella sezione Opzioni > Connessione di eMule dove sei stato prima per fare il test delle porte) come porta pubblica e porta locale (anche queste altre due diciture potrebbero cambiare) e salva la regola. Ripeti la stessa operazione per la porta UDP di eMule (dovrebbe essere 4672) e salva i cambiamenti nel pannello interno del router.
In alcuni casi, potresti aver bisogno anche di attivare l'UPnP per far funzionare eMule con il tuo router. Metti quindi il segno di spunta accanto alla voce Usa l'UPnP per impostare le porte nella sezione Opzioni > Connessione di eMule ed attiva l'utilizzo della tecnologia UPnP nel pannello del tuo router per accertarti che tutto funzioni per il meglio.
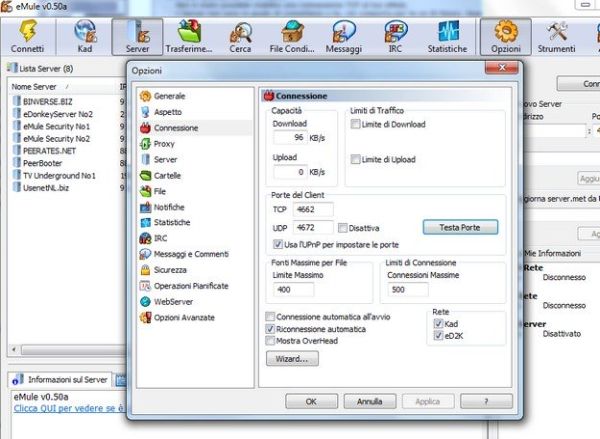
A questo punto, dovresti riuscirti a collegarti ai server e alla rete KAD di eMule. È arrivato però il momento di configurare eMule affinché sfrutti al meglio la velocità della tua connessione e non rallenti la navigazione su Internet. In questo caso, il primo passo che ti consiglio di compiere è di misurare l'effettiva velocità della tua connessione ad Internet usando uno dei servizi che ti ho segnalato nella mia guida su come misurare la velocità ADSL.
Una volta ottenuti i valori di upload e download reali della tua connessione (spesso i contratti mentono!), devi cliccare sul pulsante Opzioni di eMule e tornare nella sezione Connessioni. Accertati quindi che non ci sia la spunta accanto alla voce Limite di download e imposta come valore massimo di download 512 KB/s (si tratta di un valore che va bene per tutte le più comuni connessioni ADSL senza limitare in alcun modo le prestazioni del programma).
Per quanto riguarda l'upload, specifica nel campo Upload la reale velocità della tua connessione in fase di caricamento, metti il segno di spunta accanto alla voce Limite upload (fondamentale per non far ingolfare la navigazione su Internet mentre si usa eMule!) e clicca su Applica, dopodiché devi muovere l'indicatore della barra comparsa accanto al valore dell'upload e portarla a circa l'80% della reale velocità di upload della tua connessione (es 25KB/s rispetto a una vera velocità di 32 KB/s).
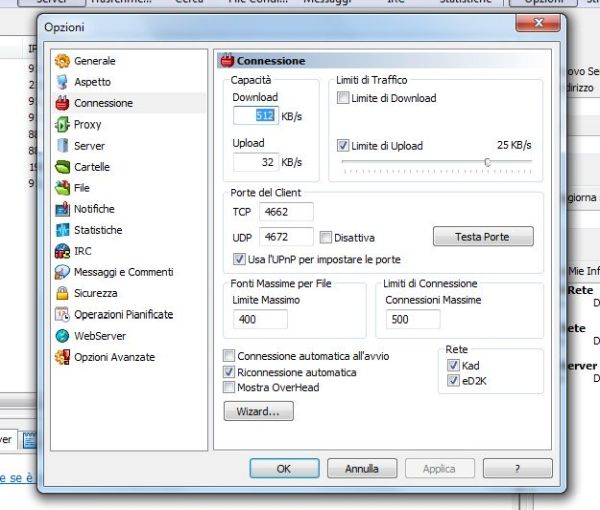
Nonostante gli accorgimenti visti finora continui ad avere qualche problema di connessione su eMule? Forse il gestore che ti fornisce la connessione ADSL filtra il traffico dei programmi P2P. Per aggirare parzialmente questo ostacolo, clicca sul pulsante Opzioni di eMule, recati nella sezione Sicurezza e metti il segno di spunta accanto alla voce Attiva l'offuscamento del protocollo.
Infine, ricordati di aggiornare i server di eMule e di non condividere file diversi da quelli che scarichi, perché se sono troppi (o troppo pesanti) potrebbero bloccarti l'accesso a determinati server.
