Come condividere file su Dropbox
Come ti ho spiegato nella mia guida su come utilizzare Dropbox, quello della “scatoletta azzurra” è uno dei migliori servizi di cloud storage attualmente disponibili sul mercato che permette di avere una sorta di hard disk online sul quale custodire qualsiasi tipo di file e sincronizzare tutto su vari computer o dispositivi mobili in maniera totalmente automatica.
Oltre a questo, però, va detto che Dropbox è anche un ottimo strumento per condividere i propri file con altre persone velocemente senza doverli caricare su servizi di hosting esterni. Se vuoi saperne di più, scopri come condividere file su Dropbox grazie alle indicazioni che sto per darti e comincia anche tu ad usare la “scatoletta azzurra” per distribuire file pubblicamente. La procedura è uguale su tutti i sistemi operativi.
Se vuoi imparare come condividere file su Dropbox, il primo passo che devi compiere è recarti nella cartella di Dropbox presente sul tuo PC, dopodiché fai click destro sul file da condividere e seleziona la voce Dropbox > Condividi link dal menu che compare. Si aprirà la versione Web di Dropbox con al centro della pagina un riquadro per condividere velocemente il file via email, Facebook o Twitter.
Seleziona quindi l'opzione che preferisci (nel caso della email devi digitare l'indirizzo del destinatario e il corpo del messaggio nei rispettivi campi del modulo) e clicca sul pulsante Invia per spedire/pubblicare il link. In alternativa, fai click sul pulsante Ottieni link per copiare il collegamento al file condiviso nella clipboard avendo la possibilità di incollarlo successivamente dove ti fa più comodo: una conversazione su Facebook, un sito Web, una email, ecc.
Visitando il collegamento pubblico generato da Dropbox, tutti potranno scaricare il file a cui il link fa riferimento, anche i non iscritti al servizio. Per eseguire il download, basterà infatti visitare il link, cliccare sul pulsante Scarica collocato in alto a destra e selezionare la voce Download diretto dal menu che compare. Gli utenti registrati a Dropbox, invece, cliccando sullo stesso pulsante potranno anche scegliere di aggiungere il file selezionato alla propria cartella di Dropbox senza scaricarlo precedentemente sul PC.
Per rimuovere il link pubblico ad un file condiviso precedentemente con Dropbox, basta visitare il collegamento da cancellare (essendo connessi al proprio account) e cliccare prima sull'icona dell'ingranaggio che si trova in alto a destra e poi sulla voce Rimuovi link presente nel menu che compare. Conferma infine l'operazione cliccando sul pulsante Rimuovi link nel riquadro che si apre e il gioco è fatto. Puoi gestire tutti i link pubblici ai tuoi file di Dropbox visitando questa pagina del servizio.
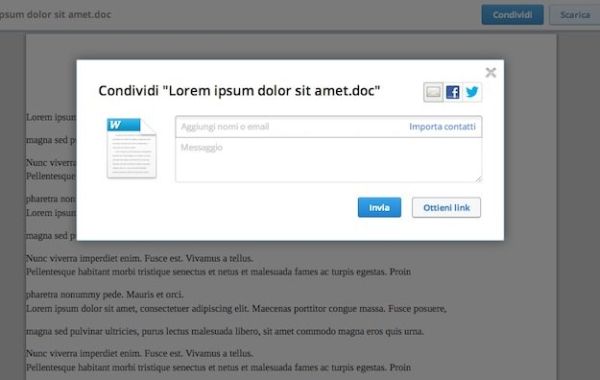
È possibile anche condividere file su Dropbox utilizzando la cartella Public del servizio, una cartella speciale contenuta nella diretory principale di Dropbox il cui contenuto viene reso automaticamente pubblico e quindi scaricabile da parte di terzi. Basta copiare un elemento all'interno della cartella, fare click destro su di esso e selezionare la voce Dropbox > Copia link pubblico dal menu che compare per copiare il suo collegamento nella clipboard.
Se ti sei iscritto a Dropbox dopo il 4 ottobre 2012, per impostazione predefinita hai la cartella Public disabilitata. Per attivarla e cominciare a condividere i tuoi file in questo modo, devi collegarti a questa pagina di Dropbox e seguire le indicazioni su schermo.
Per disattivare il link pubblico ad un file condiviso nella cartella pubblica di Dropbox, non devi far altro che spostare l'elemento in un'altra cartella, cancellarlo oppure rinominarlo. In questo modo, il link verrà disattivato automaticamente e provando a visitarlo verrà visualizzato un messaggio di errore.
Lo stesso procedimento visto per i file vale anche per le cartelle ospitate nella directory di Dropbox, basta fare click destro su di esse e selezionare l'apposita voce dal menu che si apre. Inoltre, collegandoti al sito dropbox.com ed eseguendo l'accesso con i dati del tuo account, potrai condividere i tuoi file anche da computer su cui non è installato il client di Dropbox: non dovrai far altro che posizionare il mouse sul nome dell'elemento da condividere e cliccare sull'icona Condividi link che compare sulla destra.
