Come cambiare DNS su iPad
Come ti ho spiegato nelle mie precedenti guide sul tema, i server DNS sono come dei grandi elenchi telefonici per il Web che consentono al computer di capire quale sito Internet vogliamo visitare quando digitiamo un indirizzo nella barra del browser (es. Chrome, Internet Explorer, Safari).
Indirizzi semplici come google.com, infatti, corrispondono a lunghi codici numerici molto più difficili da ricordare: gli indirizzi IP, che poi sarebbero le reali coordinate dei siti su Internet. Il compito dei server DNS è dunque quello di dire al computer qual è l'IP numerico che corrisponde all'indirizzo testuale digitato da noi quando vogliamo visitare un sito.
Attenzione però. Anche se in questa mia brevissima spiegazione ho usato il termine "computer", il concetto di server DNS si applica anche ai dispositivi portatili (smartphone, tablet) e a tutti gli altri apparecchi in grado di connettersi a Internet: console per videogiochi, decoder ecc.
Questo significa che se puoi cambiare DNS sul PC per velocizzare la navigazione Internet o bypassare il divieto di accesso su alcuni siti, nessuno ti impedisce di fare la stessa cosa anche sul tuo telefonino o il tuo tablet. Sì, anche sull'iPad di Apple. Vuoi che te ne parli più approfonditamente? Bene, allora cominciamo subito.
Se vuoi sapere come cambiare DNS su iPad, non devi far altro che recarti nelle Impostazioni di iOS pigiando sull'apposita icona presente nella home screen del tablet.
Seleziona quindi la voce Wi-Fi dalla barra laterale di sinistra e pigia sul simbolo (i) collocato accanto al nome della rete wireless alla quale sei connesso in questo momento.
Nella schermata che si apre, sfiora con il dito il campo di testo DNS e digita l'indirizzo del server DNS che intendi utilizzare sul tuo iPad e pigia sul pulsante < Wi-Fi in alto a sinistra per salvare i cambiamenti.
Fra i server DNS che ti consiglio di provare per velocizzare la navigazione Internet ci sono Google DNS (8.8.8.8, 8.8.4.4) e OpenDNS (208.67.222.222, 208.67.220.220).
Ricordati di ripetere l'operazione se cambi connessione wireless. In caso di ripensamenti, puoi ripristinare i server DNS del tuo provider Internet tornando in Impostazioni > Wi-Fi > [nome connessione] e cancellando tutto quello che c'è scritto nel campo DNS.
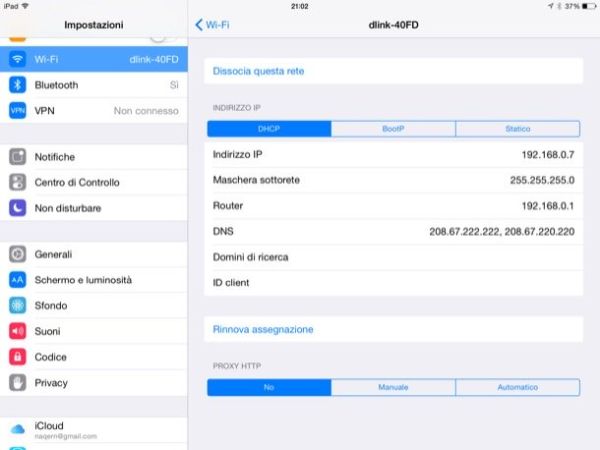
Se hai un iPad dotato di supporto Cellular e vuoi cambiare i DNS anche per la connessione 3G/LTE, mi spiace dirtelo ma non si può fare.
In compenso, se il tuo intento era cambiare DNS su iPad per visitare un sito bloccato a causa di restrizioni regionali, puoi installare un'applicazione come TunnelBear che consente di navigare tramite una VPN e camuffare il proprio IP con un indirizzo americano, giapponese britannico o quello di altri paesi europei. Attenzione però: non velocizza la connessione a Internet, anzi può anche rallentarla un po'.
Il servizio è gratis fino a 500MB di traffico al mese e funziona anche sulla rete 3G/LTE. Per utilizzarlo, dopo aver creato un account gratuito sulla piattaforma TunnelBear devi installare il pacchetto di impostazioni per la connessione in iOS pigiando sul bottone I'm ready dell'applicazione e poi su Installa (in alto a destra) e Fine.
Ad operazione completata, per attivare il camuffamento dell'IP, avvia TunnelBear e sposta su ON la levetta che si trova nella parte alta dello schermo.
