Come cambiare account Google
Vorresti inserire o modificare alcune informazioni personali nel tuo account Google ma non sai come riuscirci? Un parente ti ha “svenduto” il suo vecchio smartphone Android e non sai come rimuovere il suo account Google dal telefono per impostare il tuo? Nessun problema, sei capitato nel posto giusto al momento giusto. Con il tutorial di oggi, vedremo infatti come cambiare account Google e come modificare i dati associati a quest'ultimo in numerose circostanze.
Scopriremo dunque come modificare numero di cellulare, dati personali o password di un account Google/Gmail, come gestire gli account Google associati al browser Chrome (che è disponibile su Windows, Mac OS X, Linux e sui dispositivi portatili) e come sostituire l'account Google configurato su uno smartphone o un tablet Android (il quale serve a sincronizzare contatti, posta elettronica, calendari e altre informazioni importanti).
In tutte e tre le circostanze si tratta di una procedura estremamente semplice da portare a termine, basta solo sapere dove mettere le mani… e io oggi sono qui per dirtelo. A questo punto, quindi, direi di non perdere più tempo e di passare subito all'azione. Trovi tutte le informazioni di cui hai bisogno proprio qui sotto!
Come modificare account Google
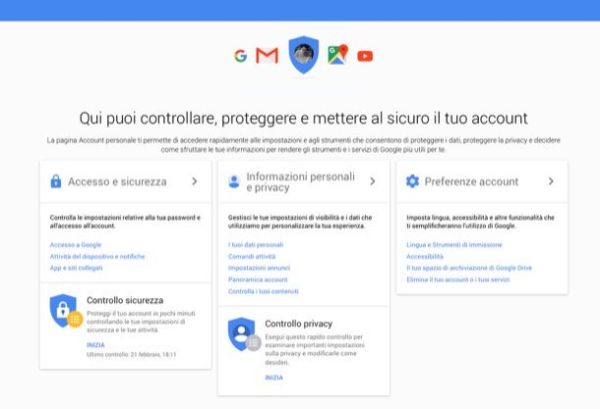
Se vuoi modificare le informazioni associate al tuo account Google, quali ad esempio il tuo numero di cellulare o la password, collegati a google.it o google.com, clicca sul pulsante Accedi collocato in alto a destra ed effettua l'accesso al tuo account.
A questo punto, fai click sulla foto del tuo profilo collocata in alto a destra, pigia sul pulsante Account personale per accedere alla pagina di gestione dell'account Google e seleziona le informazioni da modificare.
- Se vuoi modificare i numeri di cellulare associati al profilo Google, clicca prima sulla voce Informazioni personali e privacy e poi su Telefono. Clicca quindi sull'icona della matita collocata accanto al numero che intendi cambiare (Numero di telefono di recupero o Altri numero di telefono) e scegli di aggiornare il numero di telefono.
- Per aggiungere un nuovo indirizzo di posta elettronica all'account (non puoi sostituire quello primario di Gmail), recati nella sezione Informazioni personali e privacy, clicca sulla voce Email e seleziona l'opzione di Modifica relativa alla Email di recupero (cioè l'indirizzo su cui far arrivare le informazioni per accedere all'account in caso di smarrimento della password) o ad altri indirizzi email.
- Per modificare le informazioni personali associate al tuo account Google+, vai su Informazioni personali e privacy, clicca sul pulsante Informazioni personali e scegli quali dati modificare cliccando sull'icona della matita. Puoi cambiare le informazioni di contatto, il luogo in cui abiti, le informazioni relative a genere, compleanno, ecc.
- Per cambiare la password dell'account Google, recati nella sezione Accesso e sicurezza del pannello di gestione dell'account, clicca sul pulsante Password, digita la tua nuova parola chiave nei campi Nuova password e Conferma nuova password e pigia sul bottone Cambia password per salvare i cambiamenti. Mi raccomando, utilizza una password lunga, difficile da indovinare e che contenga sia lettere maiuscole/minuscole sia numeri e caratteri speciali.
Un altro consiglio che mi sento di darti è quello di attivare la verifica in due passaggi. Si tratta di una funzione che permette di aumentare la sicurezza del proprio account associando un codice temporaneo da ricevere via SMS alla password di Google. Te ne ho parlato con dovizia di particolari nel mio tutorial su come cambiare password Google, dagli un'occhiata.
Cambiare account Google in Chrome
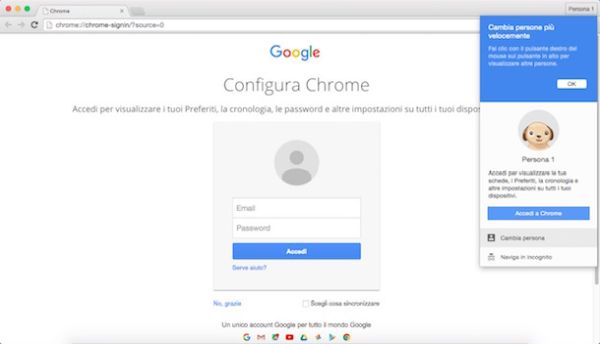
Utilizzi Chrome per navigare in Internet? Allora sappi che puoi cambiare account Google con cui sincronizzare i dati del browser (segnalibri, cronologia, estensioni ecc.) oppure, se il tuo PC viene usato da più persone, puoi configurare degli indirizzi Gmail aggiuntivi e consentire ad altri utenti di utilizzare il browser sincronizzando i dati di navigazione con i propri account.
Per sostituire l'account Google attualmente in uso nel programma con un altro, clicca sull'icona ad hamburger collocata in alto a destra (le tre linee orizzontali) e seleziona la voce Impostazioni dal menu che compare. Nella scheda che si apre, pigia sul pulsante Disconnetti il tuo account Google e conferma l'operazione facendo click su Disconnetti account.
Successivamente, clicca sul bottone Accedi a Chrome, accedi al tuo nuovo account Google (usando il modulo di login che compare in alto a destra) e il gioco è fatto. Se vuoi regolare le impostazioni di sincronizzazione dei dati, cioè scegliere quali informazioni sincronizzare sul cloud, pigia sul pulsante Imposta sincronizzazione e seleziona/deseleziona le voci di tuo interesse (es. estensioni, cronologia, password, app).
Per aggiungere un altro account Google a quello già configurato in Chrome, e quindi creare un browser multi-utente, recati nel menu delle Impostazioni, clicca sul pulsante Aggiungi persona, scegli nome ed avatar da assegnare all'utente ed effettua l'accesso all'account Gmail di quest'ultimo. A configurazione completata sarà possibile passare da un utente all'altro (e quindi da un account Google all'altro) semplicemente cliccando sull'icona del profilo collocata in alto a destra e selezionando la voce Cambia persona dal menu che si apre.
Cambiare account Google su Android
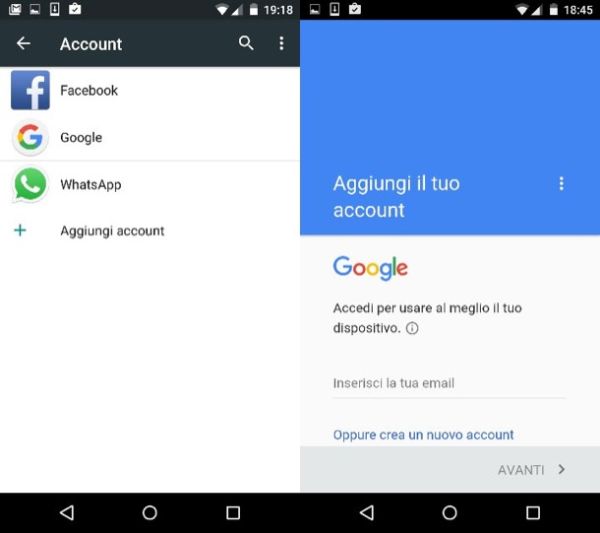
Se hai un dispositivo Android e vuoi cambiare l'account Google associato a quest'ultimo, recati nel menu delle impostazioni (l'icona dell'ingranaggio) e fai “tap” prima sulla voce Account e poi su quella Aggiungi account.
A questo punto, seleziona il logo di Google, effettua l'accesso al tuo account (digitandone prima l'indirizzo email e poi la password), accetta le condizioni d'uso del servizio pigiando sul pulsante Accetta e attendi qualche secondo affinché vengano verificate tutte le tue informazioni.
Nel caso in cui non fosse stato ancora associato un metodo di pagamento all'account (carta di credito o PayPal) ti verrà chiesto di farlo. Se non vuoi inserire alcun dato, metti il segno di spunta accanto alla voce No grazie e premi Continua.
A configurazione ultimata tornerai automaticamente nel menu delle impostazioni di Android. Seleziona dunque l'account Google che hai appena aggiunto al dispositivo e verifica che tutte le opzioni di sincronizzazione siano attive (calendario, contatti, dati app) ecc. In caso contrario attivale tu spostando su ON le relative levette.
Per finire, se vuoi rimuovere eventuali account Google impostati precedentemente in Android, vai nel menu Impostazioni > Account > Google, seleziona l'indirizzo da rimuovere, pigia sul pulsante (…) collocato in alto a destra e seleziona la voce Rimuovi account dal menu che si apre.
