Come aprire le porte del router per uTorrent
Hai appena installato uTorrent sul tuo computer e dopo aver provato a scaricare vari file ti sei reso conto che qualcosa non va? La maggior parte dei download avanza a passo di lumaca e l'upload sembra addirittura non funzionare? Non farne una tragedia, probabilmente è solo un problema di configurazione del router.
Al pari di eMule, anche uTorrent per connettersi a Internet e scaricare file ad alta velocità ha bisogno che il firewall del router non ostacoli il suo funzionamento. Questo significa che devi entrare nel pannello di configurazione del dispositivo e aprire le porte utilizzate dal programma.
In che modo? Leggi questa guida su come aprire le porte del router per uTorrent e lo scoprirai. Lo so, a primo impatto può sembrare un'operazione complessa, invece ti assicuro che riuscirai a fare tutto in quattro e quattr'otto!
Prima di vedere come aprire le porte del router per uTorrent in dettaglio, devi scoprire qual è la porta che il programma utilizza per connettersi alla rete. Come si fa? È semplicissimo. Se utilizzi un PC equipaggiato con Windows, avvia uTorrent, recati nel menu Opzioni > Impostazioni e seleziona la voce Connessione dalla barra laterale di sinistra (nella finestra che si apre). La porta utilizzata da uTorrent per connettersi ad Internet è quella specificata nel campo Porta usata per le connessioni in entrata.
Se utilizzi un Mac, puoi scoprire il numero della porta da aprire nel router semplicemente avviando uTorrent e selezionando la voce Preferenze dal menu uTorrent. Nella finestra che si apre, seleziona la scheda Network e appunta il numero che trovi nel campo Porta TCP ingresso: quella è la porta utilizzata dall'applicazione per il download e l'upload dei file dalla rete Torrent.
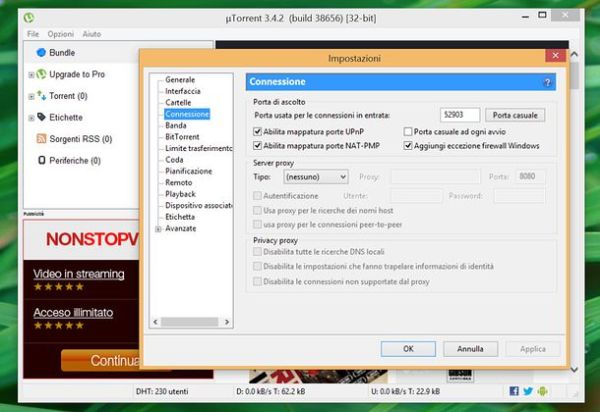
Ora puoi passare all'azione. Avvia dunque il browser che utilizzi di solito per navigare in Internet (es. Chrome, Firefox, ecc.) e accedi al pannello di controllo del tuo router collegandoti all'indirizzo 192.168.1.1 oppure 192.168.0.1. Se nessuno dei due indirizzi sembra essere corretto, scopri come entrare nel router grazie alla guida che ho pubblicato qualche tempo fa sull'argomento.
Quando ti viene chiesto di inserire nome utente e password per accedere al router, se non sai quali dati inserire prova con le combinazioni admin/admin oppure admin/password. Qualora non riuscissi ad effettuare l'accesso, consulta il manuale di istruzioni del router per scoprire quali sono le informazioni corrette da inserire nel form di login oppure leggi il mio tutorial su come vedere la password del modem.
Una volta entrato nel pannello di configurazione del router, devi individuare la sezione dedicata alla configurazione delle porte. Purtroppo non posso essere più preciso, poiché ogni modello di router ha dei menu e dei pannelli di configurazione strutturati in maniera diversa, ma posso farti un paio di esempi pratici.
Se utilizzi un router Pirelli/Alice, ad esempio, devi cliccare sul pulsante Configura collocato sotto la voce Collegamento LAN e proseguire facendo click su Aggiungi. Nella pagina che si apre, devi quindi selezionare l'opzione relativa alla creazione di un virtual server e compilare il modulo che ti viene proposto digitando il numero della porta di uTorrent nei campi Porta pubblica e Porta locale. Alla fine, clicca su Conferma per completare l'operazione e applica le modifiche al router facendo click sull'apposito pulsante del pannello.
Nei router Thomson l'operazione è un tantino più lunga, ma nulla di impossibile. Devi accedere alla Casella degli strumenti e poi entrare in Condivisione giochi e applicazioni. Clicca quindi sulla voce Crea un nuovo gioco o una nuova applicazione e compila il modulo che ti viene proposto digitando uTorrent nel campo Nome e apponendo il segno di spunta accanto alla voce Immissione manuale di mappature porta.
A questo punto, fai click sul pulsante Successivo e immetti il numero della porta da aprire nei due campi separati dalla dicitura a, clicca sul pulsante Aggiungi e associa la regola che hai appena creato al tuo computer. Per portare a termine questa operazione, devi selezionare la voce Assegna un gioco o un'applicazione a un dispositivo di rete locale che si trova in basso, impostare l'opzione uTorrent nel menu a tendina Gioco o applicazione e selezionare l'indirizzo IP del tuo computer dal menu adiacente. In ultimo, metti il segno di spunta sulla casella relativa alla funzione Registro e clicca sul pulsante Aggiungi per aprire la porta di uTorrent.
Se hai un router D-Link, invece, devi andare nella sezione Avanzate del pannello di configurazione, selezionare la voce Inoltro porte dalla barra laterale di sinistra e cliccare sul pulsante Aggiungi che si trova in basso per specificare la porta da aprire: devi digitare lo stesso valore nei campi Porta esterna iniziale, Porta esterna finale e Porta esterna.
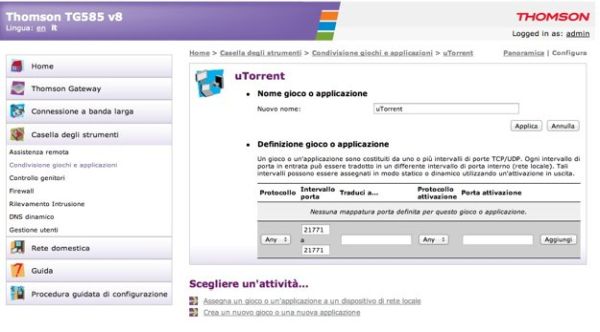
A questo punto, non dovresti più avere problemi di connessione con uTorrent. Ad ogni modo, puoi verificare la corretta configurazione del router selezionando la voce Setup automatizzato dal menu Opzioni del programma e cliccando sul pulsante Inizia i test.
Verrà avviato un test che analizza lo stato del router, la velocità di connessione e provvede a impostare automaticamente uTorrent per scaricare al massimo delle sue potenzialità (te ne ho parlato nella mia guida su come ottimizzare uTorrent, ricordi?).
Qualora i test restituissero dei risultati negativi, prova a riavviare il router oppure ad impostare un IP statico sul PC disattivando al contempo la mappatura porte UPnP dalle impostazioni di uTorrent (nella sezione Connessione del pannello di configurazione del programma).
