Come aprire file JAR
Hai scaricato un programma in formato JAR da Internet e non riesci ad aprirlo? Provando a fare doppio click sulla sua icona, Windows ti chiede con quale software intendi aprirlo o ti mostra una finestra del Prompt dei comandi che scompare automaticamente dopo qualche secondo? Non disperare. Probabilmente sul tuo computer c'è un problema relativo all'associazione dei file JAR con Java, il software necessario ad eseguirli.
Affinché tu possa aprire file JAR con il doppio click, sul tuo PC ci deve essere installata la versione più recente del Java Runtime Enviroment o del Java Development Kit (il quale contiene il Java Runtime Enviroment più tutti gli strumenti necessari a sviluppare le applicazioni in formato Java) e le associazioni di Windows devono essere configurate in maniera corretta.
Lo so, detta così sembra una cosa difficilissima. E invece ti assicuro che ti sbagli di grosso! Prova a mettere in pratica i suggerimenti che sto per darti e vedrai che, in un modo o nell'altro, riuscirai ad eseguire tutte le applicazioni in formato JAR che hai scaricato da Internet. Forse ci vorrà un po' di tempo prima di trovare la soluzione giusta ma alla fine, vedrai, il lavoro ti ripagherà!
Installare la versione più recente di JRE o JDK
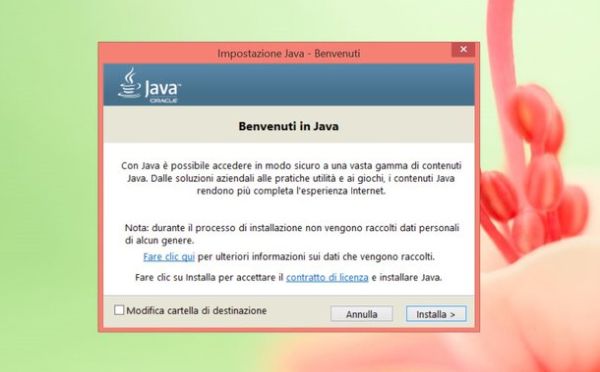
Come appena detto, per aprire file JAR c'è bisogno della versione più aggiornata del Java Runtime Enviroment (o del Java Development Kit). Collegati quindi al sito Internet del software Java e scarica quest'ultimo sul tuo PC cliccando prima sul pulsante Download gratuito di Java e poi su Accettate e avviate il download gratuito.
A download completato, apri il file che hai appena scaricato (es. JavaSetupxx.exe o chromeinstall-xx.exe) e fai click prima sul pulsante Sì e poi su Installa. A questo punto aspetta che vengano scaricati da Internet tutti i componenti necessari al funzionamento del software, togli il segno di spunta dalla voce relativa a Yahoo! (per evitare che vengano cambiate la pagina principale o il motore di ricerca del browser) e concludi il setup cliccando su Chiudi.
Se sul tuo computer vengono rilevate delle versioni obsolete di Java Runtime Enviroment, al termine del setup ti verrà chiesto di cancellarle: accetta cliccando su Disinstalla e Avanti e aspetta che il processo giunga al termine. Dovrebbero volerci pochi secondi.
Adesso prova ad aprire un file in formato JAR facendo doppio click sulla sua icona e dovresti riuscire a visualizzarlo. In caso contrario, non ti abbattere, vai avanti con il tutorial e prova a mettere in pratica i consigli che trovi di seguito.
Se hai bisogno del Java Development Kit, che come detto contiene anche il Java Runtime Enviroment, leggi la mia guida su come installare Java in cui ti ho spiegato passo dopo passo come installarlo.
Nota: se sospetti che sul tuo computer siano rimaste delle vecchie versioni di Java non rilevate dal setup, rimuovile seguendo le indicazioni che trovi nel mio tutorial su come disinstallare Java.
Ripristinare l'associazione dei file JAR in Windows

Se l'installazione di una nuova versione di Java Runtime Enviroment o Java Development Kit non ha dato i frutti sperati, probabilmente hai bisogno di ripristinare l'associazione dei file JAR in Windows. Per compiere quest'operazione, devi prima cancellare i riferimenti ai file JAR contenuti nel registro di sistema e poi comunicare a Windows le “coordinate” esatte di Java.
Per eliminare i riferimenti a Java dal registro di Windows, segui questi passaggi.
- Premi Win+R sulla tastiera del tuo PC per richiamare il pannello Esegui;
- Digita il comando regedit nella finestra che si apre e premi Invio per accedere all'Editor del registro di sistema;
-
Individua le seguenti chiavi nella barra laterale di sinistra ed eliminale. Per eliminarle, fai click destro sulla loro icona (la cartellina gialla) e seleziona la voce Elimina dal menu che compare. Mi raccomando, elimina solo la cartella finale (quella che si chiama .jar) e non l'intero percorso!
[HKEY_CLASSES_ROOT\.jar][HKEY_CLASSES_ROOT\SystemFileAssociations\.jar][HKEY_CURRENT_USER\Software\Microsoft\Windows\CurrentVersion\Explorer\FileExts\.jar]
Ora provvedi a ripristinare l'associazione dei file JAR con Java Runtime Enviroment seguendo le indicazioni che trovi qui sotto.
- Apri il Prompt dei comandi con privilegi da amministratore. Se non sai come si fa, cerca cmd in Start, fai click destro sull'icona del Prompt e seleziona la voce Esegui come amministratore dal menu che compare;
- Digita il comando
assoc .jar=JARFilee premi Invio; - Digita il comando
ftype JARFile="C:\Program Files (x86)\Java\jre1.8.0_51\bin\javaw.exe" -jar "%1"e premi Invio.
Nota: al posto di "C:\Program Files (x86)\Java\jre1.8.0_51\bin\javaw.exe devi inserire il percorso corretto di Java Runtime Enviroment sul tuo PC. Per trovarlo, vai in Start > Computer > C:, seleziona la cartella Programmi (se utilizzi un sistema operativo a 32 bit) o Programmi (x86) (se utilizzi un sistema operativo a 64 bit) e scopri il percorso del file javaw.exe all'interno della cartella Java.
Missione compiuta, o almeno si spera! Adesso prova ad avviare un'applicazione in formato JAR e vedi che succede. Se tutto è andato per il verso giusto dovrebbe avviarsi e funzionare correttamente.
Impostare le variabili d'ambiente in Windows
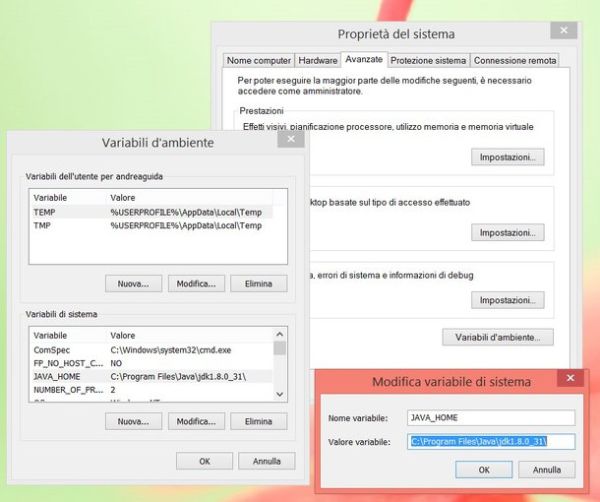
In alcuni casi, per aprire file JAR su Windows è necessario regolare le variabili d'ambiente del sistema. Si tratta delle “coordinate” usate dal sistema operativo e da alcuni programmi per rintracciare la posizione di determinati elementi (fra cui Java).
Clicca quindi sull'icona della cartella che si trova nella barra delle applicazioni per aprire l'Esplora Risorse, fai click destro sull'icona Computer (o Questo PC) contenuta nella barra laterale di sinistra e seleziona la voce Proprietà dal menu che compare.
Nella finestra che si apre, seleziona la voce Impostazioni di sistema avanzate dalla barra laterale di sinistra, dopodiché pigia sul bottone Variabili d'ambiente ed effettua le seguenti modifiche.
-
Clicca sul pulsante Nuova che si trova nella parte bassa della finestra e crea una nuova variabile d'ambiente con le seguenti caratteristiche.
- Nome variabile: JAVA_HOME, Valore variabile: il percorso di JRE o JDK (es. C:\Program Files\Java\jdk1.8.0_31).
- Fai doppio click sulla voce Path già presente fra le Variabili di sistema, arriva alla fine del campo Valore variabile (non cancellare nulla!) e aggiungi quanto segue: ;%JAVA_HOME%\bin.
Adesso, salva i cambiamenti (cliccando su OK), riavvia il sistema e prova ad avviare i tuoi file JAR.
Nota: se hai installato solo Java Runtime Enviroment e sei arrivato a questo punto della guida senza successo, prova a rimuoverlo, a installare Java Development Kit al suo posto e ad impostare le variabili d'ambiente come appena spiegato.
Eseguire file JAR dal Prompt dei comandi
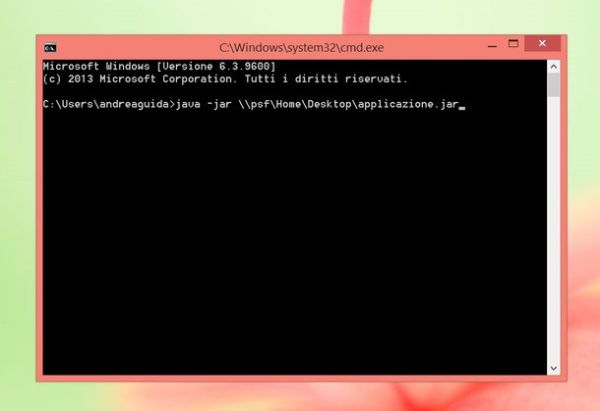
Nel malaugurato caso in cui non fossi ancora riuscito ad aprire i file JAR tramite doppio click, puoi provare ad avviare uno dei programmi in questo formato usando il Prompt dei comandi.
Avvia quindi il Prompt di Windows, digita il comando java -jar seguito da uno spazio e trascina l'icona del file JAR da eseguire nella finestra del Prompt, in modo da ottenere qualcosa come java -jar "C:\Desktop\applicazione.jar. Premi infine Invio sulla tastiera del computer e l'applicazione dovrebbe partire.
Se compaiono dei messaggi di errore nel Prompt, prova a cercare su Google a cosa corrispondono. Potresti avere a che fare con delle applicazioni compilate male e quindi non eseguibili. In quel caso il problema sarebbe del file JAR e non dell'installazione di Java sul tuo PC!
Aprire file JAR su Mac
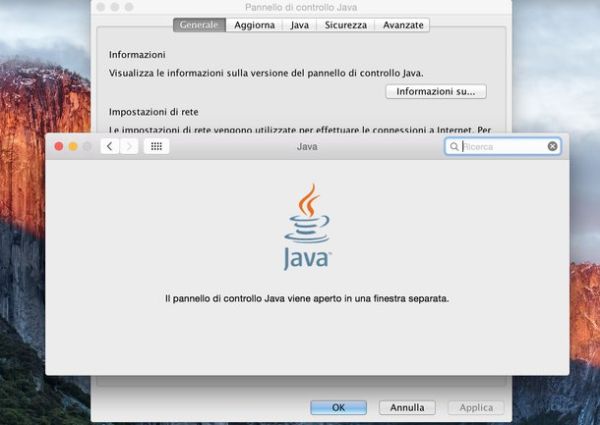
Utilizzi un Mac? Allora per aprire i file JAR dovrebbe bastarti installare la versione più aggiornata di Java seguendo le indicazioni presenti nella mia guida su come installare Java.
Ad operazione completata, fai click destro sul file da aprire e seleziona la voce Apri dal menu che compare. In caso di problemi, prova ad aprire il Terminale e usare il comando java -jar applicazione.jar visto in precedenza per Windows (richiede JDK).
