Come aprire file DMG
Hai scaricato da Internet un file in formato DMG e non riesci ad aprirlo? Se utilizzi un PC Windows è normale. I file DMG sono dei file immagine di dischi, come i famosissimi ISO, che però sono basati sul formato proprietario UDIF sviluppato da Apple.
In poche parole si tratta di file disegnati per i sistemi Mac, dove si possono aprire con un semplice doppio click. Per utilizzarli sotto Windows bisogna per forza affidarsi ad applicazioni di terze parti, e io ne ho giusto un paio da consigliarti.
Se vuoi scoprire come aprire file DMG sul tuo computer provale entrambe e quasi sicuramente riuscirai a risolvere il tuo problema. In bocca al lupo!
La prima soluzione che ti consiglio di prendere in considerazione è HFSExplorer, un' applicazione gratuita ed open source che permette di aprire file DMG e unità formattate in HFS e HFS+ sui sistemi Windows. È molto semplice da usare ma purtroppo non riesce a "digerire" molti file cifrati e per funzionare richiede la presenza di Java sul PC.
Se vuoi provarlo, collegati dunque al sito Internet di Java e clicca prima sul pulsante Download gratuito di Java e poi su Accettate e avviate il download gratuito per scaricare il software sul tuo computer. A download completato, apri il pacchetto d'installazione di Java (es. chromeinstall-8u25.exe) e premi sui bottoni Sì e Installa.
Attendi dunque che vengano scaricati da Internet tutti i componenti necessari all'installazione del programma e, nella finestra che si apre, rimuovi la spunta dalla voce relativa alla App di ricerca Ask per evitare l'installazione di toolbar promozionali nel browser, dopodiché clicca su Avanti e Chiudi per terminare il setup.
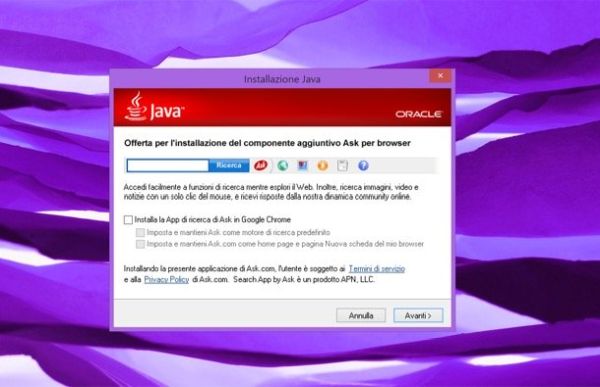
A questo punto, non ti resta che scaricare HFSExplorer sul PC collegandoti al sito Internet dell'applicazione e cliccando sulla voce Download installer for Microsoft Windows systems.
A scaricamento completato, apri il pacchetto d'installazione del software (es. hfsexplorer-0.22.1-setup.exe) e clicca prima sul pulsante Sì, e poi su Next, I Agree, Next per altre due volte consecutive, Install e Finish per chiudere il setup.
Missione compiuta! Ora apri un qualsiasi file DMG facendo doppio click sulla sua icona e HFSExplorer dovrebbe incaricarsi automaticamente di svelarne il contenuto. Qualora ciò non accadesse, fai click destro su una qualsiasi immagine in formato DMG e seleziona la voce Proprietà dal menu che compare. Dopodiché premi il bottone Cambia (nella finestra che si apre) e seleziona il percorso di HFSExplorer: "C:\Program Files (x86)\HFSExplorer\bin\hfsexplorer.exe" per associare il programma ai file DMG.
Per estrarre il contenuto di un DMG con HFSExplorer, clicca su OK nella finestra di dialogo relativa al file system dell'immagine (es. HFS). Successivamente seleziona con il mouse gli elementi da esportare e clicca sul pulsante Extract per selezionare la loro cartella di destinazione. Se invece vuoi solo aprire un file, fai doppio click sulla sua icona e premi il bottone Open file.
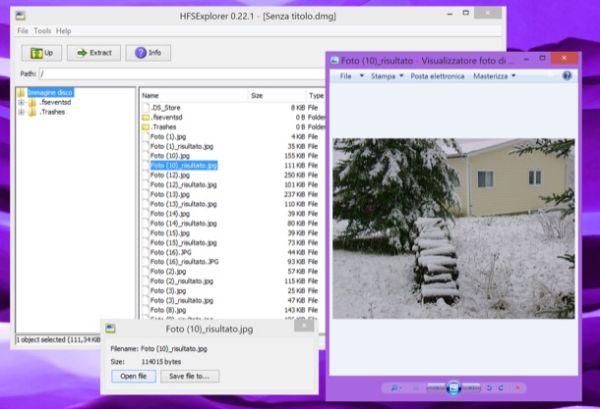
Un altro modo per aprire file DMG su Windows è convertirli in immagini ISO. Per compiere quest'operazione puoi ricorrere al software PowerISO che è a pagamento (costa circa 25 euro) ma è disponibile anche in una versione di prova gratuita che consente di modificare file fino a 300MB.
Per scaricare il programma sul tuo PC, collegati al suo sito Internet e clicca sul collegamento Download PowerISO v6.1 (32-bit) oppure sul collegamento Download PowerISO v6.1 (64-bit) a seconda del sistema operativo che utilizzi. A download completato, apri il pacchetto d'installazione di PowerISO (es. PowerISO6-x64.exe) e clicca prima sul pulsante Sì e poi su Accetto e Skip.
Apponi dunque il segno di spunta accanto alla voce Installazione personalizzata, deseleziona l'opzione Installa SpeedUpMyPC per evitare l'installazione di software promozionali aggiuntivi e vai Avanti. Dopodiché metti la spunta su Non accetto (per evitare altri software promozionali) e concludi il setup premendo prima il bottone Avanti e poi Installa, Avanti e Fine.
Per convertire un DMG in ISO con PowerISO, avvia il programma tramite la sua icona comparsa sul desktop di Windows, clicca su Continua non registrato e seleziona la voce Converti dal menu Strumenti del programma.
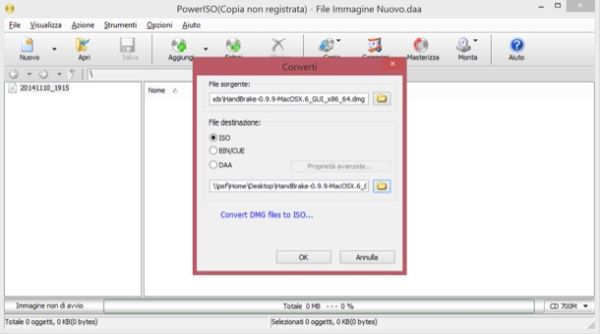
Nella finestra che si apre, fai click sull'icona della cartella collocata sotto la voce File sorgente e scegli il file DMG da convertire, se vuoi indica la cartella di destinazione del file ISO cliccando sulla seconda icona della cartella e premi OK per avviare il processo di trasformazione dell'immagine.
Una volta portata a termine quest'operazione, ti consiglio di aprire il file ISO appena generato con lo stesso PowerISO. Seleziona dunque l'immagine con il tasto destro del mouse e seleziona la voce PowerISO > Open with PowerISO dal menu che compare.
