Aggiornamento Adobe Flash Player
Mantenere i software sempre aggiornati - ormai dovresti saperlo - non è importante solo per avere prestazioni migliori e nuove funzionalità, ma anche per dormire sonni tranquilli sotto il punto di vista della sicurezza informatica. Questo concetto vale ancor di più per plugin popolari come Flash Player, che sono spesso oggetto di falle di sicurezza e vengono sfruttati dai malintenzionati come “porta” per entrare nei computer degli utenti per attaccarli.
Dimmi un po', tu quando hai fatto l'ultimo aggiornamento Adobe Flash Player? Non te lo ricordi? Allora è meglio se dai una “controllatina” e, se necessario, installi l'ultima versione del software sul tuo PC. Ti assicuro che si tratta di un'operazione estremamente semplice da portare e termine indipendentemente dal sistema operativo installato sul computer e dal browser che si utilizza per navigare su Internet.
Allora, che ne dici? Sei pronto a cominciare? Se la tua risposta è affermativa, non aspettare oltre, prenditi cinque minuti di tempo libero e scopri come aggiornare Flash Player seguendo le indicazioni che sto per darti. Ogni secondo che passa potrebbe essere un secondo in più per i malintenzionati per sfruttare una vulnerabilità di Flash Player ancora presente sul tuo computer!
Aggiornare Flash Player su Windows
Flash Player include una funzione di aggiornamento automatico che provvede ad avvisare l'utente non appena è disponibile una nuova versione del software, invitandolo ad installarla. Per accertarti che quest'ultima sia attiva sul tuo PC, recati nel Pannello di controllo di Windows, digita il termine “flash” nella barra di ricerca rapida (collocata in alto a destra) e seleziona la voce Flash Player dai risultati della ricerca. Se utilizzi Windows 8.x o Windows 10, devi accedere al pannello di controllo classico e non a quello in stile Modern: per farlo, clicca sul pulsante Start di Windows e cerca il Pannello di controllo.
Nella finestra che si apre, seleziona la scheda Aggiornamenti e accertati che ci sia il segno di spunta accanto alla voce Consenti ad Adobe di installare gli aggiornamenti. Qualora l'opzione non risultasse selezionata, clicca sul pulsante Cambia impostazioni di aggiornamento e apponi il segno di spunta accanto ad essa. Dopodiché effettua l'aggiornamento Adobe Flash Player all'ultima versione disponibile cliccando sul pulsante Verifica ora.
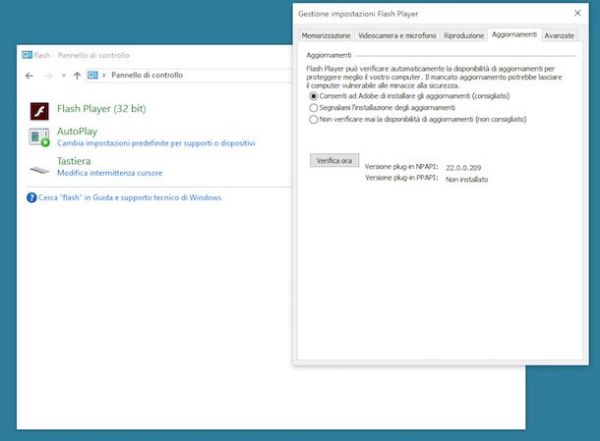
Si aprirà la pagina di download di Flash Player con indicata la versione di Flash Player installata sul tuo computer e l'ultima disponibile online. Per scaricare quella più recente, fai click sul collegamento Centro di download di Flash Player, seleziona il tuo sistema operativo e il tuo browser dagli appositi menu a tendina, rimuovi la spunta dalla voce relativa ai software promozionali (es. Google Chrome e McAfee Security Scan Plus) e fai click sul pulsante Scarica.
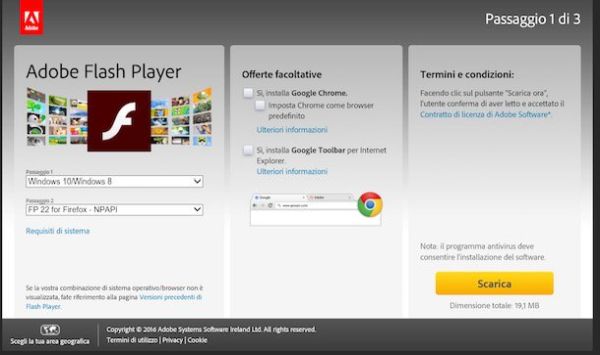
Al termine del download, apri il pacchetto .exe che hai appena scaricato sul tuo PC e clicca sul pulsante Sì. Assicurati dunque che ci sia il segno di spunta accanto alla voce Consenti ad Adobe di installare gli aggiornamenti e concludi il setup cliccando prima su Avanti e poi su Termina.

Le indicazioni che abbiamo appena visto insieme sono valide per tutte le edizioni di Windows e per i seguenti browser Web: Mozilla Firefox, Opera e Internet Explorer. Però bisogna fare degli importanti distinguo: in Windows 8.x e Windows 10, Flash Player non viene più gestito come un plugin a sé stante, bensì come una parte integrante di Internet Explorer e Microsoft Edge. Questo significa che per aggiornare Flash Player bisogna utilizzare Windows Update e non il pannello di gestione del plugin presente nel Pannello di controllo di Windows.
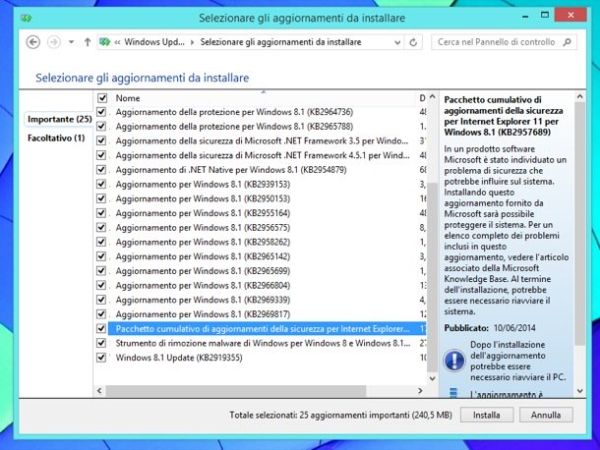
Il meccanismo di aggiornamento di Flash Player tramite Windows Update è identico a quello dei normali aggiornamenti di Windows, non devi compiere alcuna operazione particolare per sfruttarlo in maniera corretta. In caso di problemi, collegati al sito Internet di Adobe e consulta le pagine relative ai problemi di Flash Player su Windows 8.x e Windows 10.
Aggiornare Flash Player per Chrome
Utilizzi Google Chrome? Allora devi sapere che anche in questo caso Flash Player è integrato direttamente nel browser, quindi per aggiornarlo devi aggiornare l'intero software.
Google Chrome include una comoda funzione di aggiornamento automatico che provvede a scaricare e installare sul PC l'ultima versione del browser in maniera “silenziosa” (senza chiedere interventi all'utente). Ad ogni modo puoi verificare “manualmente” la disponibilità di update cliccando sul pulsante (…) collocato in alto a destra e selezionando le voci Guida > Informazioni su Google Chrome dal menu che si apre.
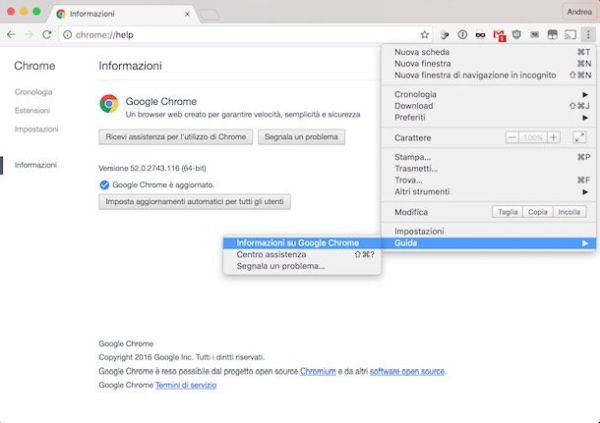
Se vengono rilevate nuove versioni di Chrome disponibili per il download, attendi pazientemente che queste vengano scaricate sul computer e accetta di riavviare il browser per applicare i cambiamenti. La procedura è la medesima su Windows, macOS e Linux.
Aggiornare Flash Player su Mac
Se utilizzi un Mac, puoi verificare lo stato della funzione di update automatico in Flash Player accedendo alle Preferenze di sistema (l'icona dell'ingranaggio che si trova nella barra Dock) e cliccando sull'icona di Flash Player collocata in basso a sinistra.
Nella finestra che si apre, seleziona la scheda Aggiornamenti e accertati che ci sia il segno di spunta accanto alla voce Consenti ad Adobe di installare gli aggiornamenti. Se non c'è, mettilo e avvia l'aggiornamento Adobe Flash Player all'ultima versione disponibile cliccando sul pulsante Verifica ora.
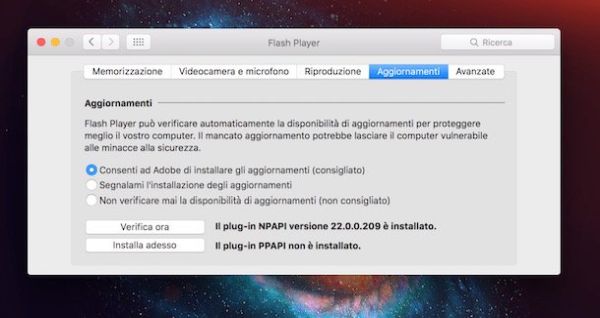
Le indicazioni di cui sopra valgono per Safari, Mozilla Firefox e Opera, mentre per Google Chrome devi seguire la procedura illustrata nel capitolo precedente di questo tutorial.
Problemi comuni nell'aggiornamento di Flash Player
Qualora incontrassi dei problemi nell'effettuare l'aggiornamento Adobe Flash Player, prova a reinstallare il plugin seguendo la procedura che trovi qui sotto.
- Scarica l'utility di rimozione di Flash Player cliccando prima sulla voce Scaricate il programma di disinstallazione per Flash Player e poi su Programma di disinstallazione.
- Avvia il programma uninstall_flash_player.exe appena scaricato e clicca su Sì, Disinstalla e Fine per cancellare Flash Player dal PC.
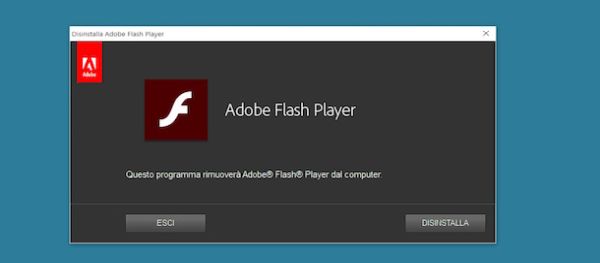
- Cancella tutti i file presenti all'interno delle seguenti cartelle.
C:\Windows\system32\Macromed\FlashC:\Windows\SysWOW64\Macromed\Flash%appdata%\Adobe\Flash Player%appdata%\Macromedia\Flash Player
- Reinstalla Flash Player.
Aggiornamenti Flash Player per Android
Utilizzi uno smartphone o un tablet Android e vorresti aggiornare Flash Player su quest'ultimo? Mi spiace, ma lo sviluppo di Flash Player per Android è stato interrotto nel 2013 e quindi non ci sono nuove versioni del software disponibili per il sistema del robottino verde.
Se vuoi continuare a visualizzare i contenuti in Flash sul tuo device scarica Puffin Browser, un browser gratuito che utilizza un sistema cloud per riprodurre i contenuti in Flash. Te ne ho parlato in maniera più approfondita nel mio tutorial su come installare Adobe Flash Player per Android: dagli un'occhiata e non te ne pentirai.
