Aggiornamenti Windows
Aggiornare Windows è un'operazione fondamentale per mantenere il computer sicuro e sempre al massimo delle prestazioni. Questo ormai lo sappiamo tutti, spesso però la pigrizia e la distrazione portano gli utenti a non controllare lo stato del proprio sistema e a tralasciare molti degli update disponibili. Ecco perché oggi ho deciso di occuparmi esclusivamente degli aggiornamenti Windows con una guida in cui vedremo insieme come impostare correttamente Windows Update, come renderlo un po' meno “noioso” e in che modo ripristinarlo quando smette di svolgere correttamente il suo lavoro (può capitare).
Lo so che non è un argomento particolarmente “stimolante” ma, se ci tieni alla sicurezza del tuo computer, faresti bene a dare un'occhiata all'articolo e ad assicurarti che sul tuo PC sia tutto impostato in maniera corretta. Prima che tu possa allarmarti e pensare a chissà cosa ci tengo a farti presente sin da subito che al contrario delle apparenze e al di là di quel che tu possa pensare "settare" in maniera corretta gli aggiornamenti Windows non è affatto complicato. Basta solo avere un minimo di pazienza e qualche minuto di tempo libero e il gioco è fatto, davvero.
Se sei quindi effettivamente interessato a scoprire che cosa bisogna fare per poter regolare al meglio gli aggiornamenti Windows ti suggerisco di prenderti una decina di minuti o poco più di tempo libero, di metterti ben comodo e di concentrarti sulla lettura di questa guida. Sono certo che alla fine potrai dirti più che soddisfatto e che qualora necessario sarai anche pronto a fornire tutte le spiegazioni del caso ai tuoi amici bisognosi di ricevere dritte analoghe. Sei pronto? Si? Grandioso, allora mettiamo al bando le ciance e cominciamo subito a darci da fare!
Nota: Nonostante siano ancora molti gli utenti che utilizzano versioni meno recenti di Windows, è bene tenere a mente il fatto che Windows XP è un sistema operativo che non viene più supportato e per il qualche non viene rilasciato più alcun aggiornamento mentre per quanto concerne Windows Vista e Windows 7 è attivo il supporto Mainstream. Per quanto riguarda i più recenti Windows 8/8.x e Windows 10, ad oggi Microsoft rilascia aggiornamenti su base regolare. Per maggiori informazioni è possibile consultare la pagina Web informativa annessa al sito Internet ufficiale di Microsoft.
Aggiornamenti Windows Vista, Windows 7 e Windows 8/8.x
Regolare le impostazioni degli aggiornamenti
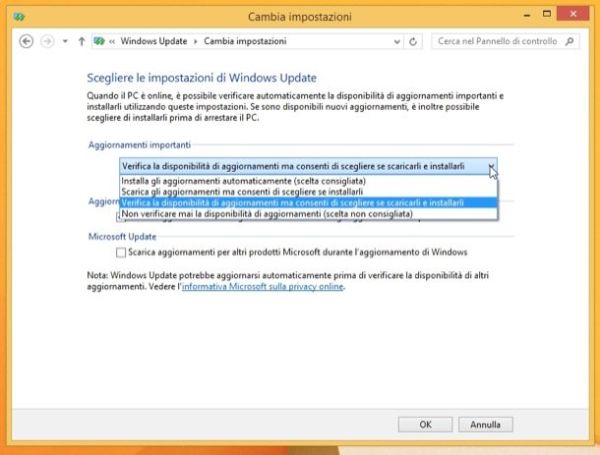
Se vuoi regolare le impostazioni relative agli aggiornamenti Windows e il tuo PC è equipaggiato con Windows Vista, Windows 7 o Windows 8/8.x, il primo passo che devi compiere è recarti in Start e digitare il termine update sulla tastiera del computer.
Seleziona quindi la voce Windows Update dai risultati della ricerca e, nella finestra che si apre, clicca sull'opzione Cambia impostazioni situata nella barra laterale di sinistra. A questo punto, espandi il menu a tendina collocato al centro dello schermo e seleziona una delle quattro voci disponibili.
- Installa gli aggiornamenti automaticamente (scelta consigliata) - Si tratta dell'impostazione predefinita di Windows e prevede sia il download che l'installazione automatica di tutti gli aggiornamenti importanti.
- Scarica gli aggiornamenti ma consenti di scegliere se installarli - Con questa opzione, Windows scarica automaticamente tutti gli aggiornamenti importanti ma non li installa se non è l'utente ad avviare l'operazione.
- Verifica la disponibilità di aggiornamenti ma consenti di scegliere se scaricarli e installarli - Scegliendo questa impostazione, Windows verifica la disponibilità di aggiornamenti, informa l'utente se ci sono update da scaricare ma non provvede né a prelevarli né a installarli automaticamente.
- Non verificare mai la disponibilità di aggiornamenti (scelta non consigliata) - Disattiva del tutto la funzionalità di aggiornamento di Windows. Assolutamente sconsigliata come impostazione.
Una volta selezionata l'opzione desiderata, per salvare i cambiamenti, basta cliccare su OK. È possibile, inoltre, attivare il download automatico degli aggiornamenti per altri prodotti Microsoft (come Office) apponendo il segno di spunta accanto alla voce Scarica aggiornamenti per altri prodotti Microsoft durante l'aggiornamento Windows e scaricare in maniera automatica gli aggiornamenti consigliati (ossia driver e altri update non fondamentali per la sicurezza del sistema) mettendo la spunta su Scarica aggiornamenti consigliati allo stesso modo degli aggiornamenti importanti.
Evitare il riavvio forzato del sistema
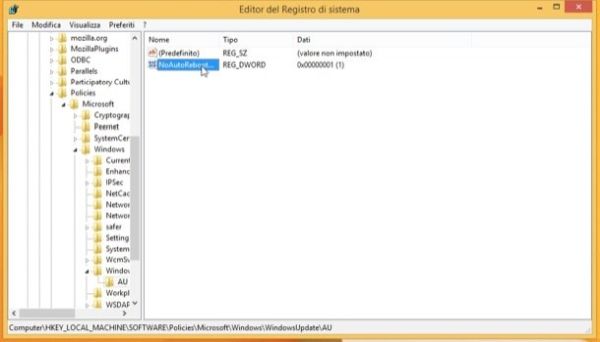
Hai già attivato gli aggiornamenti Windows automatici ma vuoi fare in modo che il tuo PC non si riavvii in maniera forzata per poterli installare? Nessun problema.
Se utilizzi una versione Pro del sistema operativo, recati nell'Editor criteri di gruppo locali premendo la combinazione di tasti Win+R sulla tastiera del PC e dando il comando gpedit.msc. Nella finestra che a questo punto ti viene mostrata, naviga fino alla cartella Configurazione computer, fai doppio clic su Modelli amministrativi, fai doppio clic su Componenti di Windows, clicca per due volte consecutive su Windows Update, fai doppio clic sulla voce Escludi riavvio automatico per installazioni pianificate di aggiornamenti automatici con gli utenti non connessi e poi attiva l'impostazione apponendo il segno di spunta accanto alla dicitura Attivata.
In alternativa, se utilizzi una versione Home di Windows, recati nell'Editor del registro di sistema premendo la combinazione di tasti Win+R sulla tastiera del PC e dando il comando regedit. Nella finestra che si apre, raggiungi la cartella HKEY_LOCAL_MACHINE\SOFTWARE\Policies\Microsoft\Windows\WindowsUpdate\AU, fai clic destro in un punto “vuoto” dell'Editor e seleziona la voce Nuovo > valore DWORD (32-bit) dal menu che compare. Successivamente, rinomina in NoAutoRebootWithLoggedOnUsers la chiave appena creata, fai doppio clic su di essa e imposta il suo valore su 1.
Riavvia il sistema per rendere effettive le modifiche.
Mi raccomando, però: disattiva il riavvio automatico di Windows per l'installazione degli aggiornamenti importanti solo se sei convinto di questa scelta. Potrebbe farti ritardare inutilmente l'installazione di update fondamentali per la sicurezza del PC.
In caso di problemi
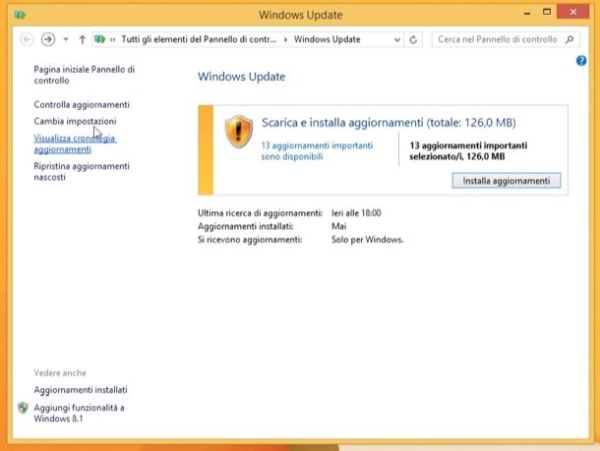
Pur risultando attivato, Windows Update non sembra funzionare correttamente sul tuo PC e restituisce strani messaggi di errore? Prova a ripristinarlo seguendo questa semplice procedura.
- Recati in Start;
- Digita ”cmd”;
- Fai clic destro sull'icona del Prompt dei comandi presente nei risultati della ricerca e scegli la voce Esegui come amministratore dal menu che compare;
- Nella finestra che si apre, dai uno dopo l'altro i seguenti comandi e riavvia il PC.
- net stop wuauserv
- rmdir %windir%\softwaredistribution /s /q
- rmdir %windir%\system32\softwaredistribution /s /q
- regsvr32 /s wuaueng.dll
- regsvr32 /s wuaueng1.dll
- regsvr32 /s atl.dll
- regsvr32 /s wups.dll
- regsvr32 /s wups2.dll
- regsvr32 /s wuweb.dll
- regsvr32 /s wucltui.dll
- net start wuauserv
Al nuovo accesso a Windows, prova ad avviare la ricerca degli aggiornamenti in Windows Update e tutto dovrebbe funzionare in maniera corretta.
Aggiornamenti Windows 10
Regolare le impostazioni degli aggiornamenti
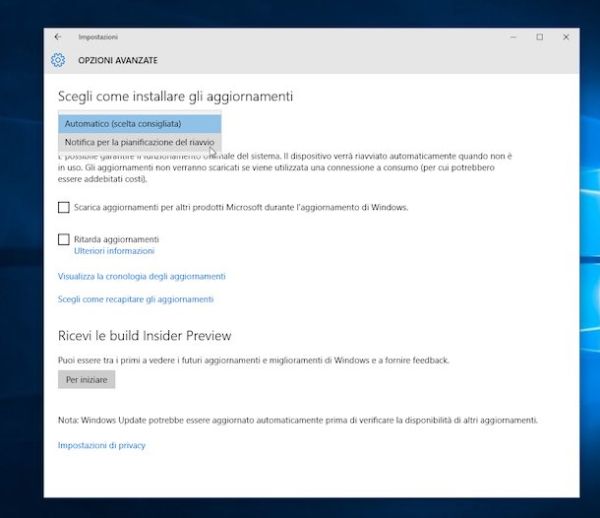
Se invece il tuo PC è equipaggiato con Windows 10 e vuoi regolare le impostazioni relative agli aggiornamenti Windows il primo passo che devi compiere è quello di fare clic sul campo di ricerca collocato sulla barra delle applicazioni, digitare impostazioni di windows update e pigiare sul pulsante Invio presente sulla tastiera.
Nella finestra che ora ti viene mostrata sul desktop, pigia sulla voce Opzioni avanzate dopodiché fai clic sul menu presente sotto la voce Scegli come installare gli aggiornamenti e seleziona una delle due opzioni disponibili.
- Automatico (scelta consigliata) - Con questa opzione, gli aggiornamenti vengono scaricati in maniera automatica e il riavvio del sistema avviene automaticamente quando il PC non è in uso.
- Notifica per la pianificazione del riavvio - Selezionando questa opzione gli aggiornamenti per Windows vengono scaricati in automatico ma affinché ne venga effettuato l'installazione è necessario pianificarne il riavvio.
Una volta selezionata l'opzione desiderata, i cambiamenti apportati al sistema vengono applicati all'istante. È inoltre possibile attivare il download automatico degli aggiornamenti per altri prodotti Microsoft (come Office) apponendo il segno di spunta accanto alla voce Scarica aggiornamenti per altri prodotti Microsoft durante l'aggiornamento di Windows.
Se invece ti stai chiedendo come fare per disabilitare il download e l'installazione degli aggiornamenti su Windows 10, mi dispiace dirtelo ma a differenza delle precedenti versioni di Windows sul più recente sistema operativo di casa Microsoft tale opzione non è contemplata. Similmente, puoi apporre un segno di spunta sulla casella collocata accanto alla voce Ritarda aggiornamenti. Selezionando questa questa voce alcune delle nuove funzionalità disponibili per il sistema operativo non verranno scaricate ed installare per diversi mesi.
In alternativa, puoi attivare l'opzione dedicata alle connessioni a consumo. Qualora non ne fossi già a conoscenza, sappi che si tratta di una particolare funzionalità che Microsoft ha scelto di includere nel suo più recente sistema operativo e rappresenta una sorta di ancora di salvezza per tutti coloro che dispongono di una connessione con quantità dati limitata. Infatti, attivando tale funzione il download dei dati in background viene bloccato, sia per il sistema operativo che per le app installate, al fine di evitare costi a sorpresa per l'utente. Di conseguenza, anche il download degli aggiornamenti viene rimandato. La funzionalità in oggetto, questo è però bene che tu lo tenga a mente, può essere attivata solo ed esclusivamente nel caso in cui la connessione utilizzata sia di tipo Wi-Fi.
Se questa soluzione ti interessa, puoi bloccare il download e l'installazione degli aggiornamenti per Windows 10 facendo innanzitutto clic sul campo di ricerca collocato accanto al pulsante Start sulla barra delle applicazioni, digitando impostazioni e pigiando poi sul pulsante Invio sulla tastiera.
Nella nuova finestra che a questo punto andrà ad aprirsi sul desktop, fai clic su Rete e Internet dopodiché individua la voce Wi-Fi dalla barra alterale collocata sulla sinistra e cliccaci sopra. Nella schermata che adesso ti verrà mostrata, clicca sulla voce Opzioni avanzate collocata sotto il nome della rete Wi-Fi alla quale risulta collegato il tuo PC, individua la voce Imposta come connessione a consumo e poi porta su ON il relativo interruttore cliccandoci sopra.
Evitare il riavvio forzato del sistema
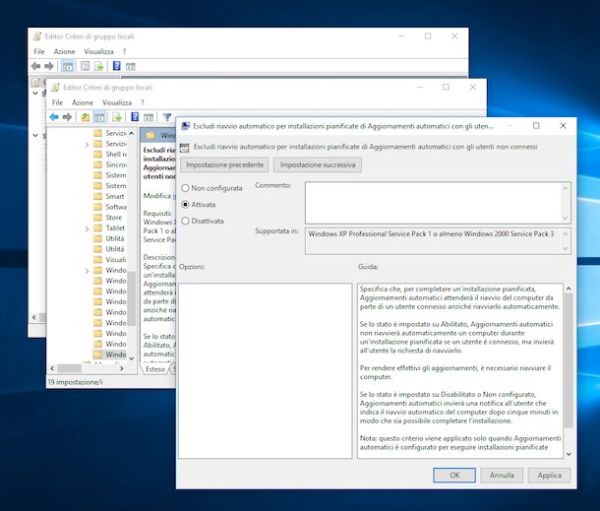
Hai già attivato la funzione che ti permette di pianificare il riavvio del sistema operativo per l'installazione degli aggiornamenti Windows ma a quanto pare non sembra essere sufficiente? Non temere, possiamo far fronte subito alla cosa!
Se utilizzi una versione Pro del sistema operativo, digita modifica criteri di gruppo nel campo di ricerca collocato sulla bara delle applicazioni, clicca sul primo risultato presente in elenco annesso al menu Start e poi premi la combinazione di tasti Win+R sulla tastiera del PC e dando il comando gpedit.msc. Nella finestra che si apre, naviga fino alla cartella Configurazione computer, fai doppio clic su Modelli amministrativi, clicca per due volte consecutive su Componenti di Windows, fai doppio clic su Windows Update, poi fai doppio clic sulla voce Escludi riavvio automatico per installazioni pianificate di aggiornamenti automatici con gli utenti non connessi e attiva l'impostazione apponendo il segno di spunta accanto alla dicitura Attivata.
Se invece utilizzi una versione Home di Windows, recati nell'Editor del registro di sistema premendo la combinazione di tasti Win+R sulla tastiera del PC e dando il comando regedit. Nella finestra che si apre, raggiungi la cartella HKEY_LOCAL_MACHINE\SOFTWARE\Policies\Microsoft\Windows\WindowsUpdate\AU, fai clic destro in un punto vuoto dell'Editor e seleziona prima la voce Nuovo e poi quella valore DWORD (32-bit) dal menu che compare. In seguito, rinomina in NoAutoRebootWithLoggedOnUsers la chiave appena creata, fai doppio clic su di essa e imposta il suo valore su 1.
Per applicare tutte le modifiche apportate riavvia il sistema.
Anche nel caso di Windows 10 ci tengo a ricordarti che disattivare i riavvio forzato del sistema per l'installazione degli aggiornamenti potrebbe farti ritardare inutilmente l'installazione di update fondamentali per la sicurezza del PC, occhio!
In caso di problemi
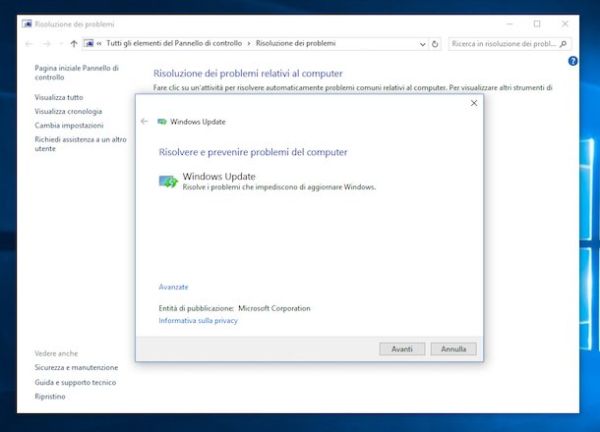
Stai riscontrando delle difficoltà nell'utilizzare Windows Update su Windows 10 e vorresti provare a far fronte alla cosa? In tal caso, puoi utilizzare l'apposito strumento per la risoluzione dei problemi annesso a Pannello di controllo. Per fare ciò, clicca sul pulsante Start presente sulla barra delle applicazioni, digita risoluzione dei problemi nel campo di ricerca visualizzato e poi fai clic sul primo risultato presente in elenco.
Nella finestra che a questo punto ti viene mostrata, fai clic sulla voce Risolvere i problemi relativi a Windows Update annessa alla sezione Sistema e sicurezza dopodiché clicca sul bottone Avanti ed attendi che la procedura di controllo venga avviata e portata a termine. Se necessario clicca su Prova a eseguire la risoluzione dei problemi come amministratore.
Al termine della procedura di analisi nella finestra aperta sul desktop, sotto la voce Problemi trovati, potrai visualizzare tutti i problemi identificati su Windows in base ai quali non era possibile usufruire correttamente di Windows Update. Se i problemi individuati sono stati risolti in maniera automatica, accanto a ciascuno di essi sarà presente la scritta Risolto ed un segno di spunta verde. Successivamente pigia sulla voce Chiudi strumento di risoluzione dei problemi.
Successivamente, nella finestra aperta sul desktop, sotto la voce Problemi trovati, ti verranno indicati tutti i problemi identificati su Windows 10 in base ai quali non era possibile usufruire correttamente di Windows Update. A questo punto, tutti i problemi individuati dovrebbero essere stati risolti e la procedura per ripresentare Windows Update dovrebbe essere andata a buon fine. Per verificare che le cose stiano esattamente in questo modo accertati che accanto a ciascuno dei problemi riscontrati presente in elenco ci sia la voce Risolto seguita da un segno di spunta verde. Successivamente pigia sul bottone Chiudi collocato in basso a destra per chiudere la finestra.
Strumenti utili
WSUS Offline Update
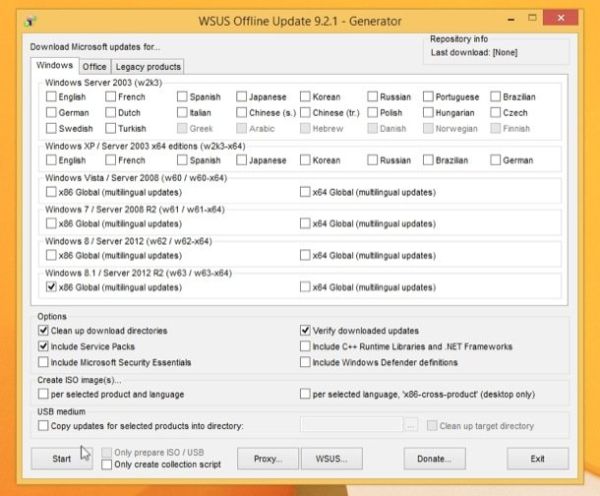
Per finire, ti voglio consigliare un'applicazione gratuita che ti tornerà utile se ti ritrovi spesso a installare gli aggiornamenti Windows su più computer equipaggiati con lo stesso sistema operativo. Si tratta di WSUS Offline Update che permette di scaricare in locale i pacchetti d'installazione degli aggiornamenti di Windows e applicarli, in serie, su qualsiasi computer.
Il suo funzionamento è semplicissimo e supporta tutte le principali edizioni di del sistema operativo di casa Redmond: Windows Vista, Windows 7, Windows 8/8.x e Windows 10. Per scaricarlo sul tuo computer, collegati al suo sito Internet ufficiale e clicca sul link collocato sotto la voce Most recent version (nella barra laterale di destra).
A download completato, apri l'archivio ZIP appena scaricato (es. wsusoffline921.zip) ed estraine il contenuto in una cartella qualsiasi. Successivamente, avvia il programma UpdateGenerator.exe e metti il segno di spunta accanto alla voce relativa al sistema operativo di cui vuoi scaricare gli update. Per ciascun OS sono disponibili due opzioni: x86 Global per i sistemi a 32 bit e x64 Global per quelli a 64 bit. XP, invece, si trova nella scheda Legacy.
Una volta scelto il sistema operativo, clicca sul pulsante Start e attendi che vengano scaricati tutti gli aggiornamenti che mancano sul computer in uso (potrebbe volerci molto, puoi seguire le operazioni di download tramite la finestra del Prompt dei comandi che si apre). Se ti viene chiesto di aggiornare i certificati Trusted Root, accetta cliccando su Sì.
A processo ultimato, troverai i pacchetti d'installazione degli aggiornamenti di Windows nelle sotto-cartelle di WSUS Offline Update. Per installare tutti gli update in serie, copia la cartella del programma sul computer da aggiornare, avvia l'applicazione UpdateInstaller.exe situata nella cartella Client e clicca sul pulsante Start. Farà tutto da solo.
