Adobe Flash Player - Download
Adobe Flash Player è un popolarissimo plug-in gratuito che consente di riprodurre video, giochi, animazioni ed altri contenuti multimediali interattivi in tutti i principali browser Web. Criticato da più parti per il suo consumo intensivo delle risorse di sistema, è ancora utilizzato da molti siti Internet e, per questo, quasi indispensabile.
Il Flash Player di Adobe è compatibile con tutti i principali sistemi operativi (Windows, Mac OS X e Linux) e con tutti i browser Web più popolari. In alcuni programmi di navigazione viene incluso addirittura “di serie” ma bisogna comunque accertarsi che funzioni correttamente e che sia aggiornato all'ultima versione disponibile.
Quanto ai dispositivi portatili, Adobe ha annunciato ufficialmente la fine dello sviluppo di Flash Player per Android. Su iOS, invece, il player di casa Adobe non è mai arrivato. Tuttavia, su entrambe le piattaforme è possibile riprodurre i contenuti in Flash - con molte limitazioni - adottando alcuni stratagemmi che permettono di bypassare le restrizioni presenti nei browser di default. Se vuoi saperne di più, continua a leggere. Trovi spiegato tutto qui sotto.
Scaricare Flash Player su Windows
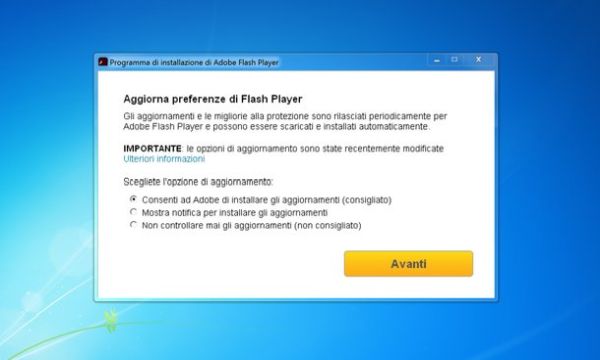
Internet Explorer e Microsoft Edge
Se vuoi installare Adobe Flash Player in Internet Explorer, collegati al sito Internet del programma e clicca sul pulsante Installa adesso. Togli il segno di spunta dalla voce relativa a Google Chrome o qualsiasi altro software consigliato, se non vuoi che vengano scaricati sul tuo computer anche dei programmi promozionali aggiuntivi.
A download completato apri, facendo doppio click su di esso, il file appena scaricato (es. flashplayer18ax_ra_install.exe) e, nella finestra che si apre, fai click su Esegui e Sì. Metti quindi il segno di spunta accanto alla voce Consenti ad Adobe di installare gli aggiornamenti (in modo che vengano installati automaticamente gli aggiornamenti di sicurezza del software, quando disponibili) e clicca prima su Avanti e poi su Termina per completare l'operazione. Durante il setup verranno scaricati alcuni componenti da Internet, quindi assicurati di avere una connessione attiva.
A partire da Windows 8, Internet Explorer include Flash Player “di serie”, quindi non c'è bisogno di installarlo separatamente. Stesso discorso vale per Microsoft Edge, il browser che in Windows 10 ha preso il posto di Internet Explorer.
Per verificare che Flash Player sia abilitato in Microsoft Edge, clicca sul pulsante […] che si trova in alto a destra e seleziona la voce Impostazioni dal menu che compare. Dopodiché pigia sul bottone Visualizza impostazioni avanzate e verifica che l'opzione Usa Adobe Flash Player sia impostata su Attivato (altrimenti attivala tu cliccando sull'apposita levetta).
Per attivare o disattivare Flash Player in Internet Explorer su Windows 8 e successivi bisogna invece cliccare sull'icona dell'ingranaggio collocata in alto a destra e selezionare la voce Gestione componenti aggiuntivi dal menu che compare. Nella finestra che si apre, bisogna quindi selezionare la voce Barre degli strumenti ed estensioni, cliccare su Shockwave Flash Object e pigiare sul pulsante Attiva o sul pulsante Disabilita, a seconda se si desidera attivare o disattivare il plugin.
Firefox
Se utilizzi il browser Mozilla Firefox e vuoi installare Adobe Flash Player sul tuo PC, collegati al sito Internet del programma e clicca sul pulsante Installa adesso. Mi raccomando: togli la spunta dalla voce relativa ai software aggiuntivi che vengono proposti in fase di download (es. McAfee Security Scan Plus), altrimenti insieme a Flash Player verranno scaricati anche dei programmi promozionali di cui non hai bisogno.
A download completato, apri dunque il file appena scaricato (es. flashplayer18_ha_install.exe) e, nella finestra che si apre, fai click sul pulsante Sì. Metti quindi il segno di spunta accanto alla voce Consenti ad Adobe di installare gli aggiornamenti (in modo che vengano installati automaticamente gli aggiornamenti di sicurezza del software, quando disponibili) e clicca prima su Avanti e poi su Termina per concludere il setup.
Chrome
Se utilizzi Google Chrome, non c'è bisogno di installare Flash Player in quanto il plugin è incluso “di serie” nel browser e viene aggiornato automaticamente.
Per attivarlo o disattivarlo, collegati alla pagina chrome://plugins e clicca sulla voce Abilita o sulla voce Disabilita che si trova sotto la dicitura Adobe Flash Player.
Indipendentemente dal browser che utilizzi, per personalizzare le impostazioni di Flash Player, fai click destro su qualsiasi contenuto in Flash e seleziona la voce Impostazioni dal menu che compare. Nella finestra che si apre, potrai scegliere se mantenere attiva o meno l'accelerazione hardware, regolare la quantità di dati memorizzati da Flash Player sul PC (cliccando sull'icona della cartella) e molto altro ancora.
Per regolare le preferenze relative agli aggiornamenti e all'utilizzo di webcam e microfono da parte di Flash Player, fai click destro su qualsiasi contenuto in Flash e seleziona la voce Impostazioni globali dal menu che compare. Mi raccomando però, se non sai bene dove mettere le mani lascia attive le impostazioni di default.
Scaricare Adobe Flash Player su Mac
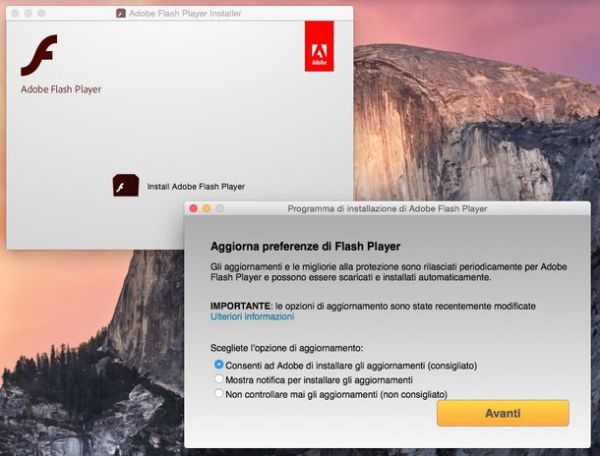
Utilizzi un Mac e Safari o Firefox come browser predefinito? Per installare Adobe Flash Player, collegati al sito Internet del programma e clicca sul pulsante Installa adesso. Togli il segno di spunta dalla voce relativa a Lightroom se non vuoi che vengano installati software aggiuntivi sul computer.
A download completato apri, facendo doppio click su di esso, il file appena scaricato (es. AdobeFlashPlayer_18_a_install.dmg) ed avvia il pacchetto d'installazione Install Adobe Flash Player che si trova al suo interno. Nella finestra che si apre, clicca sul pulsante Apri, digita la password del tuo account utente su OS X e premi Invio.
Apponi quindi il segno di spunta accanto alla voce Consenti ad Adobe di installare gli aggiornamenti e concludi il setup cliccando prima su Avanti e poi su Termina.
Scaricare Adobe Flash Player su Linux
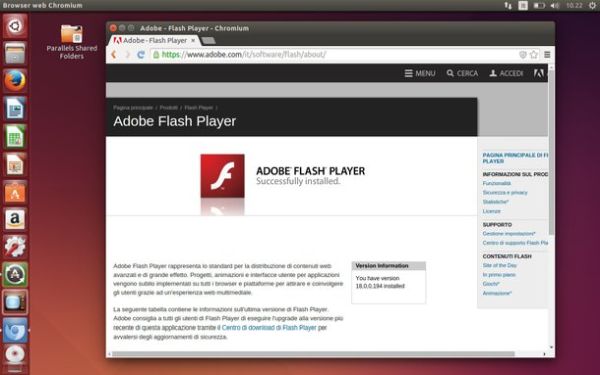
Molte distro Linux fra le più popolari, come ad esempio Ubuntu, consentono di scaricare il plugin Flash Player per Firefox direttamente dal loro “store” per le applicazioni.
In Ubuntu, ad esempio, basta recarsi in Software Center (l'icona del sacchetto arancione che si trova nella barra laterale di sinistra), cercare flash player, selezionare la voce Adobe Flash plugin fra i risultati della ricerca e pigiare sul pulsante Installa.
Il plugin Flash per Chromium e Chrome, invece, lo si trova sempre nel Software Center sotto il nome di pepperflashplugin-nonfree. Per maggiori informazioni, consulta il mio tutorial su come installare Flash Player Ubuntu.
Scaricare Adobe Flash Player su Android
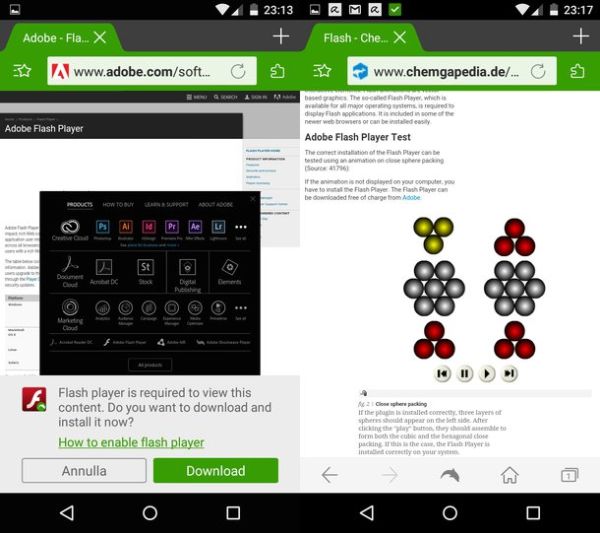
Adobe ha cessato ufficialmente lo sviluppo di Flash Player per Android, tuttavia è possibile utilizzare dei browser alternativi a Chrome e Firefox che consentono di utilizzare ancora il plugin (seppur in modo non sempre funzionante al 100%).
Uno di questi browser alternativi è Dolphin Browser, il quale permette di utilizzare Flash Player per riprodurre animazioni, video e giochi in maniera davvero semplice. Tutto quello che devi fare è scaricare l'applicazione, avviarla e visitare qualsiasi sito Web che abbia dei contenuti in formato Flash.
Nella parte bassa dello schermo comparirà la richiesta d'installazione di Flash Player. Per accettare, pigia sul pulsante Download e attendi che il plugin venga scaricato da Internet.
Al termine del download, per installare Flash Player su Android, pigia prima sul pulsante Install che compare in basso a destra e poi su Installa e Apri. Dopodiché apri nuovamente Dolphin Browser, visita il contenuto in Flash da riprodurre e premi sul pulsante play che compare su quest'ultimo per avviarne l'esecuzione.
Scaricare Adobe Flash Player su iPhone e iPad
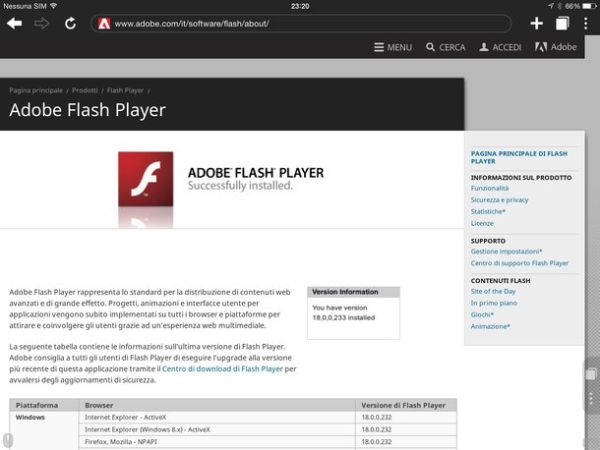
I dispositivi portatili di Apple sono noti per non aver mai supportato Flash Player, ma sull'App Store è disponibile Puffin Browser, un browser gratuito (con pubblicità) che riesce ad emulare Flash Player grazie a un sistema di elaborazione in cloud.
Le sue prestazioni non sono il massimo della vita (anzi, diciamo che in alcuni casi sono davvero scadenti), ma su iOS è davvero difficile riuscire ad ottenere di meglio.
