Registratore vocale
Spesso, quando sei a scuola, ti piacerebbe registrare l'audio di una lezione usando il tuo telefonino ma non hai trovato ancora un'applicazione in grado di svolgere questa funzione in maniera soddisfacente? Avresti bisogno di registrare l'introduzione per un video o un podcast sul tuo computer ma non hai intenzione di acquistare costosi software audio per riuscirci? Forse posso darti una mano.
A quanto pare hai bisogno di un buon registratore vocale, magari gratuito e in grado di adattarsi alle tue esigenze, e io ne ho diversi da suggerirti. Per fortuna sono numerosi quelli a cui puoi rivolgerti, sia per computer che per smartphone e tablet, e tutti riescono a garantire una qualità di registrazione più che buona (a patto che la qualità del microfono utilizzato per le registrazioni sia sufficiente, questo è ovvio).
Credo che rimarrai particolarmente impressionato dalle funzioni degli strumenti che sto per suggerirti, specie quelli per device mobile: alcuni di essi permettono infatti di aumentare di tantissimo il volume delle registrazioni e sono capaci di correggere l'audio in maniera intelligente. Possono rimuovere eco, silenzi e altri tipi di disturbi, normalizzare l'audio e perfino sincronizzare le registrazioni con servizi come Dropbox e Google Drive. Tutto gratis o, al massimo, al costo di un caffè! Allora dimmi, sei pronto a scoprire qual'è il registratore vocale che fa maggiormente al caso tuo? Si? Benissimo, allora procediamo!
Registratore vocale per computer
Audacity (Windows/macOS/Linux)

Sei stai andando alla ricerca di un registratore vocale flessibile e potente da utilizzare sul tuo computer, il programma che fa per te è sicuramente Audacity. Te ne ho già parlato diverse volte in passato: si tratta di un eccellente editor audio open source, completamente gratuito, che permette di registrare l'audio dal microfono del computer o da qualsiasi altra fonte audio per poi personalizzare le registrazioni con una vasta gamma di filtri ed effetti. È compatibile con Windows e macOS (oltre che con Linux).
Per scaricare Audacity sul tuo PC Windows, collegati al suo sito Internet del programma e clicca sul pulsante Scaricate Audacity. A download completato apri, facendo doppio clic su di esso, il pacchetto d'installazione di Audacity (es. audacity-win-2.1.1.exe) e clicca prima su Sì e poi su OK. Successivamente fai clic sul pulsante Avanti per quattro volte consecutive e concludi il setup cliccando in sequenza su Installa, ancora Avanti e poi Fine.
Se invece utilizzi un Mac, il processo d'installazione del software è ancora più semplice. Non devi far altro che scaricare il pacchetto in formato .dmg che hai scaricato dal sito Internet di Audacity e trascinare la cartella che contiene nella cartella Applicazioni di macOS.
A questo punto, avvia Audacity e se ti viene chiesto di confermare l'installazione degli effetti VST accetta cliccando sul pulsante OK. Successivamente, fai clic sul pulsante REC situato in alto a sinistra e utilizza il microfono del computer per registrare la tua voce.
Ad operazione completata, clicca sul pulsante Stop e ascolta la registrazione ottenuta pigiando su Play. Qualora il risultato non ti soddisfacesse appieno, puoi perfezionare la qualità dell'audio usando i filtri integrati in Audacity: per esempio, selezionando una porzione della registrazione in cui c'è un forte rumore di sottofondo e richiamando il filtro Rimozione rumore dal menu Effetti puoi rendere il suono più “pulito”, mentre con il filtro di Amplificazione puoi aumentarne il volume senza avere impatti eccessivamente negativi sulla qualità della voce.
Come già detto, i filtri di Audacity sono molto potenti ma piuttosto semplici da usare. Ad ogni modo, se ti serve una mano per “maneggiarli” al meglio, leggi la mia guida su come migliorare la voce registrata che contiene vari “trucchetti” per realizzare registrazioni vocali di livello professionale.
Quando hai finito di lavorare alla tua registrazione, puoi salvare il risultato finale sotto forma di file WAV o FLAC selezionando la voce Esporta dal menu File di Audacity e scegliendo il formato di output dal menu a tendina Salva come.
Se vuoi esportare il brano in MP3 devi scaricare il software gratuito Lame MP3 e installarlo sul tuo computer. Come si fa? È molto semplice. Se utilizzi Windows, collegati al sito Internet di Lame MP3 e clicca prima sul link Windows downloads e poi su Lame_vx.xx.x_for_Windows.exe. A download completato, apri il pacchetto d'installazione di Lame MP3 (es. Lame_v3.99.3_for_Windows.exe) e clicca prima su Sì e poi su Next tre volte consecutive, Install e Finish.
Se invece utilizzi macOS, per scaricare il codec Lame MP3 devi collegarti al suo sito Internet ufficiale e cliccare prima sulla voce MAC OSX downloads e poi su Lame_Library_vxx_for_Audacity_on_OSX.dmg. A download completato, apri il pacchetto in formato .dmg che hai appena scaricato, avvia il file Lame Library v3.98.2 for Audacity.pkg contenuto al suo interno e pigia su Continua/Installa per installarlo sul tuo computer.
Perfetto. Ora non ti rimane che effettuare le tue registrazioni in Audacity come spiegato poc'anzi ed esportarle sotto forma di file MP3 recandoti nel menu File, facendo poi clic su Esporta e selezionando la voce MP3 dal menu a tendina Salva come.
Altre soluzioni

Il software che ti ho suggerito di utilizzare come registratore vocale sul tuo PC Windows non ha attirato in maniera particolare la tua attenzione? No? Beh, allora prova a dare uno sguardo alla mia guida dedicata ai programmi per registrare la voce, vedrai che riuscirai a trovare subito la risorsa più adatta alle tue esigenze.
Se invece utilizzi un Mac, ti suggerisco di consultare il mio tutorial su come registrare audio Mac in cui ho provveduto ad indicarti un mucchio di utili soluzioni che puoi sfruttare a mo' di registratore vocale sul tuo computer a marchio Apple.
Registratore vocale per smartphone e tablet
Registratore Vocale di Triveous (Android)
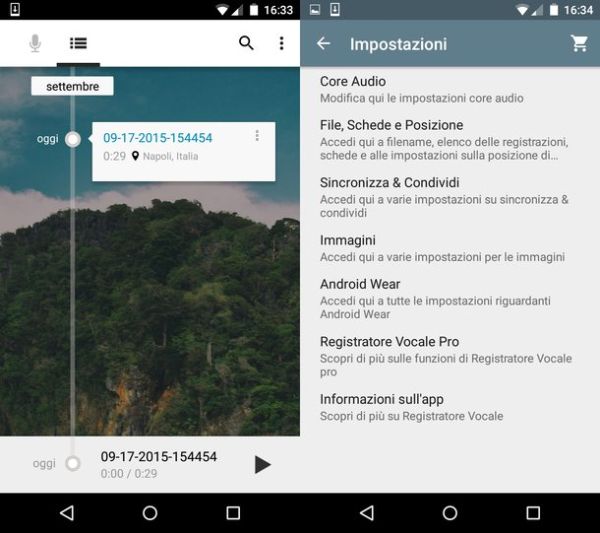
Utilizzi uno smartphone o un tablet Android e stai cercando un buon registratore vocale? Allora dovresti proprio dare uno sguardo a Registratore Vocale di Triveous (precedentemente conosciuta con il nome di Skyro). Si tratta infatti di una app per la registrazione della voce sui terminali basati sulla piattaforma mobile del robottino verde che gode di un'interfaccia utente estremamente curata, molto bella da vedere ma anche facile da utilizzare, e che include numerose funzioni interessanti.
Nella sua versione free permette di realizzare registrazioni in formato WAV, AAC ed M4A (anche con lo schermo del telefono spento), di allegare immagini alle registrazioni e di aumentare il volume delle registrazioni fino a 20 dB. Inoltre, si sincronizza con servizi cloud come Dropbox e SoundCloud.
Nella versione completa, che costa 2,26 euro, propone tantissime funzioni in più: permette di scegliere la sorgente dell'audio (microfono o fotocamera), aumenta in maniera intelligente il volume delle registrazioni, cancella l'eco, salta i silenzi, riduce i rumori di sottofondo, consente di effettuare registrazioni usando microfoni Bluetooth e molto altro ancora.
Dopo aver scaricato, installato ed avviato l'app sul tuo dispositivo, per avviare una registrazione nel registratore vocale, non devi far altro che pigiare sull'icona del microfono che si trova in basso. Per attivare l'aumento del volume ed altre funzioni avanzate, pigia invece sul pulsante menu che si trova in alto a destra (l'icona con i tre puntini) e seleziona la voce Impostazioni dal menu che compare.
Nella schermata che si apre, seleziona quindi la voce Core audio per regolare volume e sorgente dell'audio, la voce Sincronizza e condividi per attivare la sincronizzazione delle registrazioni su Dropbox/SoundCloud, e così via.
eXtra Voice Recorder (iOS)
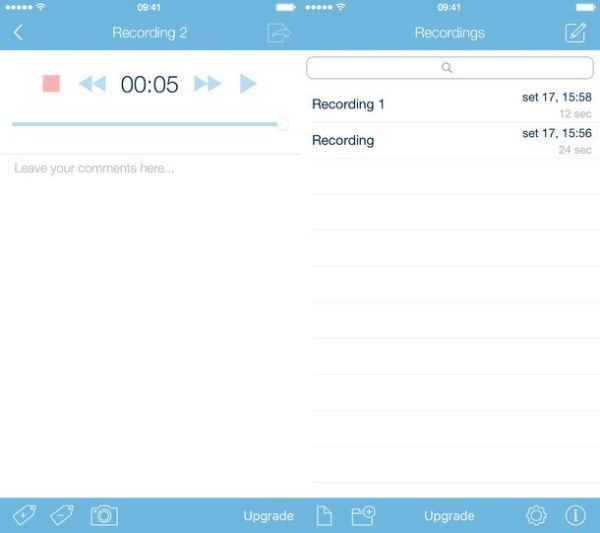
L'iPhone di Apple include un registratore di memo vocali "basilare", che svolge abbastanza bene il suo lavoro, ma se cerchi una soluzione più completa ti consiglio di prova eXtra Voice Recorder.
Si tratta di una app che permette di registrare la voce scegliendo fra livelli di qualità diversi (basso, medio e alto), avendo l'opportunità di riprendere le registrazioni dopo averle interrotte e di organizzarle in cartelle. La sua versione completa, che costa 1,99 euro, offre inoltre la possibilità di sincronizzare le registrazioni con Dropbox e Google Drive, tagliarle, dividerle, allegare foto e molto altro ancora.
Dopo aver scaricato, installato ed avviato l'app, per effettuare una registrazione vocale, non devi far altro che pigiare sull'icona del foglio collocata in basso a sinistra, assegnare un nome al file e… parlare! Per stoppare la registrazione basta usare il tasto stop, mentre per continuare una registrazione già esistente basta selezionarla dal menu iniziale dell'applicazione e pigiare sull'icona del microfono.
Altre soluzioni

Se ti serve un registratore vocale per il tuo telefonino ma non hai bisogno di funzionalità avanzate, come ad esempio l'incremento del volume o la selezione della sorgente audio, puoi propendere per un'applicazione "minimalista" come Audio Memos Free per iPhone e Android.
Si tratta di un'applicazione gratuita (eventualmente disponibile anche in versione Pro al preso di 0,99 euro che non presenta pubblicità e consente di esportare le registrazioni) che, come suggerisce abbastanza facilmente il suo nome, consente di registrare dei nemo vocali e di salvarli in maniera ordinata in un archivio consultabile in pochi semplici tap. Garantisce un'ottima qualità dell'audio e non presenta limiti di tempo per le registrazioni.
Spiegare come si usa è quasi superfluo. Tutto quello che devi fare è pigiare sul pulsante Registra/Record e… registrare la tua voce. Puoi anche interrompere la registrazione premendo il pulsante Pausa e riprenderla in un secondo momento premendo il tasto Registra/Record. Per concluderla e salvarla, invece, pigia sul segno di spunta (√) in alto a destra.
A ciascun nemo vocale può essere associato un titolo (normalmente uguale alla data corrente) che puoi personalizzare pigiando su di esso. Per normalizzare il volume delle registrazioni, invece, recati nelle impostazioni di Audio Memos Free (selezionando l'icona della chiave inglese) e accertati che ci sia il segno di spunta accanto alla dicitura Auto normalize.
Dalla stessa schermata puoi anche regolare la qualità di registrazione dei tuoi memo vocali. Basta pigiare sulla voce Quality e scegliere un'opzione fra Low (bassa qualità), Medium (media qualità) e High (alta qualità).
Cerchi ulteriori alternative? Allora da' subito uno sguardo alle app elencate qui sotto, di certo riuscirai a trovare quella che fa maggiormente al caso tuo.
- Registratore Vocale Facile (Android) - Si tratta di un registratore audio semplice ma molto potente. Supporta la registrazione in tre modalità differenti: note vocali, riunioni/lezioni e musica/suono raw e permette di esportare il risultato finale sotto forma di file PCM, AAC o AMR. È gratis, ma ne è disponibile anche una versione a pagamento che include funzioni extra come la registrazione tramite microfono Bluetooth, la possibilità di registrare in modalità stereo e il salto automatico dei silenzi.
- Hi-Q MP3 Recorder (Android) - Si tratta di un'applicazione che riesce ad unire un'interfaccia utente molto gradevole con funzioni avanzate per la registrazione dell'audio. Nella sua versione gratuita consente di effettuare registrazioni della durata massima di 10 minuti mentre la versione a pagamento non presenta alcuna limitazione. Supporta i formati di file MP3, WAV, M4A, OGG e FLAC, si integra con Dropbox e include funzioni come l'aumento del volume, il timer e la registrazione stereo.
- Voice Recorder Pro (iOS) - Si tratta di uno dei migliori registratori audio per iOS. Ha un'interfaccia "old-style" che lo rende estremamente intuitivo, supporta le registrazioni in formato MP4, WAV ed MP3, le registrazioni stereo, il salto automatico dei silenzi e la sincronizzazione con servizi online come Dropbox, Google Drive e OneDrive. Permette anche di mettere in pausa le registrazioni e riprenderle successivamente.
- Registratore vocale di Lin Fei (iOS) - Si tratta di un'app gratuita per le registrazioni audio compatibile anche con Apple Watch. Fiore all'occhiello di quest'app è il fatto che permette di creare e riprodurre registrazioni direttamente dallo smartwatch di casa Apple. Supporta tutti i principali formati di file audio e include funzioni avanzate di vario tipo.
