Programmi per scannerizzare
Vorresti scannerizzare[1] una serie di documenti e raccoglierli in un unico PDF multi-pagina ma non sai come riuscirci? Stai cercando un software in grado di trasformare il tuo scanner e la tua stampante in una fotocopiatrice? Non capisci come mai i documenti che scansioni con la tua multi-funzione non si possono modificare con Word o applicazioni simili? Cercherò di rispondere a tutte le tue domande, ma con calma.
Cominciamo col dire che hai bisogno di programmi per scannerizzare adatti al risultato che vuoi ottenere: se vuoi realizzare un PDF multi-pagina devi procurarti un software in grado di comunicare con lo scanner e mettere insieme tutte le immagini ottenute da quest'ultimo; se vuoi modificare i tuoi documenti in Word ti serve un programma dotato di supporto per la tecnologia OCR (optical character recognition, cioè riconoscimento ottico dei caratteri); se vuoi utilizzare scanner e stampante a mo' di fotocopiatrice ti serve un soluzione ancora diversa, e così via.
Per scoprire qual è il software che fa maggiormente al caso tuo e imparare a utilizzarlo, continua a leggere. Trovi tutto qui sotto: dai link per scaricarli alle indicazioni per installarli e utilizzarli la prima volta. Buon divertimento, o buon lavoro, a seconda dei casi!
WinScan2PDF (Windows)
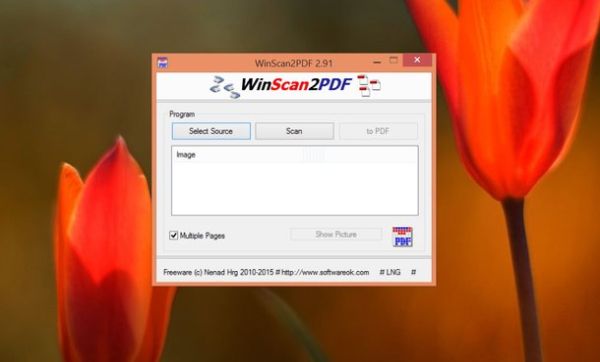
Se stai cercando un'applicazione semplice, veloce e soprattutto gratuita per scansionare dei documenti trasformandoli in file PDF multi-pagina, prova WinScan2PDF che pesa poco meno di 60KB e non richiede installazioni per poter funzionare.
Per scaricarla sul tuo computer, collegati al suo sito Internet ufficiale e clicca sulla voce WinScan2PDF.zip. A download completato, apri il pacchetto zip appena scaricato, estraine il contenuto in una cartella qualsiasi e avvia l'eseguibile WinScan2PDF.exe.
Nella finestra che si apre, apponi il segno di spunta accanto alla voce Multiple Pages, pigia sul bottone Select Source per selezionare lo scanner da utilizzare e avvia la digitalizzazione di ogni pagina cliccando sul pulsante Scan. Una volta scansionate tutte le pagine, fai click su to PDF e salva il PDF finale in una cartella di tua scelta.
iCopy (Windows)

Non hai una stampante multi-funzione con scanner integrato? Vorresti coordinare il funzionamento di uno scanner e di una stampante a sé stanti per realizzare delle fotocopie? Allora lascia che ti presenti iCopy. Si tratta di un software gratuito ed open source che permette di usare un computer Windows per automatizzare i processi di digitalizzazione e stampa, rispettivamente, da scanner e stampanti. È disponibile in due versioni: una portatile che funziona senza richiedere installazioni e una standard, che necessita di un'istallazione per funzionare ma in più offre la possibilità di attivare la funzione di fotocopia tramite la pressione di un tasto sullo scanner.
Per scaricare iCopy sul tuo PC, collegati al sito Internet del programma e clicca sulla voce iCopyxxsetup.exe oppure sulla voce iCopyxx.zip, a seconda se vuoi utilizzare la versione standard o portatile del software. A download completato, procedi quindi con l'installazione o con l'estrazione della app e procedi con la realizzazione delle tue fotocopie. In che modo? È semplicissimo. Imposta scanner e stampante pigiando sugli appositi pulsanti, regola - se vuoi - le impostazioni dell'immagine da ottenere, digita il numero di stampe da realizzare e avvia il processo di creazione delle fotocopie cliccando sul bottone con il logo del programma.
ABBYY FineReader (Windows)
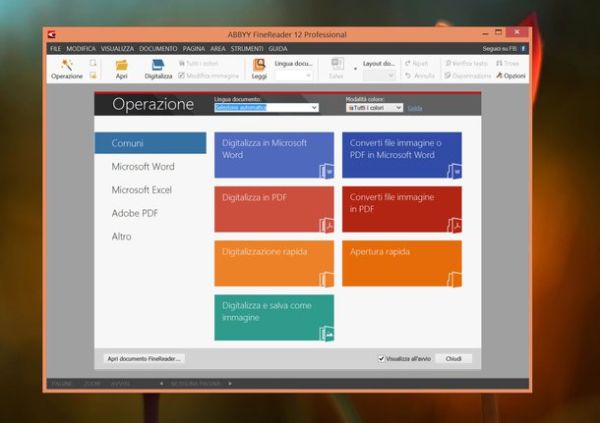
Fra i programmi per scannerizzare di livello professionale completi di riconoscimento OCR in lingua italiana ed esportazione in svariati formati di file (tra cui PDF e documenti di Microsoft Office) ti consiglio ABBYY FineReader che costa 129 euro ma è disponibile in una versione di prova gratuita che consente di testarne tutte le potenzialità per un periodo di 30 giorni.
Per scaricare la trial del programma sul tuo computer, collegati al suo sito Web ufficiale e clicca sulla voce Prova che si trova nella barra laterale di destra. Compila quindi il modulo che ti viene proposto con il tuo nome e un indirizzo email valido (puoi usare anche un servizio di email temporanea) e pigia sul bottone Prosegui per ricevere il link per scaricare il software direttamente tramite posta elettronica.
A download completato, apri il pacchetto d'installazione di ABBYY FineReader (es. ABBYY_FR12_PRO_TRIAL.exe) e clicca sul pulsante Install. Dopodiché pigia sulla voce Installazione di FineReader e fai click prima su Sì e poi su OK. Apponi quindi il segno di spunta accanto alla voce Accetto i termini del contratto di licenza e completa il setup pigiando prima su Successivo due volte consecutive e poi su Installa e Fine.
Ad installazione completata, non ti resta che avviare il programma, selezionare una delle operazioni visualizzate nel menu iniziale (es. Digitalizza in Microsoft Word oppure Digitalizza in PDF) e seguire le indicazioni su schermo.
Prizmo (Mac)
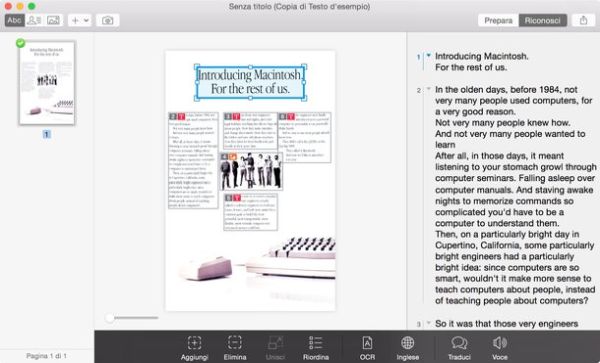
OS X include “di serie” l'utility Acquisizione Immagine che svolge in maniera egregia il proprio mestiere, permette cioè di digitalizzare foto e documenti salvandoli sotto forma di immagini o file PDF (anche multi-pagina). Tutto in maniera semplice e veloce.
Per chi ha esigenze più avanzate, però, è consigliabile l'utilizzo di software professionali del calibro di Prizmo che consente di digitalizzare documenti, tradurli in testi modificabili grazie alla tecnologia OCR (con supporto alla lingua italiana) ed esportarli in formato PDF o rich text.
L'applicazione è a pagamento, costa 49,99 euro, ma è disponibile in una versione di prova che non ha scadenze temporali ma in compenso prevede diverse limitazioni: inserisce dei watermark nei documenti digitalizzati, copre parzialmente alcune parole trattate tramite OCR ecc.
Per scaricare la trial di Prizmo, collegati al sito Web del programma e clicca prima sul pulsante Download che si trova in alto a sinistra e poi su quello Prizmo che compare in basso. Procedi dunque all'estrazione del software nella cartella Applicazioni di OS X e il gioco è fatto. Se vuoi acquistare la versione completa del programma, invece, rivolgiti direttamente al Mac App Store.
Per digitalizzare un documento con Prizmo, avvia l'applicazione, clicca sulla voce Nuovo documento e seleziona l'opzione Importa da scanner o fotocamera presente nella finestra che si apre.
a9t9 Online OCR (Web)
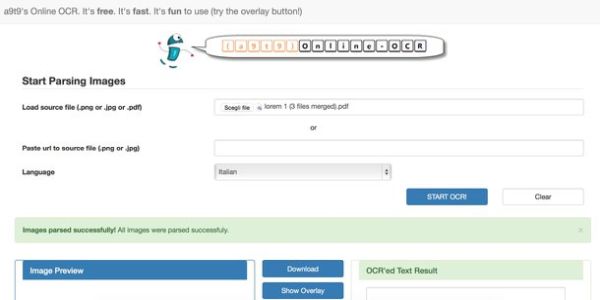
Hai già digitalizzato un documento con il tuo scanner ma non sei riuscito a trasformarlo in un file editabile? Evidentemente l'hai scansionato usando un programma privo del supporto alla tecnologia OCR, ma non temere.
Puoi utilizzare il servizio online a9t9 Online OCR per tradurre il suo contenuto in un testo “vero”, modificabile in Word o qualsiasi altra applicazione adatta allo scopo. Come funziona, ti stai chiedendo? Nulla di più facile.
Collegati alla pagina iniziale del servizio, clicca sul bottone Sfoglia/Scegli file e seleziona il documento da “scannerizzare” online. Puoi selezionare un documento PDF, un'immagine PNG o un'immagine JPG. Attendi quindi qualche istante affinché il file venga caricato, dopodiché seleziona la lingua in cui è scritto il testo dall'apposito menu a tendina e clicca sul pulsante Start OCR per ottenere la tua “traduzione” via OCR.
Scanbot (Android/iOS)
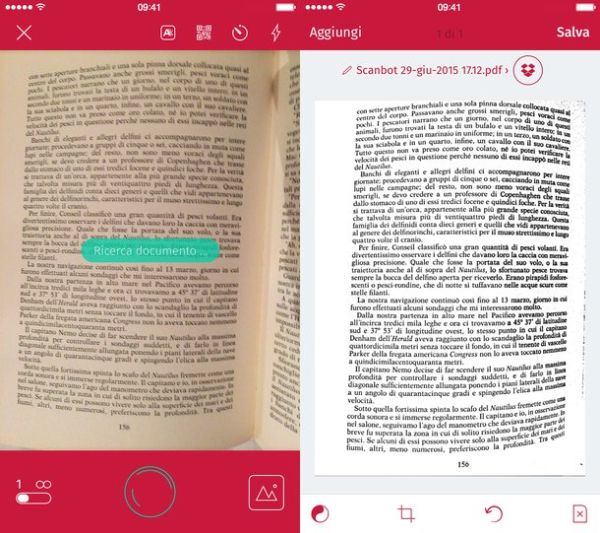
Esistono delle applicazioni per scannerizzare documenti e foto tramite la fotocamera dello smartphone. Scanbot è una di queste e, a mio modesto avviso, è anche una delle migliori nel suo genere.
È compatibile con Android, iOS e include un potentissimo meccanismo di riconoscimento automatico che riesce a tradurre perfettamente i fogli di un documento o di un libro in file PDF multi-pagina da salvare su Dropbox, iCloud e altri servizi cloud (oltre che in locale sul telefono).
È gratuita nella sua versione base ma offre un pacchetto di aggiornamento che per 4,99 euro sblocca il riconoscimento OCR, la modifica dei documenti scansionati e la funzione di ricerca all'interno dei file generati dalla app.
- È corretto dire “scannerizzare”? Forse non è meglio dire “scansionare”? E allora perché non “scandire”? Secondo l'Accademia della Crusca è tollerabile l'utilizzo di tutti questi termini. Non ne esiste uno “più giusto” dell'altro. <
