Programma per registrare audio
Hai bisogno di un programma per registrare audio ma, non avendo esigenze di tipo professionale, non vorresti impegnarti con complicatissimi software per l'editing musicale? Stai cercando un'app per registrare convegni, lezioni o semplici letture tramite il tuo smartphone ma non sai quale scegliere? Non ti preoccupare, credo di conoscere alcuni software che potrebbero fare al caso tuo.
Dedicami qualche minuto di tempo e ti indicherò alcune ottime applicazioni che permettono di registrare la voce sia sul computer che su smartphone e tablet. Come già detto prima, non si tratta di software professionali per la produzione di musica (di quelli avremo modo di parlare in altre occasioni). Sono bensì dei software, nella maggior parte dei casi gratuiti, che permettono di registrare l'audio in maniera semplicissima e di perfezionare le registrazioni con una vasta gamma di filtri ed effetti. In alcuni casi si possono usare anche per la musica, ma noi cercheremo di concentrarci sulle loro funzioni di registrazione vocale.
Allora? Che aspetti? Scegli quello che ti sembra più adatto alle tue esigenze e comincia a utilizzarlo seguendo le indicazioni che sto per darti. Che tu voglia registrare una lezione universitaria, dei semplici memo vocali o voglia cimentarti nella produzione di un podcast, troverai sicuramente ciò di cui hai bisogno.
Audacity (Windows/Mac/Linux)

Stai cercando un buon programma per registrare audio in maniera semplice e gratuita? Allora non puoi che rivolgerti ad Audacity, eccellente editor audio multi-piattaforma e open source capace di combinare un'interfaccia utente estremamente intuitiva con una vasta gamma di funzioni, effetti e filtri per il trattamento delle registrazioni.
È disponibile per Windows, Mac OS X e Linux, è compatibile con tutti i principali formati di file audio e permette di lavorare con più tracce audio contemporaneamente. Per scaricarlo sul tuo PC, collegati al suo sito Internet ufficiale e clicca sul pulsante Scaricate Audacity. Dopodiché apri il file audacity-win-2.1.1.exe che hai appena scaricato sul computer e porta a termine il setup dell'applicazione cliccando prima su Sì e poi su Ok, Avanti per quattro volte consecutive, Installa, ancora Avanti e Fine.
Se vuoi abilitare l'esportazione delle registrazioni in formato MP3, scarica anche il plugin gratuito Lame MP3 che si trova in questa pagina, cliccando sulla voce Lame_v3.99.3_for_Windows.exe. Al termine del download, apri il pacchetto .exe appena scaricato sul tuo PC e porta a termine il setup cliccando prima su Sì e poi su Next tre volte consecutive, Install e Finish.
Se utilizzi un Mac, puoi scaricare Audacity sul tuo computer seguendo le indicazioni che ti ho appena fornito per i PC Windows. Per installare il software, invece, apri il pacchetto .dmg che lo contiene e trascina la sua icona nella cartella Applicazioni di OS X. Al primo avvio di Audacity, per bypassare le restrizioni imposte da OS X a tutti i software che non sono stati scaricati dal Mac App Store, fai click destro sull'icona del programma e seleziona la voce Apri dal menu che si apre.
Quanto al plugin Lame MP3, per scaricarlo su Mac devi collegarti a questa pagina Web e cliccare sulla voce Lame_Library_v3.98.2_for_Audacity_on_OSX.dmg. Al termine del download, apri quindi il pacchetto .dmg che hai appena scaricato sul tuo Mac, avvia il pacchetto d'installazione di Lame MP3 (Lame Library v3.98.2 for Audacity.pkg) e clicca prima su Apri e poi su Continua e Installa. Dopodiché digita la password del tuo account utente su OS X (quella che usi normalmente per accedere al sistema) e clicca prima su Installa software e poi su Chiudi per concludere il setup.
Ora sei pronto per creare la tua prima registrazione audio in Audacity. Avvia quindi il programma, clicca sul pulsante REC collocato in alto a sinistra (il cerchio rosso) e… divertiti. Per scegliere il microfono con il quale registrare la tua voce, utilizza l'apposito menu a tendina collocato in alto a sinistra (dove dovrebbe esserci scritto Microfono integrato). Per modificare il volume della registrazione, invece, utilizza la barra di regolazione che si trova accanto all'icona del microfono, sempre in alto a sinistra.
Al termine della registrazione, pigia sul pulsante Stop di Audacity e, se vuoi, utilizza gli Effetti disponibili nell'apposito menu del programma per modificare/perfezionare quanto appena registrato. Per maggiori informazioni sui filtri, gli effetti e le funzioni di editing disponibili in Audacity, leggi il mio tutorial su come migliorare la voce registrata.
Quando sei soddisfatto del risultato ottenuto, seleziona la voce Esporta audio dal menu File di Audacity e scegli il formato di file in cui salvare la tua registrazione dalla finestra che si apre. Facile, vero?
LMMS (Windows/Mac/Linux)

LMMS è un altro programma open source che ti consiglio di prendere in considerazione. Rispetto ad Audacity è più incentrato sulla produzione musicale, non sulla registrazione della voce, ma rispetto ai software professionali di questo genere è molo più facile da usare e - cosa che non guasta affatto - è gratis. Inoltre è compatibile non solo con Windows, ma anche con Mac OS X e Linux.
Per scaricarlo sul tuo PC, collegati al suo sito Internet ufficiale e clicca prima sulla voce Download Now e poi sul pulsante relativo al sistema operativo installato sul computer in uso (es. Windows 64 bit). A download completato, apri il pacchetto d'installazione del programma (es. lmms-xx-win64.exe) e clicca prima su Sì e poi su Avanti, Accetto, ancora Avanti, Installa e Fine per concludere il setup.
A questo punto, avvia LMMS e comincia a creare/modificare le tue registrazioni seguendo le indicazioni che trovi nella mia guida su come mixare una canzone, in cui, per l'appunto, ti ho parlato delle tante funzioni di editing audio incluse in questo software.
Evernote (Windows/Mac/Android/iOS/Windows Phone)
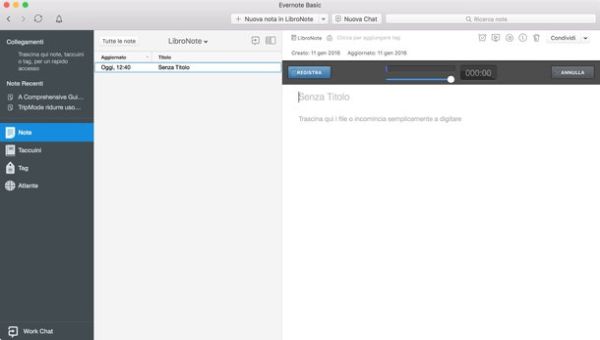
Potrà sembrarti strano come consiglio, ma se stai cercando un software in grado di creare e gestire dei memo vocali, ti invito vivamente a provare Evernote che - forse non tutti lo sanno - tra le sue tante funzioni consente anche di creare delle note vocali e di salvarle in un database sincronizzato automaticamente online.
Evernote è disponibile non solo per Windows e Mac, ma anche per Android, iOS e Windows Phone. Questo significa che è possibile creare memo vocali non solo sul computer, ma anche su smartphone e tablet avendo la possibilità di accedere alle proprie registrazioni da qualsiasi device (le note vengono sincronizzate automaticamente online).
Il servizio, tuttavia, non è gratuito al 100%. La sua versione base consente di caricare al massimo 60MB di dati al mese. Per bypassare questo limite occorre sottoscrivere uno dei piani a pagamento di Evernote, che partono da 19,99 euro/anno per 1GB di storage mensile.
Spiegare come si crea un memo vocale in Evernote è quasi superfluo data la semplicità dell'operazione. Non si deve far altro che avviare l'applicazione e pigiare sul pulsante per creare una nuova nota audio. Su computer, anziché cliccare sul pulsante bisogna selezionare la voce Nuova nota audio dal menu File di Evernote.
App per registrare audio (Android/iOS)
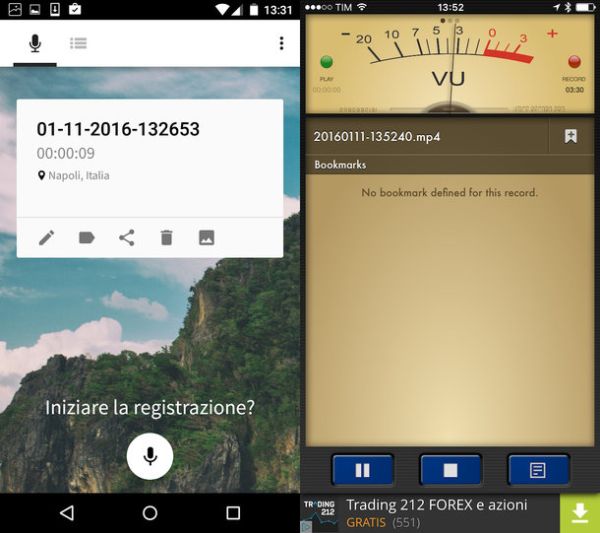
Adesso passiamo alle soluzioni studiate appositamente per i dispositivi portatili. Eccoti, dunque, una rapida rassegna con alcune delle migliori app per registrare audio tramite smartphone e tablet.
- Registratore Vocale di Triveous (Android) - è una delle app per registrare la voce più popolari del Play Store. La sua versione di base, gratuita, permette di registrare file WAV, AAC ed M4A; di aumentare il volume delle registrazioni fino a 20 dB e di caricare i file su servizi online come Dropbox e SoundCloud. Quella a pagamento, che costa 2,26 euro, supporta anche le funzioni per saltare i silenzi, cancellare il rumore, l'eco e registrare tramite dispositivi Bluetooth. Da sottolineare anche la possibilità di allegare foto ai memo vocali.
- Easy Voice Recorder (Android) - è un registratore audio semplice ma potente. Supporta la registrazione in tre modalità differenti: note vocali, riunioni/lezioni e musica/suono raw e permette di esportare il risultato finale sotto forma di file PCM, AAC o AMR. È gratis, ma ne è disponibile anche una versione Pro a pagamento che costa 4,49 euro e include funzioni extra come la registrazione tramite microfono Bluetooth, la possibilità di registrare in modalità stereo e il salto automatico dei silenzi.
- Hi-Q MP3 Recorder (Android) - si tratta di un'applicazione che riesce ad unire un'interfaccia utente molto gradevole con funzioni avanzate per la registrazione dell'audio. Purtroppo la sua versione free consente di effettuare registrazioni della durata massima di 10 minuti, ma è più che sufficiente per testarne a fondo le funzionalità ed eventualmente acquistare quella Pro (che costa 3,59 euro). Supporta i formati di file MP3, WAV, M4A, OGG e FLAC, si integra con Dropbox e include funzioni come l'aumento del volume, il timer e la registrazione stereo.
- Voice Recorder Pro (iOS) - uno dei migliori registratori audio per iPhone e iPad, semplice ma ricco di funzioni avanzate. Ha un'interfaccia old-style che lo rende estremamente intuitivo, supporta le registrazioni in formato MP4, WAV ed MP3, le registrazioni stereo, il salto automatico dei silenzi e la sincronizzazione con servizi online come Dropbox, Google Drive e OneDrive. Permette anche di mettere in pausa le registrazioni e riprenderle in un secondo momento.
- Registrazioni di Lin Fei (iOS) - applicazione gratuita per le registrazioni audio compatibile anche con Apple Watch. Permette di creare e riprodurre registrazioni direttamente dall'orologio di casa Apple. Inoltre supporta tutti i principali formati di file audio e include funzioni avanzate come l'aumento del volume, la registrazione automatica durante le conversazioni, il timer, la registrazione durante la riproduzione di altri contenuti audio e molto altro ancora.
- Recordium (iOS) - uno dei registratori audio più popolari su App Store. Ha un'interfaccia utente estremamente curata e tantissime funzioni avanzate, come l'aggiunta di note e tag alle registrazioni. Supporta i file in formato WAV, CAF, AIFF, MP4, consente di riprendere le registrazioni dopo averle messe in pausa e si sincronizza con Dropbox. Da provare.
Software di editing audio professionali (Windows/Mac)

Un semplice programma per registrare audio non ti basta? Vai alla ricerca di software più professionali? Come già detto, io in questo tutorial ho preferito concentrarmi su soluzioni più basilari ma, se vuoi, qui sotto trovi i link ad alcuni dei migliori software di editing professionali compatibili con Windows e Mac OS X (quasi tutti a pagamento).
- Adobe Audition CC (Windows/Mac) - famosissimo software di produzione musicale targato Adobe. Si può provare gratis per 30 giorni, dopodiché bisogna acquistarlo o sottoscrivere un abbonamento al servizio Creative Cloud (al costo di 24,39 euro/mese).
- Ableton Live (Windows/Mac) - potentissimo software per le registrazioni audio e la produzione musicale. Permette sia di comporre musica in studio sia di eseguire performance live. È disponibile in una versione di prova della durata di 30 giorni.
- GarageBand (Mac/iOS) - storica applicazione per la produzione di musica targata Apple. È inclusa di serie su molti Mac attualmente in commercio, altrimenti si può acquistare per 4,99 euro dal Mac App Store. È disponibile anche in una versione mobile per iPad e iPhone.
- FL Studio (Windows/Android/iOS) - popolarissimo software per la creazione e il missaggio di musica. Include tantissimi filtri ed effetti speciali abbinati a un'interfaccia utente abbastanza semplice da usare. Te ne ho parlato più in dettaglio nel mio tutorial su come mixare con FL Studio. È a pagamento ma ne è disponibile una versione di prova gratuita della durata di 30 giorni. È disponibile anche in versione mobile per Android e iOS.
- Virtual DJ (Windows/Mac) - come facilmente intuibile, si tratta di un software per i mix musicali destinato ai DJ e agli aspiranti tali. È disponibile in versione free (con funzioni limitate) e Pro a pagamento. Te ne ho parlato più dettagliatamente nel mio tutorial su come mixare con Virtual DJ.
