Programma per masterizzare CD
Ormai il cloud e i dispositivi di memorizzazione più flessibili, come le memory card e le chiavette USB, hanno preso il sopravvento ma ogni tanto può fare ancora comodo masterizzare un CD: ecco il motivo per il quale oggi sono qui e voglio fare il punto della situazione sui migliori programmi per masterizzare CD su Windows e macOS.
Di soluzioni per la masterizzazione ce ne sono tantissime, sia free che a pagamento, ma io per questo post ho deciso di occuparmi in maniera particolare di quelle gratuite, che spesso hanno poco o nulla da invidiare alle costosissime soluzioni commerciali (a meno che non si abbiano esigenze specifiche in termini di editing video o si abbia bisogno di funzioni particolarmente avanzate).
Allora, che ne dici? Sei pronto a cominciare e a scoprire quale programma per masterizzare CD fa maggiormente al caso tuo? Se la tua risposta è affermativa, prenditi un po' di tempo libero e continua a leggere: qui sotto trovi una lista di applicazioni adatte un po' a tutti i gusti e tutte le esigenze. Cerca di individuare quella più adatta alle tue necessità e scopri come utilizzarla grazie alle indicazioni che sto per darti.
Masterizzare CD su Windows e macOS
Prima di entrare nel vivo del tutorial, un piccolo memorandum che magari può tornarti utile: tutte le versioni più recenti di Windows e macOS includono degli strumenti di masterizzazione che permettono di masterizzare dischi di dati e file immagine in formato ISO.
Per masterizzare un dischetto di dati su Windows, basta aprire l'Esplora File, andare su Computer/Questo PC e selezionare l'icona del CD vuoto. Dopodiché bisogna copiare i file da masterizzare nella finestra di Esplora File e avviare la masterizzazione del dischetto cliccando sull'apposito pulsante. Per masterizzare i file ISO, invece, basta aprirli facendo doppio click su di esso e cliccare sul pulsante Masterizza.
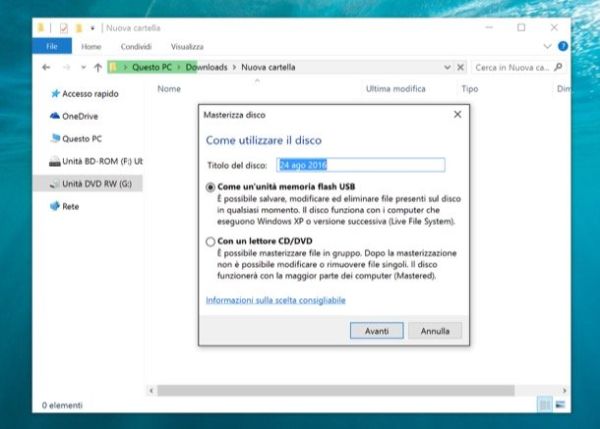
Su macOS, la procedura per masterizzare i CD di dati è praticamente identica a quella di Windows (ovviamente bisogna aprire il Finder al posto dell'Esplora File). Per masterizzare i file ISO, invece, bisogna fare click su quest'ultimo e selezionare la voce Masterizza [nome file] su disco. Più facile di così?
Fatta questa doverosa premessa, direi che possiamo passare alla parte più importante del post e scoprire quali sono i migliori programmi per masterizzare CD disponibili attualmente sul mercato.
CDBurnerXP (Windows)
Il primo programma per masterizzare CD che ti consiglio di provare è CDBurnerXP. Si tratta di un ottimo software di masterizzazione gratuito in grado di creare dischetti di dati, CD audio, DVD video e altro ancora. Supporta anche la creazione e la masterizzazione dei file immagine e la sua interfaccia è tradotta completamente in italiano. Per scaricarlo sul tuo PC, collegati al suo sito Internet ufficiale e clicca prima sulla voce More download options » e poi sul collegamento 32 bit (x64 compatible) che si trova accanto alla voce Default installer (Without installCore). In questo modo preleverai la versione del programma che non propone contenuti promozionali in fase di installazione.
Al termine del download, apri il pacchetto d'installazione di CDBurnerXP (cdbxp_setup_xx_minimal.exe) e clicca prima su Sì e poi su Avanti. Metti quindi il segno di spunta accanto alla voce Accetto i termini del contratto di licenza e concludi il setup cliccando prima su Avanti per tre volte consecutive e poi su Installa e Fine.

Ora sei pronto per masterizzare i tuoi CD con CDBurnerXP. Avvia quindi il programma usando la sua icona presente sul desktop, seleziona l'italiano dal menu a tendina per la scelta della lingua, clicca su OK e scegli il tipo di dischetto da creare: Disco dati, Disco audio o Immagine ISO. Ci sono anche le opzioni per creare DVD video, copiare dischi e cancellare dischi riscrivibili.

Una volta scelto il tipo di dischetto da creare, si aprirà una finestra suddivisa in quattro pannelli: i due pannelli che si trovano in alto permettono di navigare fra le cartelle e i file del PC; i due pannelli che si trovano in basso, invece, permettono di rinominare il dischetto e di selezionare i file da masterizzare su quest'ultimo.
Provvedi dunque a selezionare i file da masterizzare nel pannello che si trova in alto a destra, trascinali nel pannello collocato in basso a destra e clicca sull'icona del CD con il segno di spunta verde accanto che si trova in alto a sinistra. Imposta dunque la velocità di scrittura che vuoi usare per la masterizzazione del dischetto, scegli se finalizzare il CD o se consentire di apportare modifiche a quest'ultimo e pigia sul bottone Masterizza per avviare la scrittura dei dati.
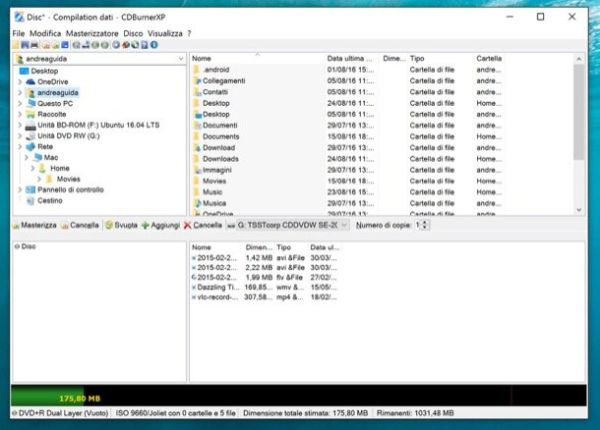
Nota: se vuoi, è disponibile anche una versione portatile di CDBurnerXP che può essere utilizzata da qualsiasi PC, chiavetta o dispositivo rimovibile senza eseguire processi d'installazione. La puoi scaricare dal sito Internet del programma cliccando su uno dei collegamenti situati accanto alla voce Versione Portable.
ImgBurn (Windows)
Hai bisogno di masterizzare dei file ISO scaricati da Internet? Vuoi creare delle copie di sicurezza dei tuoi dischetti? Allora prova ImgBurn. Si tratta di un ottimo software gratuito che permette di masterizzare CD, DVD e Blu-Ray. Le sue funzioni principali sono dedicate alla creazione e alla masterizzazione di file immagine, ma può essere usato anche per creare dischi di dati. Per scaricarlo sul tuo PC, collegati al suo sito Internet ufficiale e clicca sulla voce Mirror 7 - Provided by ImgBurn che si trova al centro della pagina.
A scaricamento completato, apri il pacchetto d'installazione di ImagBurn (SetupImgBurn_x.x.exe) e clicca prima su Sì e poi su Next. Apponi quindi il segno di spunta accanto alla voce I accept the terms of the License Agreement e porta a termine il setup facendo click prima su Next per 5 volte consecutive e poi su Finish. Non mettere la spunta accanto alle voci relative a REACHit o altri software promozionali per evitare l'installazione di programmi aggiuntivi.
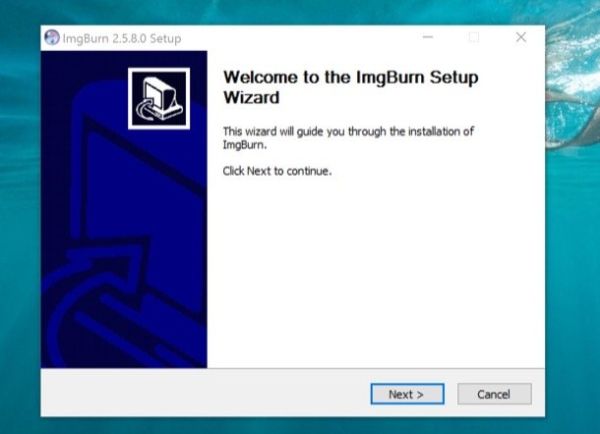
Ad installazione completata, clicca qui per scaricare il file della traduzione italiana di ImgBurn ed estrailo nella cartella C:\Program Files (x86)\ImgBurn\Languages per tradurre l'interfaccia del programma in italiano.
Ora sei pronto per masterizzare i tuoi CD! Avvia quindi ImgBurn usando la sua icona presente sul desktop di Windows e, nella finestra che si apre, scegli se masterizzare un'immagine, masterizzare file e cartelle o se creare una nuova immagine da dischi o file e cartelle.
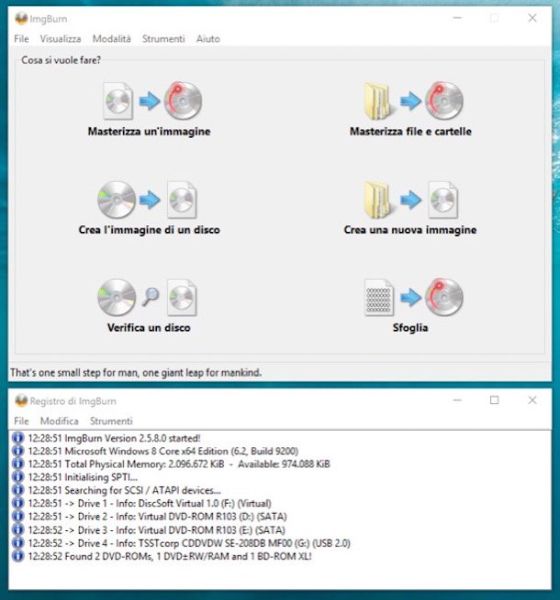
Se hai scelto di masterizzare un file immagine, fai click sull'icona della cartella gialla che si trova in alto a sinistra, seleziona il file immagine da masterizzare (che può essere in formato ISO, NRG, BIN/CUE ecc.) e imposta una velocità di scrittura tramite il menu a tendina che si trova in basso a destra. Dopodiché clicca sull'icona del dischetto con la freccia blu e il foglio accanto e attendi che venga avviato il processo di masterizzazione.
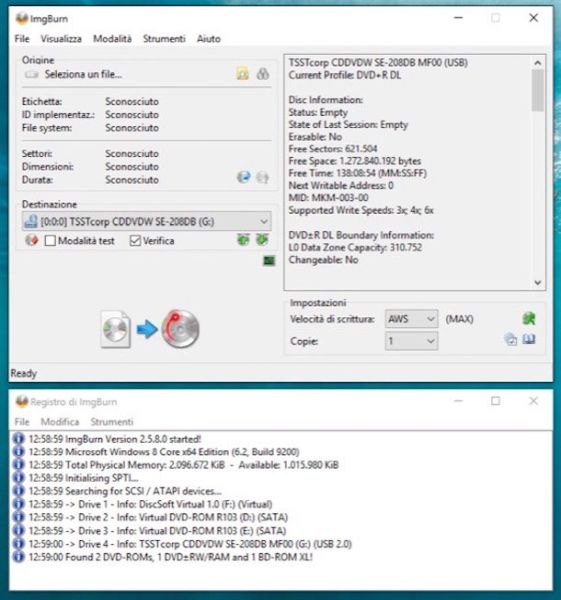
Se invece hai scelto di realizzare un dischetto di dati, trascina i file da masterizzare nel riquadro bianco collocato in alto a sinistra, imposta la velocità di scrittura del CD nella scheda Periferica e clicca sull'icona del dischetto con la freccia blu e il foglio accanto per avviare la masterizzazione.
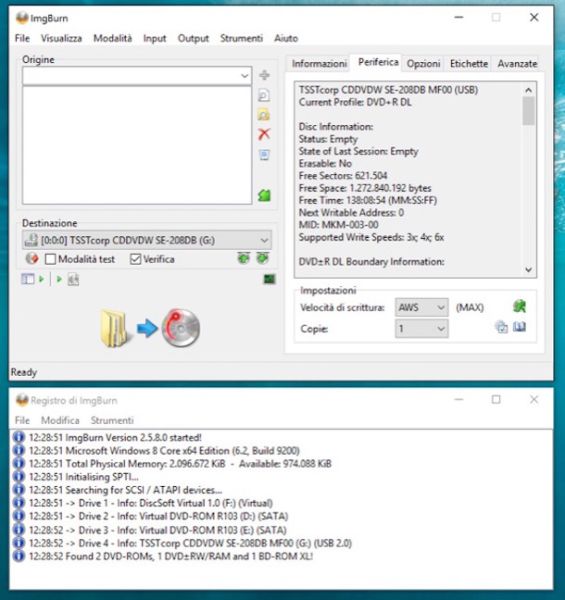
Burn (Mac)
Se utilizzi un Mac e stai cercando un buon programma per masterizzare CD, da' un'occhiata a Burn che è completamente gratuito ed è estremamente facile da usare. Permette di creare dischi di dati, CD musicali, VCD, SVCD e di creare/masterizzare file immagine. Purtroppo il suo sviluppo non va più avanti da tempo, ma la versione corrente (la 2.5.1) funziona bene anche sulle edizioni più recenti di macOS.
Allora, che ne dici, ti va di provarlo? Se la tua risposta è affermativa, mettiti subito all'opera! Per scaricare Burn sul tuo computer, non devi far altro che collegarti al suo sito Internet ufficiale e cliccare sulla voce Download Burn che si trova in basso a destra.
A download completato, prendi l'icona di Burn e trascinala nella cartella Applicazioni di macOS. Dopodiché avvia il software e scegli il tipo di dischetto da creare. Come facilmente intuibile, recandoti nella scheda Dati puoi creare un dischetto di dati; andando nella scheda Audio puoi creare un CD musicale; recandoti nella scheda Video puoi creare VCD, SVCD e DVD video, mentre selezionando la scheda Copia puoi creare una copia 1:1 dei tuoi dischetti. Se vuoi masterizzare un file immagine, recati nel menu File > Apri che si trova in alto a sinistra e seleziona il file da masterizzare.
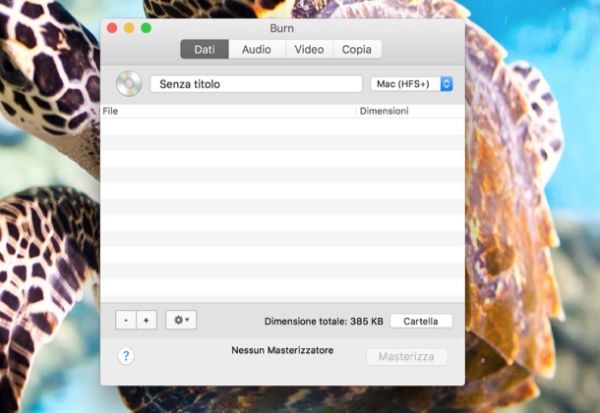
Dopo aver scelto il tipo di dischetto da creare, trascina i file da masterizzare nella finestra di Burn e clicca sul pulsante Masterizza per scegliere la velocità di scrittura e avviare la copia dei dati.
Programmi per masterizzare CD a pagamento
Se hai esigenze di masterizzazione avanzate e/o non sei rimasto soddisfatto dai programmi che ti ho proposto oggi, puoi affidarti ad alcune rinomate soluzioni per la masterizzazione a pagamento.
Se hai un PC Windows, puoi rivolgerti al famosissimo Nero che permette di masterizzare CD, DVD e Blu-Ray di qualsiasi genere e nelle sue edizioni più complete include anche dei software per modificare e organizzare i file multimediali. Se utilizzi un Mac, invece, puoi rivolgerti a Toast Titanium che offre le stesse funzionalità di Nero nel mondo Apple. Nero si può provare gratis per un periodo di prova di 15 giorni, Toast Titanium purtroppo no (bisogna acquistarlo a scatola chiusa). Per approfondire il funzionamento di Nero, leggi il mio tutorial su come scaricare Nero.
