Criptare cartella Windows
Criptare file e cartelle utilizzando una password è piuttosto semplice. Tuttavia ci sono dei rischi. Chiunque venga a conoscenza della nostra password può accedere a tutti i nostri documenti personali chiusi a chiave.
Scoprire la password di una persona, purtroppo, non è molto complicato: la maggior parte delle persone usa la stessa password ovunque e spesso questa è riconducibile alla sua vita personale (nome della fidanzata, anno di nascita e simili).
In tutti questi casi, basta conoscere la vittima per avere accesso a tutti i suoi documenti segreti. E allora perché non attrezzarsi e utilizzare qualcosa di leggermente diverso di una tradizionale password per criptare file e cartelle?
PixelCryptor è un programma del tutto gratuito che ci permette di criptare file e cartelle utilizzando una foto come password. In questo caso, se vogliamo accedere ai file e alle cartelle criptate dovremo non digitare una password, ma dare in pasto la foto utilizzata per criptare i file e le cartelle.
Come scaricare ed installare PixelCryptor
La prima cosa che devi fare è ovviamente scaricare PixelCryptor andando su questo sito Internet e cliccando sulla voce Mirror 1: CodeGazer.com che trovi a circa metà pagina.
A scaricamento terminato apri, facendo doppio click su di esso, il file appena scaricato (PixelCryptorSetup.exe) e, nella prima finestra che si apre, clicca sul pulsante Next. A questo punto, clicca prima su I Agree e poi su Next.
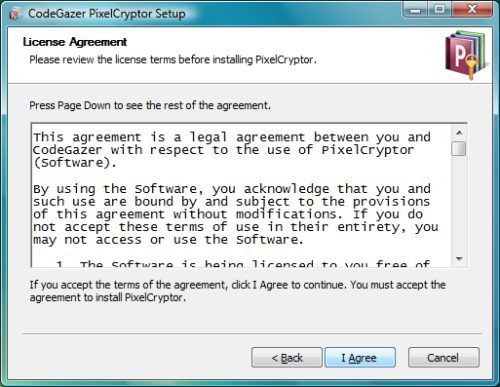
Continua facendo click su Install, poi su Next ed infine Finish per terminare il processo d'installazione ed avviare PixelCryptor.
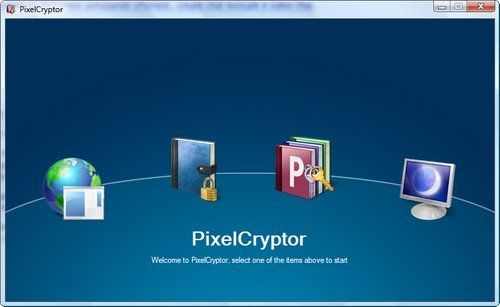
Criptare file e cartelle utilizzando una immagine con PixelCryptor
Per criptare un file o una cartella con PixelCryptor, nella finestra principale del programma, fai click sul pulsante Encode Files, raffigurante un libro blu ed un lucchetto in basso a destra. A questo punto, fai click sul pulsante Add Folder per aggiungere le cartelle da criptare e sul pulsante Add File per aggiungere dei file singoli da criptare.
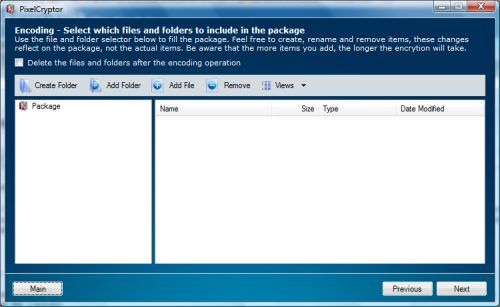
Dopo aver aggiunto i file e le cartelle da criptare, spunta la voce Delete the files and folders after the encoding operation in alto per fare cancellare i file e le cartelle originali e mantere solo la loro versione criptata e fai click sul pulsante Next.
Nella finestra che si apre, fai click sul riquadro Click here to select an image, seleziona l'immagine da utilizzare come password per criptare le cartelle e i file selezionati e fai click sul pulsante Next.
Nella finestra che si apre, fai click sul pulsante raffigurante una cartella. A questo punto devi dare un nome al pacchetto criptato con estensione .CGP che conterrà al suo interno i file e le cartelle da criptare e scegliere dove salvarlo. Per criptare i file e le cartelle, fai poi click sul pulsante Next. Alla fine fai click sul pulsante Finished.
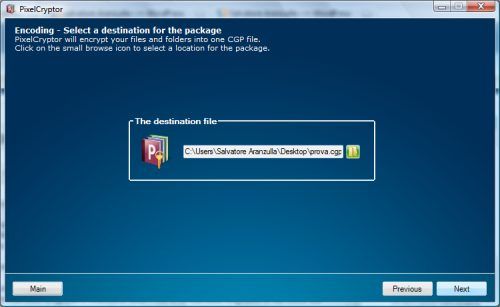
Decriptare file e cartelle utilizzando una immagine con PixelCryptor
Accedere ai file e alle cartelle criptati è piuttosto semplice: fai doppio click sul pacchetto criptato con estensione .CGP che hai creato e, nella finestra che si apre, clicca sul riquadro Click here to select an image per selezionare l'immagine utilizzata come password.
Fai click due volte di seguito sul pulsante Next e poi sul pulsante raffigurante una cartella. Seleziona la cartella in cui estrarre i file e le cartelle criptati, fai click sul pulsante Next ed infine su Finished.
