Come visualizzare cartelle nascoste Mac
Dopo aver utilizzato il tuo fido PC con su installato Windows per anni ed anni di recente hai deciso di fare il grande salto e di passare al mondo Mac. Se era quello che effettivamente desideravi hai fatto davvero bene, non posso dirti altro. Essendo però un utente alle prime armi con l'universo di OS X stai riscontrando qualche difficoltà nel riuscire a capire come eseguire questa o quell'altra operazione. Evidente dimostrazione di ciò è il fatto che ora sei qui e stai leggendo questa guida per cercare di capire come visualizzare cartelle nascoste Mac. Come dici? Le cose stanno esattamente in questo modo e ti piacerebbe quindi capire se posso darti una mano in tal senso? Beh, ma certo che si, non temere. Nelle righe successive andrò a spiegarti, per filo e per segno, tutto ciò che è possibile fare per riuscire a visualizzare cartelle nascoste Mac.
A seconda di quelle che sono le tue esigenze e preferenze puoi visualizzare cartelle nascose Mac mediante appositi comandi di OS X o ricorrendo all'uso di alcuni programmi di terze parti, che tu sia più o meno pratico in fatto di Mac ha ben poca importanza, in entrambi i casi tutto abbastanza semplice. Per riuscire “nell'impresa” hai soltanto bisogno di seguire alla lettera le mie indicazioni ed avere una minima dose di pazienza e di attenzione, nient'altro.
Se sei quindi realmente interessato a scoprire quali operazioni compiere per riuscire a visualizzare cartelle nascoste Mac ti suggerisco di prenderti qualche minuto di tempo libero e di dedicarti alla lettura di questo tutorial. Scommettiamo che alla fine potrai dirti soddisfatto e che sarai anche bend disponibile a spiegare ai tuoi amici bisognosi di una dritta analoga come fare?
Nota: A prescindere dal metodo scelto per visualizzare cartelle nascoste Mac potrai riconoscere molto facilmente tali elementi. Trattasi infatti delle cartelle aventi le icone semi-trasparenti.
Se vuoi visualizzare cartelle nascoste Mac e non ti interessa ricorrere all'uso di applicazioni di terze parti ti basta utilizzare Terminale, l'applicazione presente su OS X che consente di interagire con il sistema mediante un'interfaccia a riga di comando. Per visualizzare cartelle nascoste Mac avvia quindi Terminale dalla cartella Altro del Launchpad oppure pigiando sull'icona a forma di lente di ingrandimento collocata sulla barra dei menu in alto a destra, digitando terminale e facendo clic sul primo risultato visualizzato in elenco, quello che viene indicato come Il migliore.
Una volta visualizzata la finestra di Terminale copia la stringa defaults write com.apple.finder AppleShowAllFiles TRUE; killall Finder e incollala nella finestra dell'applicazione dopodiché premi il pulsante Invio della tastiera del computer. A questo punto dovresti poter visualizzare cartelle nascoste Mac.
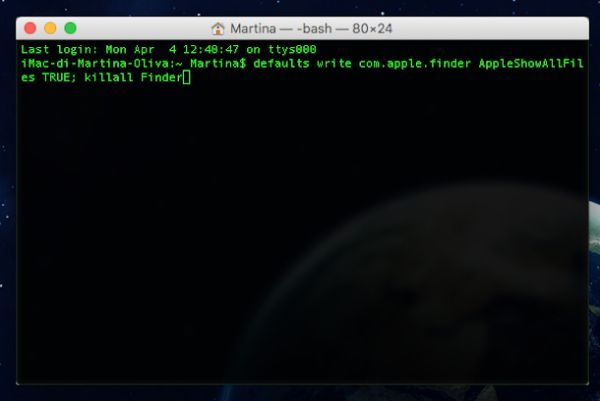
Dopo aver apportato tutte le modifiche del caso alle cartelle nascoste potrai disattivarne nuovamente la visualizzazione accedendo ancora una volta a Terminale così come ti ho già indicato nelle righe precedenti, digitando la stringa defaults write com.apple.finder AppleShowAllFiles FALSE; killall Finder nella finestra dello stesso e pigiando il pulsante Invio sulla tastiera del Mac.
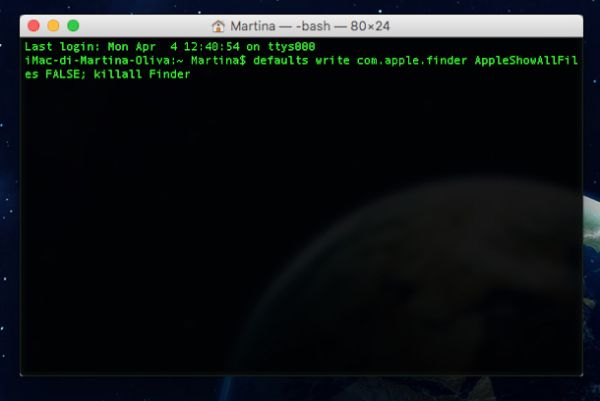
Tutte le modifiche vengono apportate in tempo reale ragion per cui per visualizzare cartelle nascoste Mac e per disabilitare la visualizzazione delle stesse non dovrai né effettuare il logout e il login dal tuo account utente né dovrai riavviare il computer.
Se invece non prediligi l'uso di Terminale e la soluzione per visualizzare cartelle nascoste Mac che ti ho indicato nelle righe precedenti non ti ha entusiasmato ma desideri comunque poter accedere agli elementi "normalmente" non visibili di OS X puoi riuscire facilmente nel tuo intento ricorrendo all'uso di alcune applicazioni di terze parti grazie adibite alla manutenzione ed alla personalizzazione di OS X come nel caso di OnyX e di TinkerTool.
Per visualizzare cartelle nascoste Mac mediante OnyX la prima operazione che devi effettuare è il download dell'app. Per fare ciò clicca qui in modo tale da collegarti subito al sito Internet ufficiale della risorsa dopodiché pigia sul pulsante Download presente in corrispondenza della voce OnyX. Successivamente fai clic sul pulsante Download collocato accanto alla versione del programma per la versione di OS X in uso sul tuo Mac.
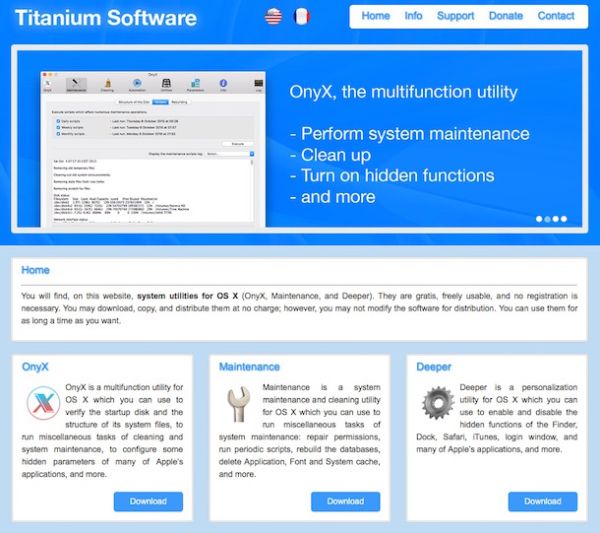
Attendi quindi che la procedura di download venga avviata e portata a termine dopodiché fai doppio clic sul file OnyX.dmg e poi trascina l'icona di OnyX nella cartella Applicazioni di OS X.
Recati ora nella cartella Applicazioni di OS X, fai clic destro sull'icona di OnyX, seleziona la voce Apri dal menu che ti viene mostrato e poi clicca ancora una volta su Apri per avviare il software. Immetti quindi la password del tuo account utente su OS X, accetta le condizioni di utilizzo della app cliccando sul pulsante Accetto e premi su Continua per eseguire il controllo dello stato dell'hard disk. Attendi qualche minuto affinché l'operazione venga avviata e portata a termine.
Una volta visualizzata la finestra principale del programma pigia sulla scheda Parametri, clicca poi su Finder ed apponi un segno di punta sulla casella collocata accanto alla voce Mostra files e cartelle nascoste annessa alla sezione Opzioni Varie:. In seguito, pigia sul bottone Continua per confermare la tua volontà di apportare modifiche al sistema e per riavviare il Finder in modo tale da riuscire a visualizzare cartelle nascoste Mac.
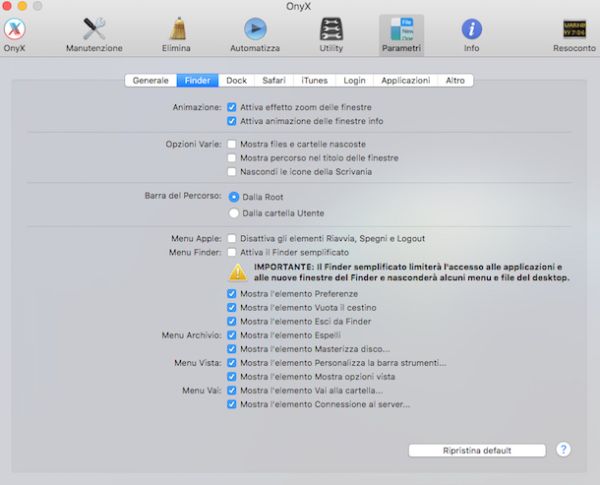
Dopo aver completato il lavoro sulle cartelle nascoste potrai disattivarne la visualizzazione accedendo nuovamente alla sezione Parametri di OnyX, cliccando sulla scheda Finder, togliendo il segno di spunta dalla casella collocata accanto alla voce Mostra files e cartelle nascoste annessa alla sezione opzioni Varie:. In seguito, fai clic sul bottone Continua.
Se invece ti interessa capire come fare per visualizzare cartelle nascoste Mac mediante TinkerTool procedi nel seguente modo. Innanzitutto effettua il download dell'applicazione sul tuo computer cliccando qui, pigiando poi sulla voce Download collocata in alto e cliccando poi sul pulsante Download presente sulla destra nella pagina Web che ti viene mostrata.
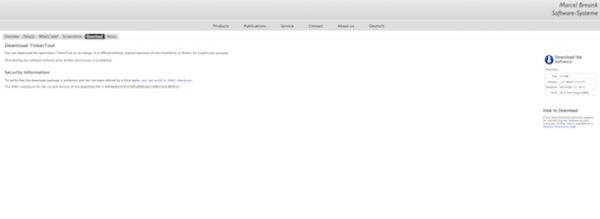
Attendi poi che l'applicazione venga scaricata sul tuo computer dopodiché clicca sul file TinkerTool.dmg appena ottenuto, clicca sul pulsante Agree e poi trascina l'icona di TinkerTool nella cartella Applicazioni di OS X.
Recati ora nella cartella Applicazioni del tuo Mac, fai clic destro sull'icona di TinkerTool, seleziona la voce Apri dal menu che compare e clicca ancora una volta su Apri per avviare il software. Una volta visualizzata la finestra principale del programma seleziona la scheda Finder di TinkerTool, metti il segno di spunta sulla casella collocata accanto alla voce Visualizza i file nascosti e di sistema e fai clic sul pulsante Riavvia il Finder per abilitare la visualizzazione di cartelle e file nascosti.
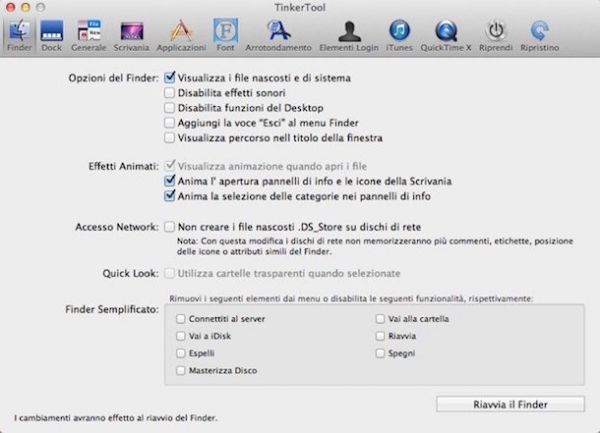
Anche in tal caso, terminato il lavoro sulle cartelle nascoste di OS X ti suggerisco di disabilitarne nuovamente la visualizzazione. Per fare ciò avvia TinkerTool, seleziona la scheda Finder, togli il segno di spunta dalla casella collocata accanto alla voce Visualizza i file nascosti e di sistema e fai clic sul pulsante Riavvia il Finder.
Un altro valido sistema grazie al quale visualizzare cartelle nascoste Mac è quello di ricorrere all'uso di Houdini. Si tratta di un applicazione gratuita che, un po' come si può facilmente intuire dal nome, consente di abilitare e disabilitare la visualizzazione di file e cartelle nascosti in modo estremamente semplice e veloce. Sostanzialmente, è la sola ed unica cosa che consente di fare questa applicazione.
Per visualizzare cartelle nascoste Mac con Houdini procedi quindi nel seguente modo. Tanto per cominciare clicca qui in modo tale da poterti collegare alla pagina Web di download del programma dopodiché fai clic sulla freccia rivolta verso il basso che risulta collocata sulla destra ed attendi che la procedura di download dell'applicazione venga prima avviata e poi portato a termine.
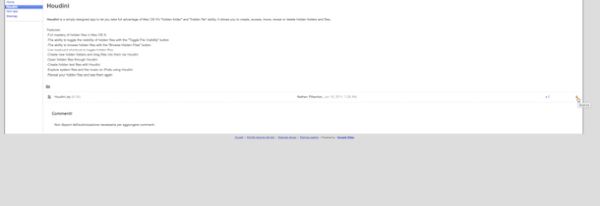
Successivamente recati nella cartella Download di OS X, clicca con il tasto destro del mouse sull'icona di Houdini, seleziona Apri e poi fai clic ancora una volta sul pulsante Apri.
Ora che visualizzi la finestra dell'applicazione clicca sull'icona collocata sopra la voce Toggle File Visibility ed attendi qualche istante affinché file e cartelle normalmente non visibili su OS X possano essere visualizzati. Una volta apportate le modifiche desiderate alle cartelle nascoste su OS X disabilitane la visualizzazione pigiando nuovamente sull'icona annessa alla finestra del programma. Semplice vero?
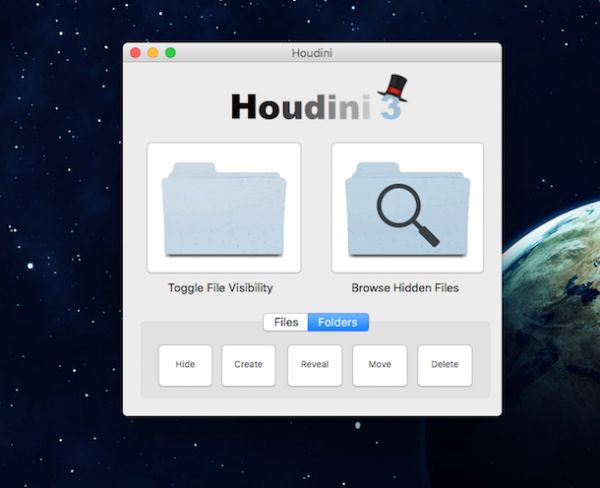
Se non ti interessa visualizzare cartelle nascoste Mac in tutto il sistema ma solo ed esclusivamente in una specifica posizione di OS X pigia invece sull'icona collocata sopra la voce Browse Hidden Files ed utilizza la finestra del finder che ti viene mostrata sulla scrivania per recarti nella posizione esatta di OS X in cui sono presenti le cartelle nascoste che intendi visualizzare.
