Come visualizzare cartelle nascoste
Anche se solo ora ti stai accingendo a muovere i primi passi con il mondo del computer, sicuramente saprai che Windows permette di creare delle cartelle nascoste che con le impostazioni predefinite del sistema operativo risultano invisibili. Queste cartelle si possono usare per mantenere al sicuro i propri file personali, ma servono soprattutto per preservare le cartelle di sistema ed evitare che qualcuno ci metta le mani in maniera poco accorta.
Lo stesso Windows, però, permette di abilitare la visualizzazione delle cartelle nascoste per gli utenti più esperti. Ovviamente tu non sei ancora tale, ma se questo argomento ti incuriosisce posso spiegarti come visualizzare cartelle nascoste su tutte le principali versioni del sistema operativo di casa Microsoft in maniera facile e veloce. Le cartelle nascoste saranno visualizzabili e accessibili e potrai riconoscerle facilmente perché avranno un'icona semi-trasparente.
Se sei quindi effettivamente interessato a scoprire che cosa bisogna fare per poter visualizzare cartelle nascoste, ti suggerisco di prenderti cinque minuti o poco più di tempo libero, di metterti seduto ben comodo dinanzi il tuo computer e di concentrarti sulla lettura delle indicazioni che trovi qui di seguito. Sono sicuro che alla fine potrai dirti soddisfatto. Sei pronto? Si? Grandioso, allora mettiamo subito al bando le ciance e procediamo.
Nota: A prescindere dalla versione di Windows in uso sul tuo computer, dopo aver abilitato la visualizzazione delle cartelle nascoste puoi ripristinare le impostazioni predefinite del sistema operativo e rendere nuovamente invisibili tali elementi effettuando la procedura da capo ma, questa volta, andando a disattivare l'opzione che ha permesso di abilitare la funzionalità.
Windows XP
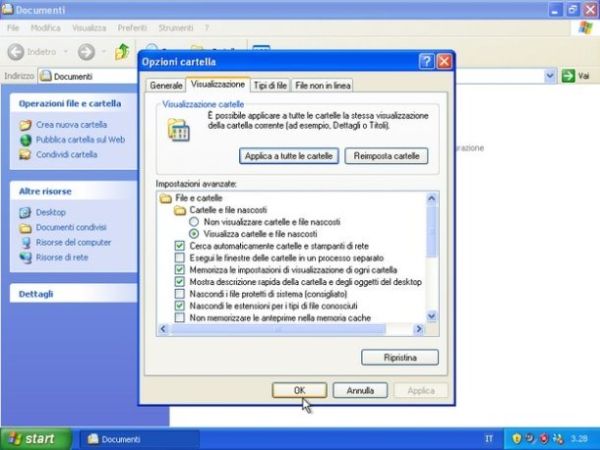
Se vuoi imparare come visualizzare cartelle nascoste ed utilizzi ancora il buon vecchio Windows XP, il primo passo che devi compiere è quello di aprire una cartella qualsiasi in modo da far avviare l'Esplora Risorse e seleziona la voce Opzioni cartella dal menu File.
Nella finestra che si apre, clicca sulla scheda Visualizzazione, metti il segno di spunta accanto alla voce Visualizza cartelle e file nascosti collocata sotto la dicitura Cartelle e file nascosti e fai clic prima su Applica e poi su OK per abilitare la visualizzazione delle cartelle e dei file nascosti sul tuo Windows.
Una volta portata a termina la procedura appena vista insieme, visualizzerai le cartelle nascoste sul tuo computer con su installato Windows XP nella posizione in cui ti trovi e in qualsiasi altro percorso del sistema operativo.
Windows Vista
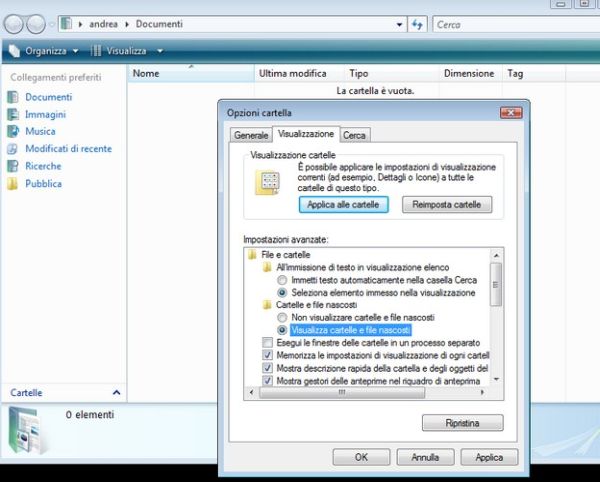
Anche se vuoi visualizzare cartelle nascoste su Windows Vista, la prima cosa che devi fare è aprire una cartella qualsiasi in modo da richiamare l'Esplora Risorse. A questo punto, clicca sul pulsante Organizza che si trova in alto a sinistra e seleziona la voce Opzioni cartella e ricerca dal menu che compare. Da adesso in poi, il procedimento è praticamente identico a quello visto su XP.
Nella finestra che si apre, clicca quindi sulla scheda Visualizzazione, metti il segno di spunta accanto alla voce Visualizza cartelle e file nascosti collocata sotto la dicitura Cartelle e file nascosti e fai clic prima su Applica e poi su OK per salvare i cambiamenti e abilitare la visualizzazione delle cartelle e dei file nascosti su Vista.
Una volta eseguiti i passaggi appena visti, dovresti finalmente riuscire a visualizzare cartelle nascoste sul tuo PC equipaggiato con Windows Vista.
Windows 7
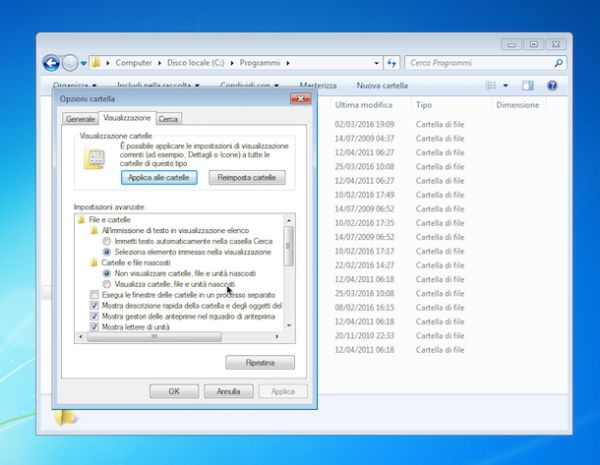
Se invece ti interessa capire come visualizzare cartelle nascoste su Windows 7, Il procedimento è molto simile a quello di Windows Vista ma con qualche leggerissima differenza nelle voci da spuntare, ad ogni modo anche in questo caso la prima cosa che devi fare è aprire una cartella qualsiasi ed accedere alle opzioni dell'Esplora Risorse cliccando sul pulsante Organizza collocata in alto a sinistra e selezionando la voce Opzioni cartella e ricerca dal menu che compare.
Nella finestra che si apre, clicca sulla scheda Visualizzazione, metti il segno di spunta accanto alla voce Visualizza cartelle, file e unità nascosti che risulta collocata sotto la dicitura Cartelle e file nascosti dopodiché fai clic prima su Applica e poi su OK per abilitare la visualizzazione delle cartelle, dei file e dei drive nascosti sul computer.
Dopo aver eseguito i passaggi di cui sopra, dovresti finalmente riuscire a visualizzare le cartelle nascoste presenti su Windows 7.
Windows 8/8.x
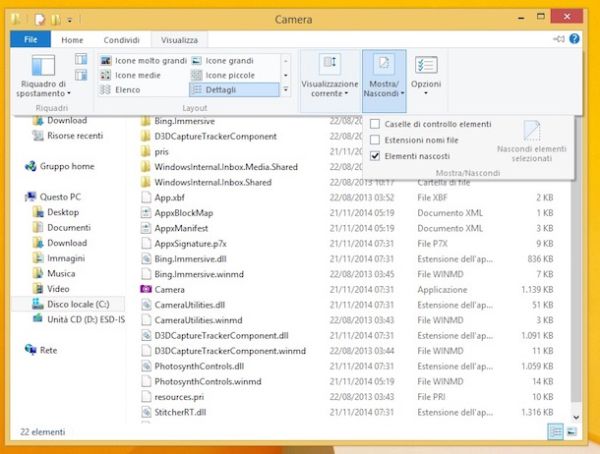
Se sul tuo computer è installato Windows 8/8.x e desideri visualizzare cartelle nascoste accedi innanzitutto al desktop dopodichè apri Esplora file facendo clic sull'icona raffigurante una cartella gialla annessa alla barra delle applicazioni. In alternativa, apri una qualsiasi altra cartella archiviata sul tuo computer.
Dalla nuova finestra che adesso ti viene mostrata a schermo, recati nella posizione in cui sono presenti le cartelle nascoste che intendi rendere visibili, seleziona la voce Visualizza che risulta collocata in alto a destra, clicca su Mostra/Nascondi e poi metti il segno di spunta sulla casella collocata accanto alla voce Elementi nascosti. Puoi inoltre visualizzare l'opzione Mostra/Nascondi facendo clic sulla freccia rivolta verso il basso che trovi collocata nella parte in alto a destra della finestra aperta sul desktop.
Dopo aver effettuato questi passaggi, ti verranno mostrate le cartelle nascoste presenti sul tuo computer con su installato Windows 8.
Windows 10
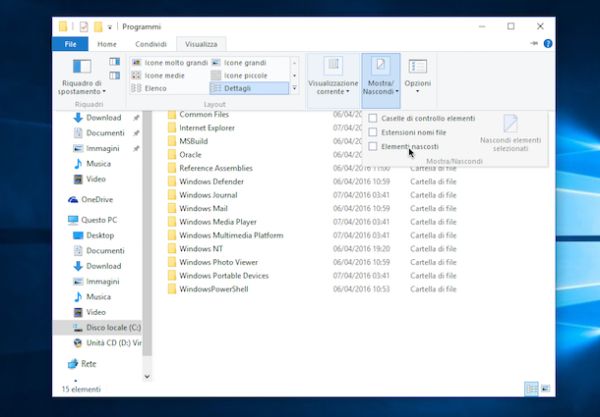
Utilizzi un PC con su installato Windows 10 e ti interessa capire che cosa bisogna fare per poter visualizzare cartelle nascoste? Beh, la procedura è pressoché identica a quella già vista su Windows 8/8.x. Per visualizzare cartelle nascoste su Windows 10 devi infatti accedere al desktop del sistema operativo e devi pigiare sull'icona raffigurante una cartella di colore giallo che risulta annessa alla barra delle applicazioni per aprire Esplora file. In alternativa, apri una qualsiasi altra cartella presente sul tuo computer.
Mediante la nuova finestra che adesso ti viene mostrata a schermo, recati nella posizione in cui sono presenti le cartelle nascoste che intendi rendere visibili, seleziona la voce Visualizza che risulta collocata in alto a destra e poi metti il segno di spunta sulla casella collocata accanto alla voce Elementi nascosti. Se nella barra degli strumenti di Esplora File non riesci a visualizzare la voce Elementi nascosti, prova a massimizzare la finestra oppure clicca sul pulsante Mostra/Nascondi. Una volta fatto ciò, troverai l'opzione all'interno del menu che si apre.
Una volta effettuati questi passaggi, dovresti finalmente riuscire a visualizzare le cartelle nascoste presenti nella posizione in cui ti trovi su Windows 10.
Visualizzare cartelle nascoste su Mac
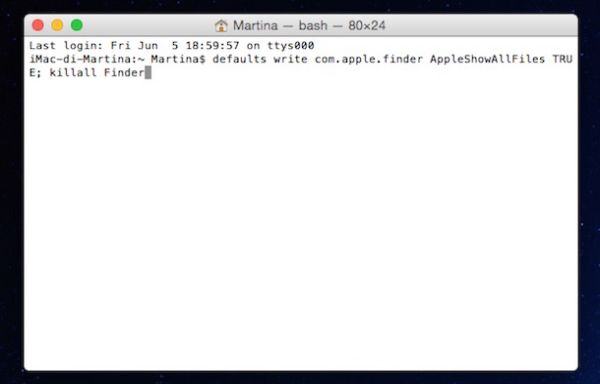
Anziché un PC con su installato Windows utilizzi un Mac? Nessun problema, anche in tal caso è possibile visualizzare cartelle nascoste. In che modo? Te lo spiego subito.
Se vuoi visualizzare cartelle nascoste su Mac la prima cosa che devi fare è accedere a Terminale, l'applicazione presente “di serie” su tutti i computer a marchio Apple che consente di interagire con il sistema mediante un'interfaccia a riga di comando. Per avviare Terminale accedi quindi alla cartella Altro del Launchpad e fai clic sull'icona dell'utility oppure pigia sull'icona a forma di lente di ingrandimento collocata sulla barra dei menu in alto a destra, digita terminale e fai clic sul primo risultato visualizzato in elenco, quello che viene indicato come Il migliore.
Una volta visualizzata la finestra di Terminale, copia la stringa defaults write com.apple.finder AppleShowAllFiles TRUE; killall Finder e incollala nella finestra di Terminale dopodiché pigia sul pulsante Invio della tastiera del computer. A questo punto dovresti poter visualizzare le cartelle nascoste presenti su macOS.
Dopo aver completato il lavoro sulle cartelle nascoste, puoi disattivarne nuovamente la visualizzazione accedendo ancora una volta a Terminale così come ti ho già indicato nelle righe precedenti, copiando ed incollando nella finestra di quest'ultimo la stringa defaults write com.apple.finder AppleShowAllFiles FALSE; killall Finder e pigiando il pulsante Invio sulla tastiera del Mac.
Tutte le modifiche vengono apportate in tempo reale. Di conseguenza, per visualizzare cartelle nascoste su Mac e per nasconderle nuovamente non dovrai né effettuare il logout e il login dal tuo account utente né dovrai riavviare il computer.
In alternativa al sistema che ti ho appena indicato, puoi visualizzare cartelle nascoste su Mac ricorrendo all'uso di Houdini. Trattasi di un'applicazione gratuita che - come si può facilmente intuire dal nome - consente di abilitare e disabilitare la visualizzazione di file e cartelle nascosti su macOS in modo estremamente semplice e veloce.
Per visualizzare cartelle nascoste su Mac con Houdini procedi dunque andando innanzitutto ad effettuare il download dell'applicazione. Per fare ciò, clicca qui in modo tale da poterti collegare alla pagina Web di download del programma dopodiché fai clic sulla freccia rivolta verso il basso che risulta collocata sulla destra ed attendi che la procedura di download dell'applicazione venga prima avviata e poi portato a termine.
A questo punto, recati nella cartella Download di macOS, clicca con il tasto destro del mouse sull'icona di Houdini, seleziona Apri e poi fai clic ancora una volta sul pulsante Apri.
Ora che visualizzi la finestra dell'applicazione sulla scrivania, clicca sull'icona collocata sopra la voce Toggle File Visibility ed attendi qualche istante affinché le cartelle (ma anche gli altri file!) normalmente non visibili su macOS possano essere visualizzate.
Una volta apportate le modifiche desiderate alle cartelle nascoste presenti su macOS, disabilitane la visualizzazione pigiando nuovamente sull'icona annessa alla finestra del programma. Per ulteriori dettagli, da' uno sguardo alla mia guida su come visualizzare cartelle nascoste Mac.
