Come virtualizzare Windows 7
Hai spesso bisogno di testare nuovi programmi ma non ti va di “insozzare” il tuo PC? Avresti tanto bisogno di un “PC-cavia” con Windows 7 ma al momento non hai ancora messo da parte un gruzzoletto sufficiente per acquistarne uno? La soluzione ai tuoi problemi si chiama VirtualBox.
VirtualBox è un programma gratuito disponibile per tutti i principali sistemi operativi che permette di creare e lavorare su delle macchine virtuali. Si tratta di veri e propri PC virtuali all'interno del PC reale su cui puoi installare il sistema operativo e i programmi che vuoi senza intaccare in alcun modo il sistema reale. Se ti va, posso spiegarti come virtualizzare Windows 7 utilizzandolo.
Se vuoi imparare come virtualizzare Windows 7, il primo passo che devi compiere è collegarti al sito Internet di VirtualBox e cliccare sulla voce x86/amd64 per scaricare il programma sul tuo PC. A download completato apri, facendo doppio click su di esso, il file appena scaricato (VirtualBox-4.1.10-76836-Win.exe) e, nella finestra che si apre, fai click prima su Next per tre volte consecutive e poi su Yes (dopo questo passaggio, cadrà per qualche secondo la connessione Internet), Install e Sì.
Metti quindi il segno di spunta accanto alla voce Considera sempre attendibile il software proveniente da “Oracle Corporation” e clicca sul pulsante Installa per installare i driver necessari al corretto funzionamento del programma. Infine, clicca su Finish per completare il processo d'installazione ed avviare VirtualBox.

Adesso, ti serve un'immagine ISO del dischetto d'installazione di Windows 7. Se non ne hai una, inserisci il DVD del sistema operativo nel PC e segui la mia guida su come estrarre file ISO da DVD e CD.
Una volta ottenuta l'immagine ISO che ti serve, torna nella schermata principale di VirtualBox che si è aperta dopo l'installazione del programma e clicca sul pulsante Nuova per avviare la creazione di una nuova macchina virtuale sulla quale andrai ad installare Windows 7.
Nella finestra che si apre, clicca sul pulsante Avanti ed imposta la tua macchina virtuale assegnandole un nome qualsiasi (nel campo Nome) e selezionando Windows 7 dal menu a tendina Versione.
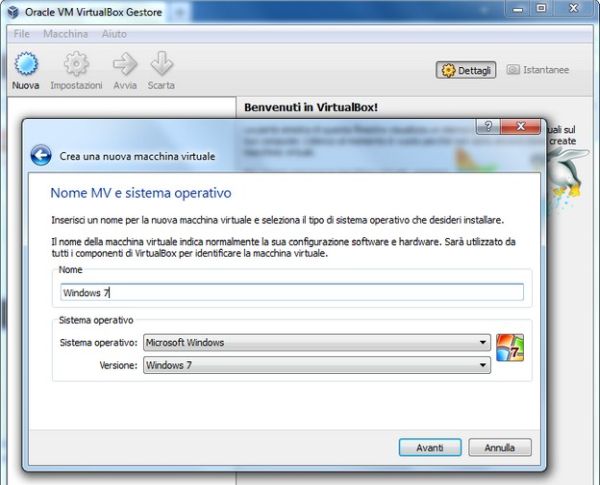
A questo punto, clicca su Avanti ed imposta la Memoria della macchina virtuale (ossia la percentuale di RAM da assegnare a quest'ultima) su 512 MB oppure 1024 MB, a seconda di quali sono le disponibilità hardware del tuo computer. Più memoria assegni alla macchina virtuale e più questa andrà veloce ma devi stare attento a non sottrarre risorse preziose al sistema operativo reale.
Prosegui dunque nella procedura guidata per la creazione della tua virtual machine cliccando sul pulsante Avanti ed imposta l'utilizzo di un nuovo Disco fisso virtuale ad espansione dinamica (cioè che occupa spazio sull'hard disk del PC vero solo quando viene effettivamente riempito con dei dati) facendo click su Avanti per tre volte consecutive ed impostando le sue dimensioni su un minimo di 20 GB. Anche in questo caso, sei libero di aumentare le risorse da assegnare alla macchina virtuale in base alle proprietà hardware del PC.

Ora, non ti rimane che completare la procedura guidata, cliccando prima su Avanti e poi su Crea per due volte consecutive, ed avviare l'installazione di Windows 7 sulla virtual machine. Seleziona quindi la macchina virtuale che hai appena creato dalla finestra principale di VirtualBox e clicca sul pulsante Impostazioni.
Nella finestra che si apre, seleziona la voce Archiviazione dalla barra laterale di sinistra e fai click prima sull'icona del CD con il simbolo + accanto e poi sul pulsante Scegli il disco per selezionare l'immagine ISO del dischetto d'installazione di Windows 7. Clicca su OK per salvare le impostazioni.
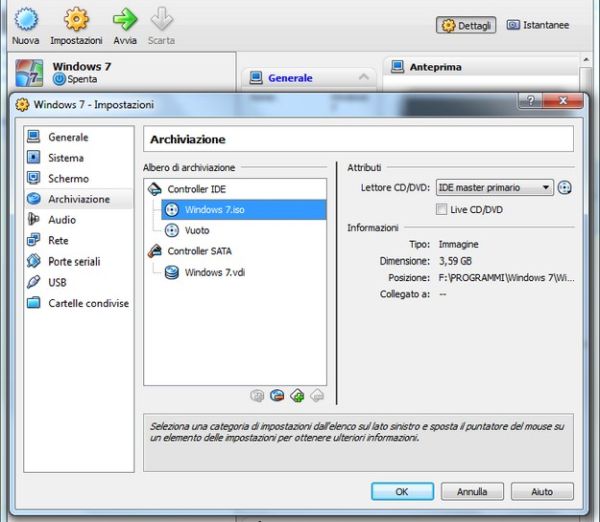
Finalmente ci siamo, ora puoi cominciare a virtualizzare Windows 7. Avvia dunque la macchina virtuale che hai creato, facendo doppio click sul suo nome nella schermata principale di VirtualBox, e clicca in un punto qualsiasi della finestra che si apre (se ti viene richiesto, conferma l'operazione cliccando su Cattura). Quando compare il messaggio Premere un tasto per avviare da CD-ROM o DVD-ROM, premi un tasto qualsiasi sulla tastiera del tuo PC e partirà la procedura d'installazione di Windows 7.
A questo punto, non ti rimane che seguire normalmente la procedura guidata per l'installazione di Windows 7, proprio come se stessi installando il sistema operativo su un PC vero, ed otterrai la tua macchina virtuale perfettamente funzionante.
Trovi le istruzioni dettagliate su come installare Windows 7 nella guida che ti ho proposto qualche tempo fa su questo argomento. Una volta completata l'installazione, potrai avviare il tuo Windows 7 virtualizzato ogni volta che vorrai lanciando VirtualBox e facendo doppio click sul nome della virtual machine.
Ricorda che, anche se virtuale, la copia di Windows 7 installata in VirtualBox va attivata proprio come quella installata sui PC veri. Dopo l'installazione, puoi rimuovere l'immagine ISO del DVD d'installazione del sistema operativo dalla virtual machine tornando in Impostazioni > Archiviazione e selezionando la voce Rimuovi collegamento dal menu che si apre dopo aver fatto click destro sul nome dell'immagine ISO.
