Come utilizzare Dropbox
Hai mai sentito parlare di Dropbox? Si tratta di uno dei più popolari servizi di cloud storage del mondo, ossia una specie di hard disk online che permette di conservare qualsiasi tipo di file e cartelle su uno spazio Web e di sincronizzarlo automaticamente su più computer e dispositivi. È disponibile per tutti i principali sistemi operativi per computer (Windows, Mac OS X, Linux), smartphone e tablet (iOS e Android) e nella sua versione base con 2 GB di storage è completamente gratuito. Come dici? Ti sembra tutto molto interessante ma adesso vorresti capire come utilizzare Dropbox? Beh, non temere: posso fornirti io tutte le spiegazioni di cui hai bisogno.
Prima che tu possa spaventarti e pensare a chissà cosa ci tengo a farti presente sin da subito che per utilizzare tutte le funzionalità base di Dropbox non è necessario essere degli esperti in informatica. Si tratta di un servizio altamente efficiente ma al tempo stesso estremamente semplice da utilizzare. In soldoni, anche tu - non esattamente pratico in fatto di nuove tecnologie - puoi dunque servirtene senza problemi, davvero.
Ma ora non perdiamoci in chiacchiere! Se sei effettivamente intenzionato a scoprire come utilizzare Dropbox ti invito a prenderti una decina di minuti di tempo libero o poco più e di concentrarti sulla lettura di questo tutorial. Sono certo che alla fine potrai dirti più che soddisfatto e che alla prima buona occasione sarai anche pronto e ben disponibile a spiegare a tutti i tuoi amici bisognosi di ricevere una dritta analoga in che modo procedere. Che ne dici, scommettiamo?
Prezzi
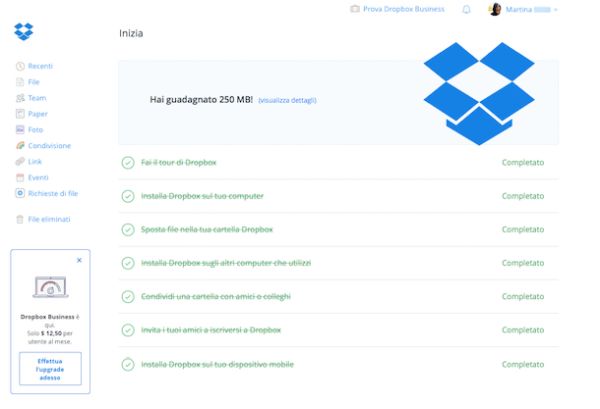
Cominciamo con una breve panoramica sui piani di Dropbox, i loro prezzi e la quantità di storage che offrono.
- Dropbox Basic - 2 GB, gratis.
- Dropbox Pro - 1 TB, 9,99 euro/mese.
- Dropbox Business - A partire da 1 TB, a partire da 12,00 euro/utente/mese.
In breve, il piano Basic di Dropbox è solitamente in grado di soddisfare le esigenze dell'utente comune, quello che necessita di un minimo di spazio per archiviare i propri file nel cloud e potervi accedere sempre e comunque. Il piano Pro è invece destinato a coloro che necessitano di un maggior quantitativo di spazio per l'archiviazione dei propri dati mentre quello Business è specifico per le aziende e i gruppi di lavoro. Come vedi, c'è un piano adatto a tutti.
Per maggiori dettagli puoi consultare l'apposita pagina Web informativa annessa al sito Internet di Dropbox ed alla quale puoi accedere facendo clic qui.
Se non hai esigenze particolari il piano Basic dovrebbe essere più che sufficiente. Tieni poi presente che è possibile espandere i 2 GB di spazio gratuito su Dropbox facendo iscrivere i propri amici al servizio tramite dei link personalizzati (detti ref link) oppure completare delle operazioni che trovi elencate su questa pagina, come ad esempio condividere una cartella o installare la app del servizio su tuo telefonino. Per maggiori dettagli puoi consultare il mio tutorial su come aumentare spazio Dropbox.
Come iscriversi a Dropbox
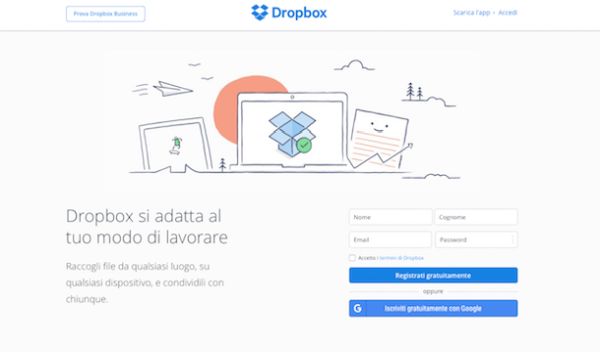
Se vuoi scoprire come utilizzare Dropbox devi innanzitutto iscriverti al servizio creando un account. Per fare ciò, clicca qui in modo tale da collegarti subito al suo sito Internet. In seguito, compila il modulo presente sulla destra digitando negli appositi campi che ti vengono mostrati il tuo nome, il tuo cognome, il tuo indirizzo di posta elettronica e la password che intendi utilizzare per accedere al tuo account Dropbox dopodiché apponi una spunta sulla casella collocata accanto alla voce Accetto i termini di Dropbox.
Successivamente fai clic sul bottone Registrati gratuitamente. Se possiedi un account Google e intendi velocizzare l'esecuzione di questi passaggi puoi cliccare sul pulsante Iscriviti gratuitamente con Google.
In seguito, clicca sul pulsante Download gratuito che si trova in alto a destra per scaricare il client del servizio sul tuo computer. Non dovrebbe volerci molto, non temere.
Come utilizzare Dropbox sul computer
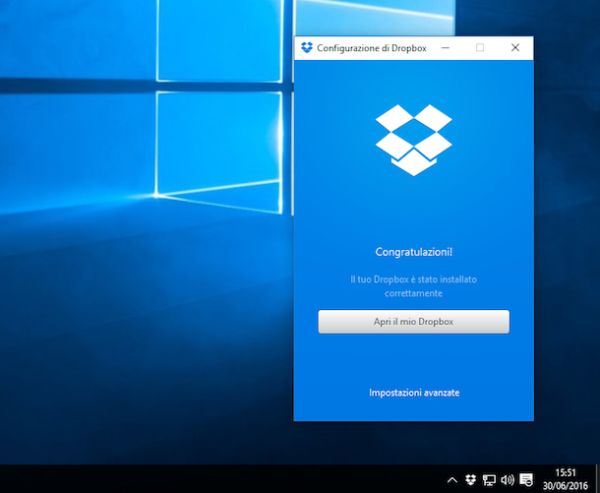
A scaricamento del client completato, apri il file appena scaricato dopodiché attieniti alla semplice procedura guidata che ti viene mostrata a schermo per avviare prima il download di tutti i componenti necessari all'installazione del software e poi l'installazione vera e propria di Dropbox.
Ad installazione ultimata, attendi che la finestra del programma risulti visibile a schermo (ed in caso contrario falla apparire cliccando sull'icona apparsa accanto all'orologio di sistema) dopodiché fai clic sul pulsante Apri il mio Dropbox.
A questo punto ti verrà mostrata a schermo una breve guida introduttiva all'utilizzo del servizio. Pigia dunque sul bottone Guida introduttiva annesso alla finestra che ti viene mostrata dopodiché clicca sul bottone Avanti per tre volte consecutive e poi fai clic su Termina.
Missione compiuta! Hai finalmente installato Dropbox sul tuo computer ed effettuato l'accesso al servizio con il tuo account nuovo di zecca, complimenti! A conferma della cosa dovresti visualizzare sul desktop la finestra relativa alla cautela del servizio che è stata aggiunta sul tuo computer, si tratta del percorso in cui dovrai riporre i file e le cartelle che vorrai sincronizzare con gli altri computer e dispositivi su cui installerai il client del servizio.
Per aggiungere file e cartelle al tuo Dropbox, non devi far altro che copiarli nella cartella del servizio e attendere che venga portato a termine l'upload. Per controllare lo stato di avanzamento dell'operazione, posiziona il cursore del mouse sull'icona della scatola bianca (se stai utilizzando Windows) o nera (se stai utilizzando OS X) che si trova accanto all'orologio di sistema e visualizzerai una stima dei tempi necessari al completamento dell'upload.
Condivisione dei file
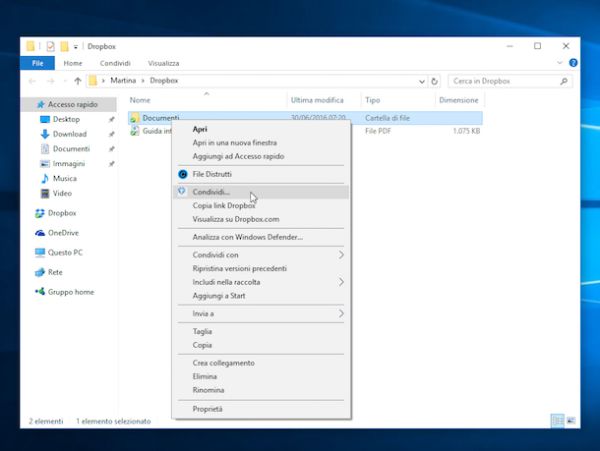
Oltre che utilizzare Dropbox per avere sempre sincronizzati i tuoi file puoi sfruttare il famoso servizio di cloud storage anche per condividere pubblicamente un file caricato precedentemente sullo stesso. Per effettuare questa operazione, fai clic destro su un file presente nella cartella di Dropbox e seleziona la voce Copia link Dropbox dal menu che compare. Una volta fatto ciò, il collegamento al file verrà copiato automaticamente nella clipboard del sistema operativo, pronto per essere condiviso online come meglio credi (incollandolo in un messaggio di posta elettronica, tramite client per la messaggistica ecc.). Per ulteriori dettagli puoi dare un'occhiata al mio tutorial su come condividere file su Dropbox.
Per le cartelle puoi seguire una procedura simile. Fai clic destro sulla cartella da condividere e seleziona la voce Condividi... dal menu che compare. Si aprirà una finestra all'interno della quale dovrai immettere l'indirizzo email della persona con cui condividere il contenuto del percorso selezionato. In seguito pigia sul bottone Condividi per conferma il tutto. Tieni presente che le cartelle condivise sono ideali per i lavori di gruppo, in quanto tutti gli utenti coinvolti possono visualizzarle e aggiungere file all'interno di queste ultime. Se vuoi approfondire l'argomento, dai un'occhiata alle mie guide su come condividere una cartella.
Nota: la prima volta che tenterai di condividere una cartella ti verrà chiesto di verificare il tuo indirizzo email. Clicca quindi sul pulsante Reinvia email, accedi alla tua casella di posta elettronica e pigia sul bottone Verifica il tuo indirizzo email presente nel messaggio ricevuto da parte di Dropbox.
Se invece desideri eliminare un file o una cartella non devi far altro selezionare l'elemento su cui intendi agire e trascinarlo sul cestino. Stop!
Ad ogni modo tieni presente che, a prescindere dal fatto che tu abbia caricato su Dropbox dei file a cui puoi accedere soltanto tu o meno, tutte le modifiche effettuate agli elementi presenti nella cartella del servizio, da qualsiasi computer o dispositivo sincronizzato, verranno riportate immediatamente su tutti gli altri device.
Caricamento automatico delle foto e degli screenshot
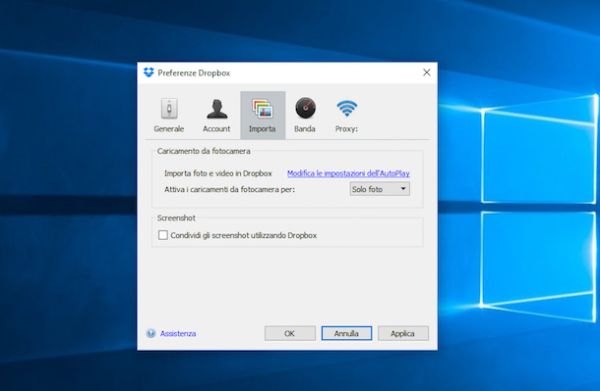
Dropbox include anche una funzione per il caricamento automatico degli screenshot effettuati sul computer e per le foto importate dai dispositivi collegati a quest'ultimo. Per abilitarle, fai clic destro sull'icona di Dropbox presente accanto all'orologio di sistema, seleziona la voce Preferenze... dal menu che ti viene mostrato e fai clic sulla scheda Importa nella finestra che si apre.
A questo punto, apponi un segno di spunta sulla casella collocata accanto alla voce Condividi gli screenshot utilizzando Dropbox per attivare la funzionalità mediante cui condividere gli screenshot dopodiché utilizza il menu che trovi in corrispondenza dell'opzioni per i caricamento da fotocamera e scegli se sfruttare la funzione sia per le foto che per i video oppure soltanto per le foto a seconda di quelle che sono le tue esigenze e preferenze.
Altro
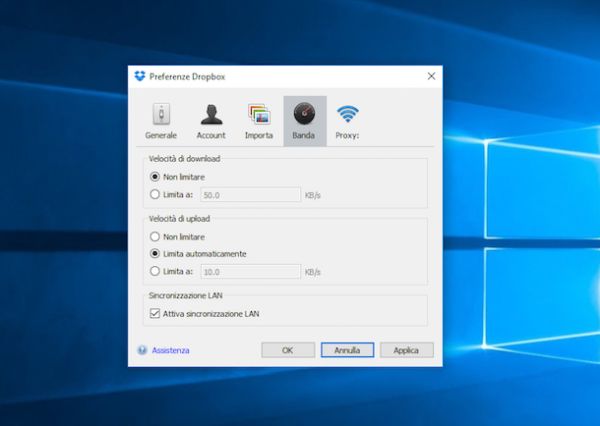
Se ti interessa escludere un percorso dalla sincronizzazione, puoi recarti nelle impostazioni del client selezionando l'apposita voce dal menu che compare cliccando sulla scatoletta bianca o nera situata accanto all'orologio di sistema, cliccare sull'icona a forma di ruota di ingranaggio , selezionare la voce Preferenze..., cliccare sulla scheda Account e pigiare sul bottone che trovi in corrispondenza della voce Sincronizzazione selettiva. In seguito, togli il segno di spunta dalle cartelle che intendi escludere dalla procedura di sincronizzazione sul computer in uso e conferma la scelta effettuata.
Se lo ritieni opportuno puoi inoltre fare in modo che la banda utilizzata per la condivisione dei file mediante Dropbox venga limitata. Per fare ciò, clicca sull'icona di Dropbox annessa accanto all'orologio di sistema, clicca sulla voce Preferenze... presente nel menu che ti viene mostrato e poi seleziona la scheda Banda (se stai utilizzando Windows) o Rete (se stai utilizzando OS X) dalla nuova finestra che è andata ad aprirsi sul desktop dopodiché utilizza gli apposito comandi che ti vengono mostrati per limitare la velocità in download e/o quella in upload e per scegliere se mantenere attiva oppure no la sincronizzazione tramite LAN.
Come utilizzare Dropbox su smartphone e tablet
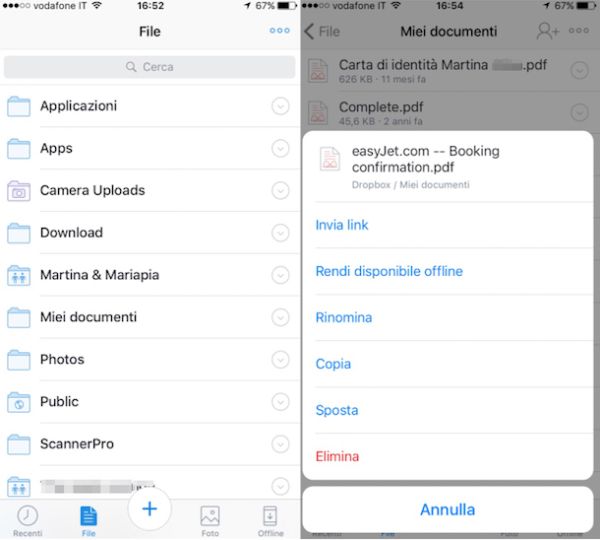
Come ogni servizio di cloud storage che si rispetti, anche Dropbox è disponibile sotto forma di app per smartphone e tablet. È compatibile con i dispositivi Android e con iPhone e iPad. Su alcuni smartphone e tablet Android viene reso disponibile "di serie".
L'interfaccia dell'applicazione varia leggermente a seconda del sistema operativo utilizzato, ma in tutti i casi è sempre abbastanza intuitiva. Pigiando sull'icona di un file è possibile visualizzarlo, condividerlo, scaricarlo sulla memoria del dispositivo o conservarlo per l'accesso offline direttamente nella app di Dropbox. Tieni presente che, a differenza di quanto accade su PC, i file non vengono scaricati automaticamente in locale.
Pigiando invece sull'icona di una cartella è possibile visualizzarne immediatamente il contenuto.
Pigiando sulla freccia rivolta verso il basso che trovi in corrispondenza di ciascun file e/o cartella presente sul tuo account Dropbox puoi effettuare ulteriori operazioni tra cui la condizione, la copia e lo spostamento.
Accedendo al menu dell'applicazione situato nella parte bassa dello chermo è invece possibile visualizzare i file recenti, visualizzare rapidamente tutti i file aggiunti al proprio account, visualizzare soltanto le foto, visualizzare i file che hai scelto di rendere disponibili anche offline ed aggiungere nuovi elementi. Come vedi è tutto molto semplice.
Come utilizzare Dropbox via Web
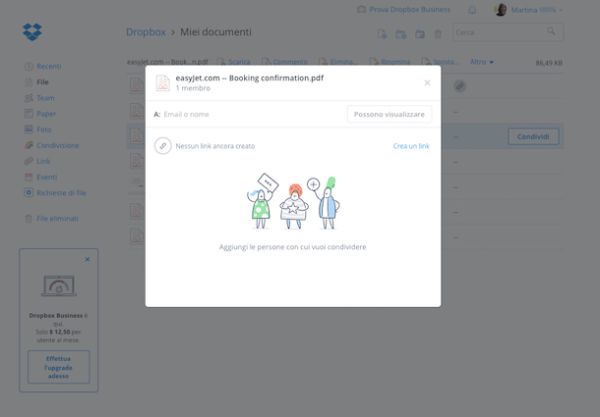
Oltre che utilizzare Dropbox così come ti ho indicato nelle righe precedenti tieni presenti che puoi sfruttare il famoso servizio anche direttamente via browser Web, aggiungendo e visualizzando online i tuoi file e condividendoli con altri utenti da qualsiasi computer o device. Per fare ciò ti basta collegarti al sito www.dropbox.com (non c'è bisogno di installare il client per quest'operazione) ed eseguire l'accesso al tuo account.
Per visualizzare un file direttamente dalla finestra del browser ti basta pigiare sul suo nome, per aggiungere un file clicca invece sul pulsante raffigurante un foglio che si trova in alto mentre per creare una nuova cartella clicca sull'icona a forma di cartella che risulta collocata sempre in alto. Se invece desideri eliminare un file o una cartella seleziona l'elemento su cui intendi agire e poi clicca sul pulsante a forma di cestino presente in alto.
Per quanto concerne invece la procedura di condivisione hai due strade a tua disposizione: creare delle cartelle condivise con altri utenti di Dropbox oppure creare dei link pubblici accessibili da chiunque.
Nel primo caso, devi creare una nuova cartella all'interno della cartella di Dropbox, selezionarla con il tasto destro del mouse e cliccare sulla voce Condividi... nel menu che compare. Successivamente devi compilare il modulo che ti viene proposto con gli indirizzi email delle persone con cui vuoi condividere la cartella e cliccare su Crea un link per completare l'operazione.
Per creare dei link accessibili a tutti, ti basterà invece selezionare i file da rendere pubblici con il tasto destro del mouse e cliccare sulla voce Condividi... presente nel menu che compare. I collegamenti verranno salvati nella clipboard.
