Come usare GIMP
Sei sempre stato attratto dal mondo della grafica e del fotoritocco ma non hai mai trovato il tempo di mettere in pratica questa passione, almeno fino ad oggi. Sei finalmente riuscito a trovare un po' di tempo da dedicare a te stesso ed hai deciso di spenderlo provando qualche bel programma per migliorare e ritoccare le foto al computer. Che ne dici di GIMP?
GIMP è un eccellente programma gratuito per il fotoritocco, una delle migliori alternative al costosissimo Photoshop, che permette di migliorare l'aspetto delle foto digitali, applicare effetti speciali alle immagini, distorcerle, ridimensionarle, ruotarle e altro ancora. Se vuoi un consiglio, comincia il tuo “tour” nel mondo della grafica da qui. Scopri insieme a me come usare GIMP.
Se vuoi imparare come usare GIMP, collegati al sito Internet di GIMP e fai click sulla voce Download GIMP 2.6.11 per scaricare il programma sul tuo PC. A download completato apri, facendo doppio click su di esso, il file appena scaricato (gimp-2.6.11-i686-setup-1.exe) e, nella finestra che si apre, fai click prima su Esegui e poi su Sì (per autorizzare l'installazione su Windows 7 e Vista). Clicca quindi su Next per due volte consecutive e completa il processo d'installazione di GIMP facendo click prima su Install now e poi su Finish.
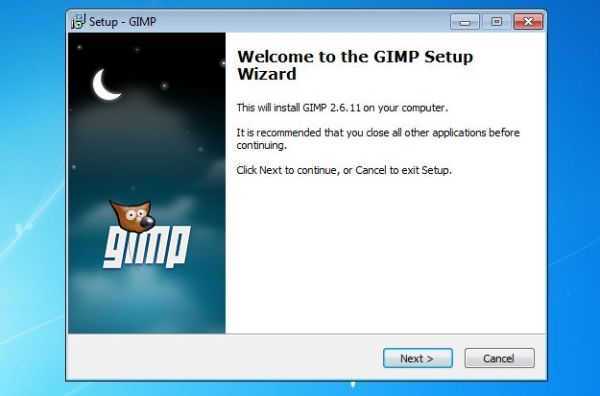
Ad installazione completata, avvia GIMP tramite la sua icona presente sul desktop di Windows e vedrai comparire tre finestre: sulla sinistra la barra degli strumenti con gli strumenti per modificare le immagini, le loro regolazioni avanzate e la tavolozza dei colori; al centro una finestrella vuota in cui saranno visualizzate le foto da modificare una volta aperte e sulla destra un'altra barra degli strumenti con i comandi avanzati per la gestione dei livelli, la cronologia delle modifiche ed altri strumenti che imparerai ad usare quando avrai fatto pratica con GIMP.
Nella barra degli strumenti collocata nella parte sinistra dello schermo ci sono strumenti base come i pennelli e le matite (si possono regolare forme e dimensioni di questi ultimi nei campi Pennello e Matita che compaiono sotto le icone della toolbar), la gomma da cancellare, il Riempimento di colore e la Sfumatura per riempire grosse porzioni di immagine con colori uniformi o sfumati e i vari strumenti per ridimensionare le foto (Scala), spostarle (Sposta), inclinarle (Inclina), modificarne la prospettiva (Prospettiva) e capovolgerle (Rifletti). Per visualizzare il nome e la descrizione di ciascun strumento, soffermati con il cursore del mouse sulla sua icona per qualche istante.
Per aprire una foto da modificare in GIMP, non devi far altro che recarti nella finestra centrale del programma e selezionare la voce Apri dal menu File. Per utilizzare uno degli strumenti presenti nella barra degli strumenti, invece, basta cliccare prima sull'icona dello strumento che intendi utilizzare e poi sull'immagine o sulla parte di immagine in cui intendi utilizzarlo.
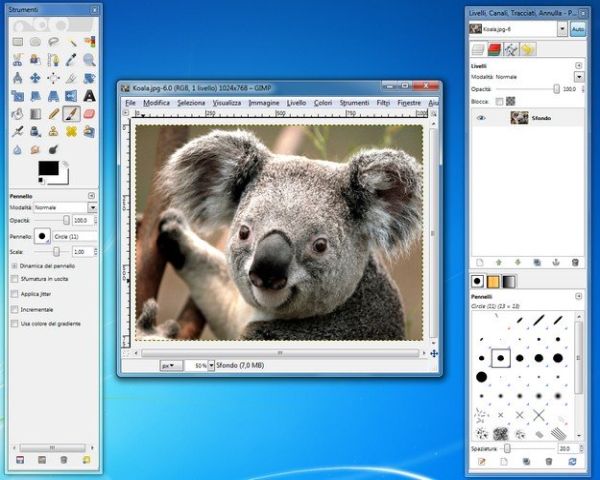
Se vuoi usare GIMP per migliorare i colori, la luminosità e le altre proprietà delle tue foto digitali, apri la tua foto come visto in precedenza, clicca sul menu Colori e seleziona uno degli strumenti presenti in esso (Bilanciamento colore per regolare i colori, Luminosità-contrasto per regolare luminosità e contrasto, ecc.). Nella finestra che si apre, regola le proprietà dell'immagine come meglio credi aiutandoti con l'anteprima in tempo reale delle modifiche apportate alla foto e clicca sul pulsante OK per applicare i cambiamenti.

Per ridimensionare o ruotare una foto, non devi far altro che recarti nella finestra centrale di GIMP e selezionare uno degli strumenti presenti nel menu Immagine del programma. Seleziona quindi una delle opzioni presenti nel sotto-menu Trasforma per ruotare la tua immagine orizzontalmente o verticalmente oppure clicca sulla voce Scala per specificare le nuove dimensioni da far assumere alla foto.
Per ritagliare una foto, seleziona lo strumento Selezione rettangolare dalla barra degli strumenti collocata sulla sinistra (il rettangolo grigio in alto a sinistra), disegna con il mouse un rettangolo attorno alla porzione di immagine da ritagliare e seleziona la voce Ritaglia alla selezione dal menu Immagine.
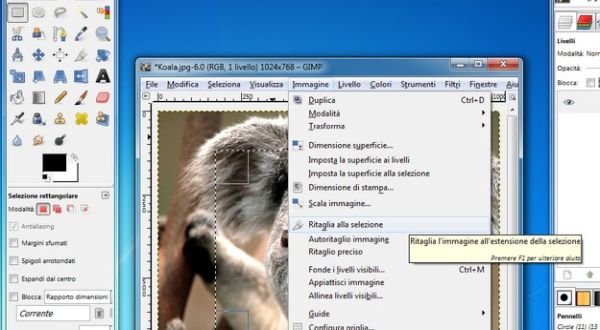
Per aggiungere una scritta alle foto con GIMP, seleziona lo strumento Testo dalla barra degli strumenti di sinistra (la lettera A maiuscola), clicca nel punto dell'immagine in cui vuoi scrivere disegnando un rettangolo e digita il tuo testo. Per cambiare tipo di carattere o colore della scritta, utilizza il pannello di controllo che compare nella parte bassa della barra degli strumenti di GIMP.
Per rimuovere una scritta o un'imperfezione (es. un neo, un graffio, ecc.) da una foto, devi invece selezionare lo strumento Cerotto (il cerotto giallo), tenere premuto il tasto Ctrl della tastiera e cliccare in un punto dell'immagine circostante all'imperfezione per far capire al cerotto quale parte di foto deve prendere in considerazione per rimuovere l'imperfezione. A questo punto, lascia il tasto Ctrl e clicca sul punto della foto con la scritta o l'imperfezione da rimuovere come se usassi il pennello o la matita.
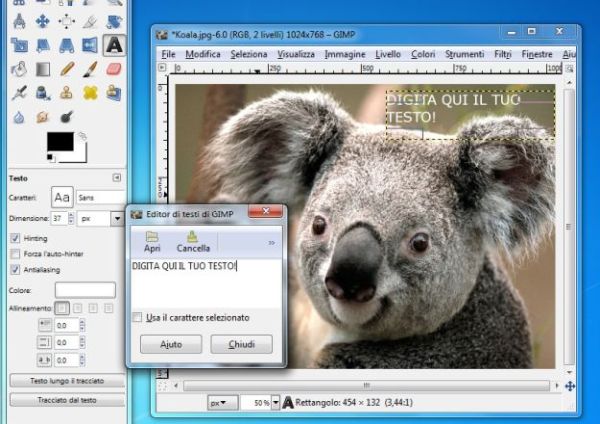
Quando hai finito di modificare una foto con GIMP e vuoi salvare il risultato ottenuto, recati nel menu File della finestra centrale del programma e seleziona la voce Salva come dal menu che compare. Nella finestra che si apre, indica la cartella in cui salvare l'immagine (clicca su Esplora altre cartelle per navigare fra le cartelle del sistema), assegnale un nome digitandolo nel campo Nome e clicca su Salva per completare l'operazione. Puoi anche selezionare il formato in cui salvare la foto cliccando sulla voce Seleziona tipo di file.
Per ora è tutto. Esercitati con GIMP e divertiti a scoprire tutte le sue funzionalità più o meno nascoste. Vedrai che nel giro di pochissimi giorni riuscirai ad ottenere ottimi risultati e potrai finalmente considerarti un appassionato di grafica/fotoritocco a tutti gli effetti. Buon divertimento!
