Come usare eMule
Dopo averne sentito parlare tanto, ora che hai rotto il ghiaccio con il mondo dei computer, hai deciso di provare anche tu eMule, uno dei più popolari programmi per scaricare film, musica e programmi da Internet. Bene, anzi benissimo, ma prima di partire in quarta per poi bloccarti di fronte al primo ostacolo, che ne dici se ti do una mano e vediamo insieme come usare eMule?
Se sei d'accordo, voglio spiegarti passo dopo passo come funziona questo famosissimo client P2P e come sfruttarlo al meglio per trovare i file che ti interessano avendo la possibilità di scaricarli nel minor tempo possibile. Come al solito, cercherò di non essere prolisso e di non usare parole difficili. Allora, iniziamo?
Prima di vedere in dettaglio come usare eMule, devi scaricare il programma e installarlo sul tuo PC. Collegati quindi al sito Internet di eMule e clicca sulla voce Scarica collocata sotto la dicitura Installer v0.50a per scaricare il programma sul tuo PC.
A download completato apri, facendo doppio click su di esso, il file appena scaricato (eMule0.50a-Installer.exe) e, nella finestra che si apre, clicca prima su Sì (per autorizzare l'installazione su Windows 7 e Vista) e poi su OK, Avanti, Accetto, Avanti per altre due volte consecutive, Installa, Avanti e Fine per completare il processo d'installazione di eMule.
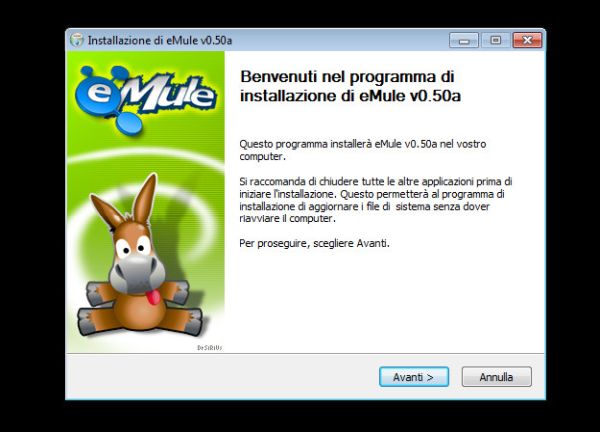
Adesso, avvia eMule tramite il suo collegamento presente sul desktop di Windows e partirà la procedura di configurazione iniziale del programma in cui dovrai specificare tutte le impostazioni sulla connessione e dovrai digitare il nickname che vuoi usare nella rete di eMule. Se compare un avviso del firewall di Windows, clicca su Consenti accesso per autorizzare eMule.
Clicca quindi su Avanti per far partire la procedura guidata di configurazione iniziale e, nella schermata che compare, digita il nickname che vuoi usare su eMule. Ora, clicca ancora un su Avanti, appunta su un pezzo di carta i valori TCP e UDP illustrati come porte della connessione (ti seguiranno per configurare il tuo router nel passaggio successivo) e prosegui nella procedura di configurazione di eMule cliccando su Avanti per due volte consecutive.
Se sai di essere abbonato ad un operatore ADSL che limita il traffico P2P, metti il segno di spunta accanto alla voce Abilita questa funzione se vuoi attivare l'offuscamento del protocollo e clicca prima su Avanti per due volte consecutive e poi su Fine per completare la configurazione iniziale di eMule.

Adesso sei quasi pronto ad entrare nel vivo e a vedere fattivamente come usare eMule, ma prima di collegarti alle reti P2P del programma devi autorizzare quest'ultimo nel firewall interno del tuo router. Per farlo, devi aprire il traffico delle porte TCP e UDP che hai appuntato prima.
Per aprire le porte di eMule nel router devi collegarti al pannello interno del router digitando l'indirizzo 192.168.1.1 (l'indirizzo può variare leggermente) in un browser qualsiasi e recarti nella sezione virtual server o firewall di quest'ultimo. Trovi spiegata l'intera procedura relativa a come aprire le porte di eMule nella guida sull'argomento che ho realizzato qualche tempo fa.
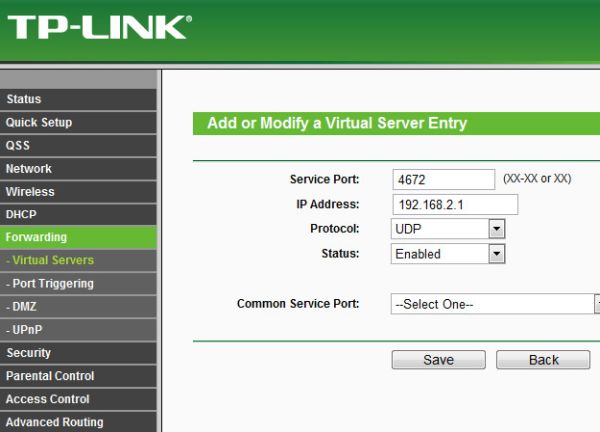
Se hai configurato tutto correttamente, ora dovresti poterti connettere alle due reti che usa eMule per trovare e scaricare file: la eD2K (quella con i server) e la KAD. Recati quindi nella sezione Server di eMule e fai doppio click sul nome di uno dei server con il maggior numero di Utenti per collegarti a quest'ultimo. Se la cosa va a buon fine, nel giro di qualche secondo dovresti vedere comparire una freccetta verde sulla sinistra dell'icona del mondo che si trova in fondo a destra nella finestra di eMule.
Adesso tocca alla rete KAD. Per collegarti a questa seconda rete di eMule, clicca sul pulsante Kad di eMule e, nella schermata che si apre, fai click su Connetti. La connessione alla rete KAD avviene molto più lentamente rispetto a quella dei server, quindi abbi pazienza e aspetta qualche secondo affinché anche la freccetta a destra dell'icona del mondo diventi verde.
Nel caso in cui le freccette non diventassero verdi e/o nel tuo eMule comparisse il messaggio di errore ID basso, segui i miei consigli su come ottenere ID alto eMule per risolvere la situazione e collegarti correttamente alle reti di eMule. Altre soluzioni alla mancata connessione del programma possono essere aggiornare i server eMule e connettersi alla rete KAD correttamente.
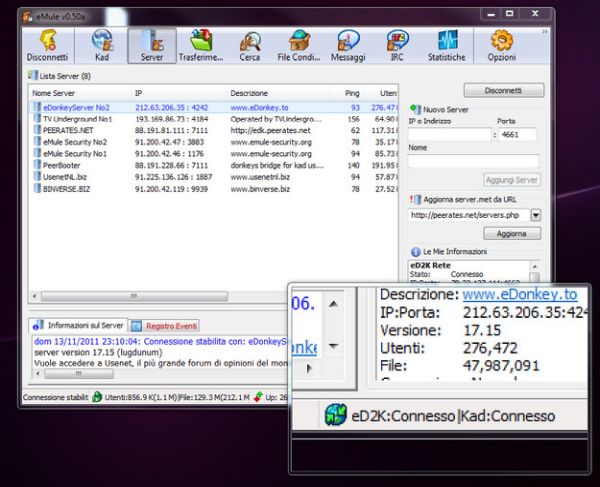
Finalmente ci siamo, puoi iniziare ad usare eMule per cercare e scaricare i tuoi file preferiti. Clicca quindi sul pulsante Cerca di eMule, imposta Globale (Server) nel menu a tendina Metodo di ricerca, digita il nome del film, la canzone o il programma che vuoi trovare nel campo di testo collocato sotto la voce Nome e premi il tasto Invio della tastiera del tuo PC per avviare la ricerca del file. Se vuoi delimitare la tua ricerca solo ad un determinato tipo di file (es. Audio, Video, Immagine CD, ecc.) imposta la voce che desideri dal menu a tendina Tipo.
Una volta ottenuti i risultati della ricerca (ci vuole qualche secondo, devi aspettare che la barra di caricamento in basso venga completata), clicca sulla voce Disponibilità per far comparire nei primi posti i file che hanno un maggior numero di fonti (e quindi sono scaricabili più velocemente) e fai doppio click sul nome del file che vuoi scaricare per avviarne il download.
Tutti i file messi in coda di download su eMule, vengono automaticamente condivisi da te con gli altri utenti del programma. Il principio con cui funziona eMule è infatti quello che più si condivide e più si scarica, quindi all'inizio farai un po' di fatica a scaricare velocemente ma dopo che avrai condiviso molti file andrai come un treno. Se vuoi altri consigli su come aumentare la velocità dei download di eMule, leggi la mia guida su come ottimizzare eMule: vedrai, nel giro di pochissimo tempo diventerai un mago di questo programma!
