Come testare il microfono
Quando tenti di registrare un messaggio audio attraverso il microfono del tuo computer, il volume ti sembra troppo basso? Quando effettui una conversazione su Skype, chi è dall'altra parte non riesce a sentire bene quello che dici? Forse faresti bene a verificare il corretto funzionamento del microfono che usi sul tuo computer.
Come dici? Non sai come testare il microfono? Nessun problema, ti do una mano io. Leggi i suggerimenti che sto per darti e provvedi a testare subito il tuo microfono con tutti i programmi in cui lo usi più spesso. Se c'è un problema di volume o amplificazione, riuscirai a sistemarlo in quattro e quattr'otto. Garantito!
Prenditi dunque qualche minuto di tempo libero e concentrati sulla lettura delle indicazioni che trovi qui sotto. Sono sicuro che in men che non si dica riuscirai a risolvere tutti i tuoi problemi e che, addirittura, qualora necessario sarai anche pronto e ben felice di spiegare a tutti i tuoi amici bisognosi e desiderosi di ricevere una dritta analoga come fare per poter testare il microfono del loro computer. Che ne dici, scommettiamo?
Testare il microfono su PC Windows
Se possiedi un PC Windows e ti interessa scoprire come testare il microfono, puoi avvalerti delle funzioni e degli strumenti messi a disposizione degli utenti dallo stesso sistema operativo.
Tutto quello che devi fare è, a prescindere dalla versione di Windows in uso, digitare pannello di controllo nel campo di ricerca annesso al menu Start sulla Taskbar, cliccare sul primo risultato presente in elenco e poi sulla voce Hardware e suoni annessa alla finestra che ti viene mostrata (se non riesci a visualizzare tale voce, clica sul menu che trovi collocato nella parte in alto a destra della finestra e scegli l'opzione Categoria).
In seguito, fai clic su Audio. Nella nuova finestra che a questo punto ti viene mostrata sul desktop, clicca sulla scheda Registrazione dopodiché comincia a parlare nel microfono e accertati che nell'indicatore collocato accanto all'icona del dispositivo compaiano delle linee verdi: se le vedi, il microfono funziona correttamente, anche se potrebbe essere necessario aumentare leggermente l'amplificazione del suono.
Per fare ciò, e quindi alzare il volume del suono emesso dal microfono, non devi far altro che selezionare l'icona del microfono, cliccare sul pulsante Proprietà e selezionare la scheda Livelli nella finestra che si apre. Sposta quindi in avanti le barre di regolazione di Microfono e Preamplificazione microfono, fino al livello che desideri, e clicca prima su Applica e poi su OK per salvare le impostazioni.
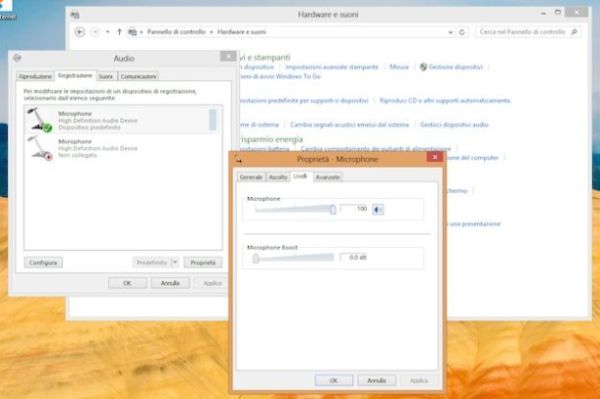
Puoi anche attivare la riproduzione del suono del microfono attraverso le casse del PC, recandoti nella scheda Ascolto, mettendo il segno di spunta sulla casella presente accanto alla voce Ascolta il dispositivo e cliccando sul pulsante Applica. In questo modo, potrai verificare in prima persona il volume e la qualità del suono riprodotta dal tuo microfono.
Se invece desideri testare il microfono oppure l'audio della webcam quando utilizzi specifici programmi che ne richiedono l'uso, come ad esempio Skype, puoi avvalerti dell'apposito strumento di test annesso alle impostazioni dello stesso software. Nel caso specifico di Skype, tutto quello che devi fare è avviare il programma, recarti nel menu Strumenti, fare clic su Opzioni..., selezionare la voce Impostazioni audio nella finestra che si apre e selezionare il microfono da usare in Skype e il suo livello di preamplificazione.
Per sbloccare il controllo del volume, togli il segno di spunta dalla voce Modifica automaticamente le impostazioni del microfono. Per maggiori dettagli, puoi consultare il mio tutorial su come alzare il volume del microfono su Skype.
In alternativa, puoi cercare il contatto Echo / Sound Test Service . e chiamarlo cliccandoci sopra e selezionando poi il pulsante raffigurante una cornetta collocato nella parte in alto a destra della finestra del programma.
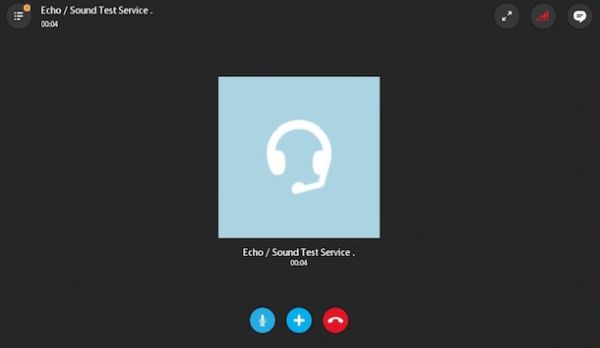
Durante la chiamata, ti verrà chiesto di registrare un messaggio vocale attraverso il microfono del PC o della webcam. A registrazione ultimata, se riuscirai ad ascoltare correttamente il tuo messaggio, significa che il microfono funziona senza problemi.
Testare il microfono su Mac
Se utilizzi un Mac, la procedura che devi mettere in pratica per poter testare il microfono è differente da quella appena vista insieme per Windows ma comunque abbastanza semplice.
Tutto quello che devi fare è recarti nelle Preferenze di sistema (cliccando sull'apposita icona nella barra Dock o nella cartella Applicazioni oppure facendo clic sulla voce che puoi trovare nel Launchpad) e selezionare la voce Suono dalla finestra che ti viene mostrata sulla scrivania.
A questo punto, seleziona la scheda Ingresso, seleziona la voce relativa al microfono (es. Microfono interno) dall'elenco sottostante la voce Scegli un dispositivo per l'ingresso audio: dopodiché comincia a parlare nel microfono e accertati che nell'indicatore collocato in corrispondenza della voce Livello di ingresso: compiano delle linee di colore grigio scuro. Se le vedi, il microfono funziona in maniera corretta.
Ciononostante potrebbe essere necessario aumentare l'amplificazione del suono. Per effettuare questa operazione, sposta l'indicatore che trovi in corrispondenza della dicitura Volume di ingresso:. Accertati inoltre che ci sia il segno di spunta sulla casella collocata accanto alla voce Utilizza la riduzione di rumore ambientale, in modo da ridurre al minimo i “rumori” nelle registrazioni.
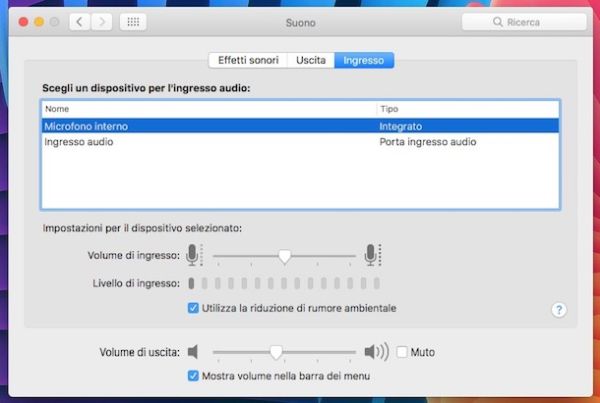
In tutti i casi, le impostazioni vengono salvate automaticamente senza la pressione di alcun pulsante e vengono applicate in tempo reale.
Se invece vuoi testare il microfono oppure l'audio della webcam quando utilizzi determinati programmi che ne richiedono l'uso, come nel caso di Skype, puoi avvalerti dell'apposito strumento di test annesso alle impostazioni dello stesso software. Per quanto riguarda Skype, avvia l'applicazione, effettua l'accesso con il tuo account, fai clic sulla voce Skype annessa nella parte in alto a sinistra della barra dei menu e poi seleziona Preferenze....
Nella finestra che a questo punto andrà ad aprirsi, fai clic sulla scheda Audio/Video, individua la voce Microfono: e, parlando al microfono, accertati che nell'indicatore collocato in corrispondenza della suddetta voce compiano delle linee di colore grigio scuro. Se le vedi, il microfono funziona in maniera corretta.
Come ulteriore conferma del fatto che il microfono funziona in maniera corretta quando utilizzi Skype, recati nella finestra principale del programma, clicca sulla scheda Contatti collocata sulla sinistra, individua Chiamata Test Skype ed avvia una chiamata pigiando sull'apposito pulsante che ti viene mostrato facendo clic sul contatto.
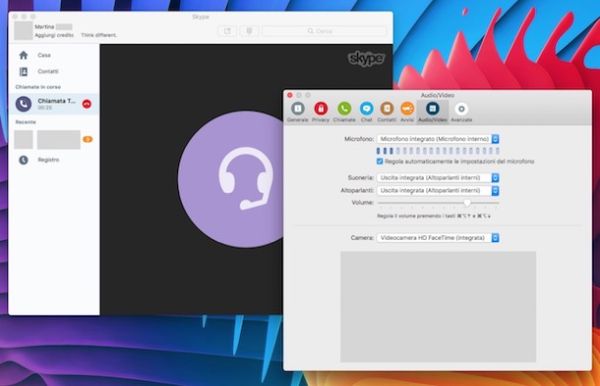
Durante la chiamata, ti sarà chiesto di registrare un messaggio audio attraverso il microfono del Mac (o della webcam): se al termine della registrazione riuscirai ad ascoltare correttamente il tuo messaggio, significa che il microfono funziona senza problemi. Per maggiori dettagli, puoi consultare la mia guida su come alzare il volume del microfono su Skype che ti ho suggerito di leggere nelle precedenti righe, quando ti ho spiegato come fare per testare il microfono su un PC Windows.
E su smartphone e tablet?
Possiedi uno smartphone o un tablet il cui microfono sembra aver cominciato a fare le "bizze" e vorresti testarne il corretto funzionamento? Nessun problema, posso fornirti qualche dritta che dovrebbe permetterti di riuscire nel tuo intento senza particolari difficoltà.
Se utilizzi uno smartphone o un tablet Android, puoi consultare il mio tutorial dedicato ai registratori vocali, scaricare una delle app suggerite e verificare che, ad installazione completata e ad applicazione avviata, il microfono funzioni o meno. Se il microfono è funzionante dovresti riuscire a registrare la tua voce o qualsiasi altro suono e, a seconda dell'app scelta, dovresti veder comparire a schermo degli appositi indicatori.
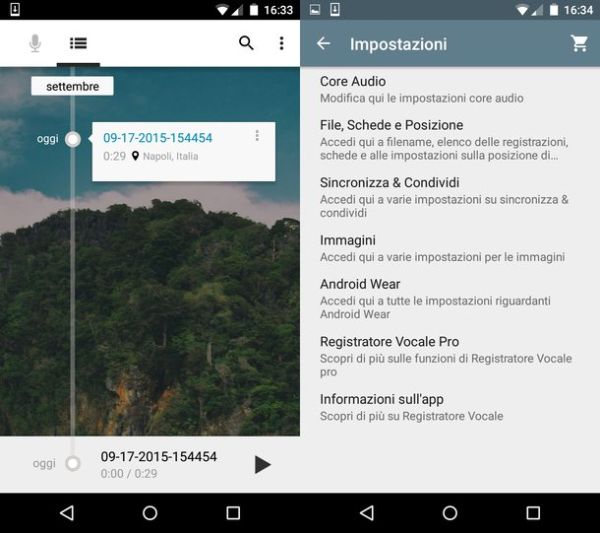
Se invece utilizzi un dispositivo iOS, puoi seguire le indicazioni presenti nel mio tutorial su come alzare il volume del microfono dell'iPhone in cui, oltre a fornirti tutte le spiegazioni del caso sul come effettuare l'operazione in questione, ti ho illustrato come effettuare alcuni appositi test per accertarti dell'effettivo buon funzionamento del microfono.
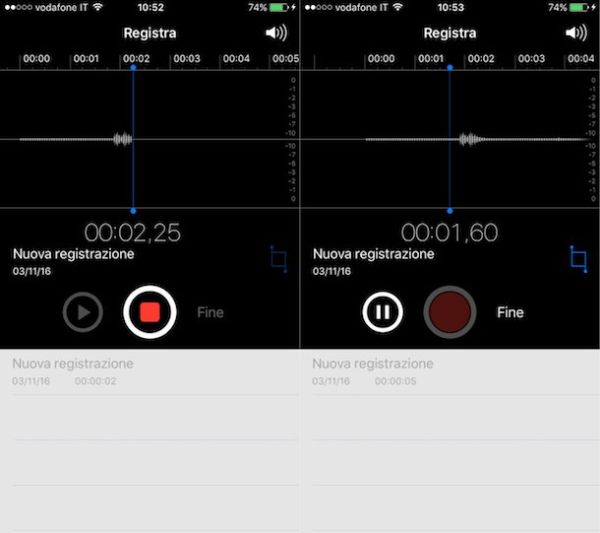
Puoi inoltre testare il microfono ricorrendo all'uso dell'app Phone Doctor Plus, disponibile sia per Android (può essere scaricata gratuita dal Play Store) che per iPhone (può essere scaricata da App Store previo pagamento di 0,99 euro). L'app offre tanti test diversi (incluso, ovviamente, quello per il microfono) per controllare che il dispositivo in uso stia funzionando bene. Inoltre, mostra sulla schermata principale una panoramica delle prove fatte, dicendoci lo stato di batteria, CPU, sensori e altro hardware.
