Come svuotare la cache Chrome
Uno dei migliori modi per velocizzare un browser quando questo sembra essere diventato lento (anche in assenza di problemi di connessione) e liberare spazio su disco è svuotare la cache. La cache è l'insieme dei dati che programmi come Internet Explorer, Firefox e Chrome salvano sul PC per rendere il caricamento dei siti Internet più veloce, a volte però causa dei piccoli malfunzionamenti che possono essere risolti solo con la sua cancellazione.
Tenendo conto di ciò, se anche tu hai riscontrato degli strani rallentamenti nella navigazione Internet oppure avverti qualche problema su determinati siti ed usi Chrome come browser, sei capitato proprio nel posto giusto. Sto infatti per spiegarti come svuotare la cache Chrome con una guida passo-passo che ti renderà il compito molto più facile di quello che immagini.
Coraggio dunque, prenditi qualche minuto di tempo libero, rimboccati le maniche e concentrarti sulla lettura delle indicazioni che trovi qui di seguito. Sono certo che alla fine potrai dirti più che soddisfatto e che qualora necessario sarai anche pronto e ben disponibile a spiegare a tutti i tuoi amici bisognosi di ricevere una dritta analoga come fare per svuotare la cache Chrome. Che ne dici, scommettiamo?
Svuotare la cache Chrome è un'operazione che può essere effettuata senza problemi sia su computer (Windows e macOS) che su smartphone e tablet (Android e iOS). Il risultato finale è praticamente analogo in entrambi i casi ma la procedura da mettere in pratica risulta leggermente differente. Ad ogni modo non preoccuparti, qui di seguito trovi spiegato tutto nel minimo dettaglio.
Su computer
Svuotare tutta la cache Chrome
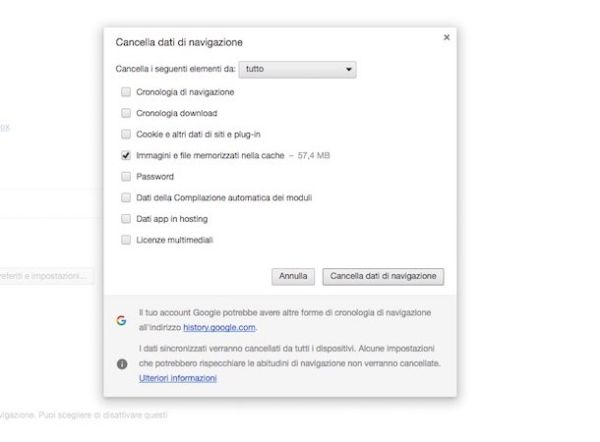
Se vuoi imparare come svuotare la cache Chrome sul tuo computer, il primo passo che devi compiere è quello di posizionarti dinanzi la tua postazione multimediale, avviare il browser Web, cliccare sull'icona Menu collocata in alto a destra (i tre puntini) e selezionare la voce Impostazioni dal menu che compare. Nella scheda che si apre, fai clic prima sulla voce Mostra impostazioni avanzate... che si trova in fondo alla pagina e poi sul pulsante Cancella dati di navigazione... che trovi annesso alla sezione Privacy.
Una volta fatto ciò, metti il segno di spunta solo accanto alla voce Immagini e file memorizzati nella cache dopodiché scegli l'opzione tutto dal menu a tendina Cancella i seguenti elementi da: e premi sul pulsante Cancella dati di navigazione per completare l'operazione.
Se non vuoi cancellare tutta la cache ma soltanto i dati memorizzati più di recente, espandi il menu a tendina Cancella i seguenti elementi da: e seleziona, in base a quelle che sono le tue esigenze, una delle altre opzioni disponibili: ultima ora, ultimo giorno, ultima settimana oppure ultime quattro settimane
Altri due metodi - molto veloci - per raggiungere la schermata mediante cui svuotare la cache Chrome sono i seguenti:
- Cliccare sul pulsante Menu sempre collocato nella parte in alto a destra della finestra del programma di navigazione e selezionare la voce Altri strumenti e poi quella Cancella dati di navigazione... dal menu che compare;
- Premere la combinazione di tasti Ctrl+Shift+Canc oppure cmd+shift+backspace su Mac.
Oltre alla cache, seguendo lo stesso percorso visto poc'anzi, è possibile cancellare da Chrome anche la cronologia (ossia l'elenco dei siti visitati), l'elenco dei download, i cookie, le password salvate nel programma, i dati che vengono inseriti automaticamente per la compilazione dei moduli e le informazioni delle applicazioni installate in Chrome.
Per fare ciò, basta mettere il segno di spunta accanto alle apposite opzioni, selezionare dal menu a tendina in alto a destra l'arco di tempo dei dati da cancellare e cliccare sul pulsante Cancella dati di navigazione che si trova in basso a destra. Più facile di così?
Svuotare la cache Chrome di un singolo sito
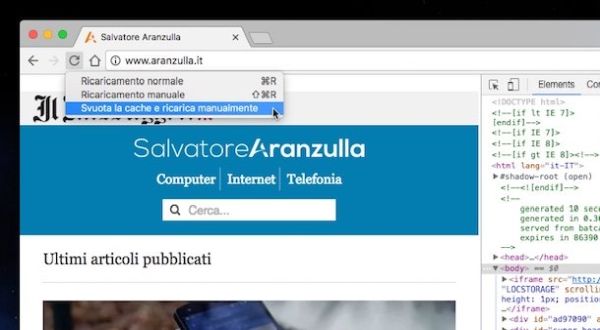
Oltre che così come ti ho indicato nelle righe pretendenti, puoi svuotare la cache Chrome anche andando ad agire su un solo sito Internet. È un'operazione facilissima.
Tutto quello che devi fare è visitare il sito in questione, fare clic sul pulsante Menu collocato nella parte in alto a destra della finestra di Chrome, portare il cursore sulla voce Altri strumenti, selezionare l'opzione Strumenti per sviluppatori e tenere premuto il tasto sinistro del mouse o del trackpad sull'icona ricarica pagina (la freccia circolare in alto a sinistra) presente nella barra degli strumenti del browser.
Entro qualche secondo vedrai comparire un ulteriore piccolo menu. Da quest'ultimo, seleziona la voce Svuota la cache e ricarica manualmente e Chrome provvederà a ricaricare il sito cancellandone automaticamente la cache.
Svuotare la cache Chrome in maniera programmata
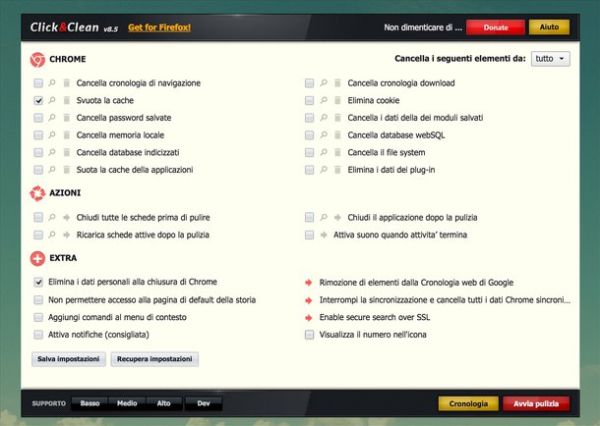
Ti piacerebbe svuotare la cache Chrome in modo automatico ogni volta che apri il browser? Si? Allora ti suggerisco di ricorrere all'uso dell'estensione gratuita Click&Clean che è stata progettata proprio per aggiungere questa particolare funzione a Google Chrome. Oltre a permettere di fare ciò, consente di cancellare la cronologia, i cookie, i dati dei plugin e tutte le informazioni che in qualche modo possono rappresentare un rischio per la privacy dell'utente.
Per installare Click&Clean sul tuo computer, collegati alla pagina del Chrome Web Store che ospita l'estensione, pigia sul pulsante Aggiungi per due volte consecutive e il gioco è fatto. Una volta fatto ciò, partirà una breve procedura per la configurazione iniziale dell'add-on: portala a termine cliccando sul pulsante Skip, per rifiutare l'installazione di una piccola app che serve a testare il grado di privacy del browser e chiudendo la scheda del browser.
Adesso clicca sull'icona di Click&Clean che è comparsa nella barra degli strumenti di Chrome in alto a destra e seleziona la voce Opzioni dal riquadro che compare. Nella finestra che si apre, lascia il segno di spunta solo accanto alle opzioni Svuota la cache ed Elimina i dati personali alla chiusura di Chrome (se vuoi cancellare automaticamente anche altri dati lascia il segno di spunta anche accano alle altre voci), chiudi il pannello di configurazione dell'estensione e le impostazioni verranno salvate.
Una volta effettuati questi passaggi, ogni volta che apri rari Chrome, la cache del browser verrà cancellata senza che tu debba fare assolutamente nulla. Comodissimo!
Su smartphone e tablet
Android
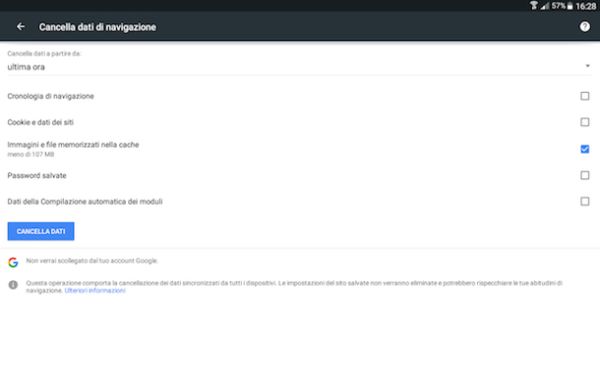
Se hai un telefono o un tablet Android e ti interessa capire come fare per svuotare la cache Chrome, afferra subito il tuo dispositivo, accedi alla schermata in cui sono raggruppate tutte le app installate e fai tap sull'icona del browser di casa Google.
Adesso pigia sul pulsante Menu che si trova in alto a destra e seleziona la voce Impostazioni dopodiché fai tap su Privacy e su Cancella dati di navigazione. In alternativa, puoi accedere alla sezione mediante cui rimuovere i dati di navigazione da Chrome su Android facendo tap sulla voce Cronologia annessa al menu che ti viene mostrato dopo aver pigiando sul pulsante Menu dopodiché pigia sulla voce Cancella dati di navigazione... presente in basso.
Successivamente apponi un segno di spunta solo accanto alla voce Immagini e file memorizzati nella chache e poi pigia sul bottone Cancella dati presente in basso.
Così come su computer, oltre alla cache, effettuando i passaggi in questione puoi cancellare da Chrome anche la cronologia, l'elenco dei download, i cookie, le password salvate nel programma, i dati che vengono inseriti automaticamente per la compilazione dei moduli e le informazioni delle applicazioni installate in Chrome.
Per fare ciò, pigia sulla casella collocata in corrispondenza delle apposite voci e poi pigia sul pulsante Cancella dati presente in basso.
iOS
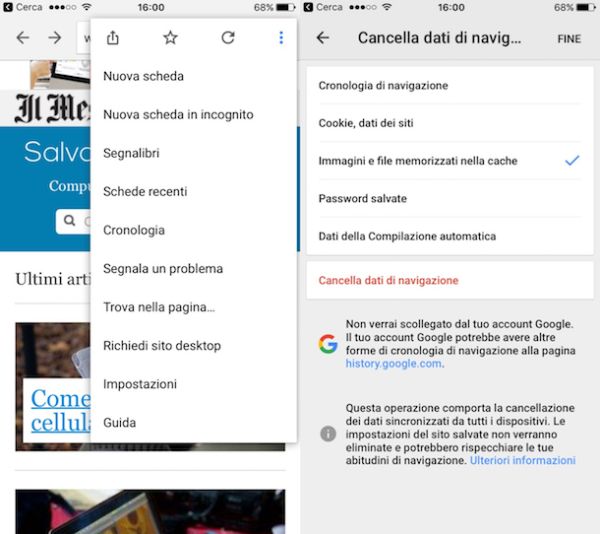
Utilizzi il browser Web di casa Google sul tuo iPhone, sul tuo iPad oppure sul tuo iPod touch e vorresti capire come fare per svuotare la cache Chrome? Bene, allora afferra il tuo iDevice, accedi alla home screen, pigia sull'icona di Google Chrome e poi fai tap sul pulsante Menu che si trova in alto a destra.
Dal menu che a questo punto ti viene mostrato, seleziona la voce Impostazioni dopodiché fai tap su Privacy e su Cancella dati di navigazione. In alternativa, puoi accedere alla sezione mediante cui rimuovere i dati di navigazione da Chrome su iOS facendo tap sulla voce Cronologia annessa al menu che ti viene mostrato dopo aver pigiando sul pulsante Menu dopodiché pigia sulla voce Cancella dati di navigazione... presente in basso a sinistra.
In seguito, apponi un segno di spunta solo accanto alla voce Immagini e file memorizzati nella chache. Per finire, pigia sulla voce Cancella dati di navigazione presente in basso, attendi qualche istante affinché la procedura di eliminazione dei dati venga avviata e portata a termine ed il gioco è fatto.
Così come su computer e come nel caso di Android, oltre alla cache, seguendo lo stesso percorso visto poc'anzi, puoi cancellare da Chrome anche la cronologia, l'elenco dei download, i cookie, le password salvate nel programma, i dati che vengono inseriti automaticamente per la compilazione dei moduli e le informazioni delle applicazioni installate in Chrome.
Per fare ciò, fati tap sulle apposite opzioni e poi pigia sul pulsante Cancella dati di navigazione che si trova in basso.
