Come sovrapporre due immagini con Photoshop
Non sei un grande esperto di fotoritocco, anzi diciamo pure che con Photoshop ci hai provato al massimo un paio di volte senza risultati eclatanti, ma stavolta hai deciso: vuoi stupire i tuoi amici di forum creandoti un'immagine di firma con i fiocchi. Per riuscirci, però, hai bisogno di sovrapporre due immagini, quella di un paesaggio e quella di un volto.
Nulla di più facile! Se avvi il programma, ti faccio vedere come sovrapporre due immagini con Photoshop in quattro e quattr'otto. Anche se non ci hai mai provato prima, posso assicurarti che questa è una di quelle operazioni di fotoritocco che possono compiere tutti senza studiare manuali o perdere mezza giornata di fronte allo schermo del PC. Scommettiamo che ci riuscirai in una manciata di minuti?
Se vuoi imparare come sovrapporre due immagini con Photoshop, il primo passo che devi compiere è avviare il celebre programma di fotoritocco tramite il suo collegamento presente sul desktop o nel menu Start di Windows e aprire le due foto da sovrapporre attraverso il menu File > Apri.
A questo punto, seleziona lo strumento selezione rettangolare dalla barra degli strumenti posta sulla sinistra dello schermo e disegna con il mouse una cornice intorno alla seconda foto che vuoi sovrapporre alla prima (puoi selezionarne un solo pezzo, ad esempio gli occhi, a seconda del tipo di immagine vuoi ottenere alla fine).
Seleziona quindi la voce Copia dal menu Modifica di Photoshop, recati sulla prima immagine e seleziona la voce Incolla dal menu Modifica per incollare la seconda foto (o la porzione di quest'ultima che hai selezionato) sulla prima (che in questo esempio è un paesaggio).
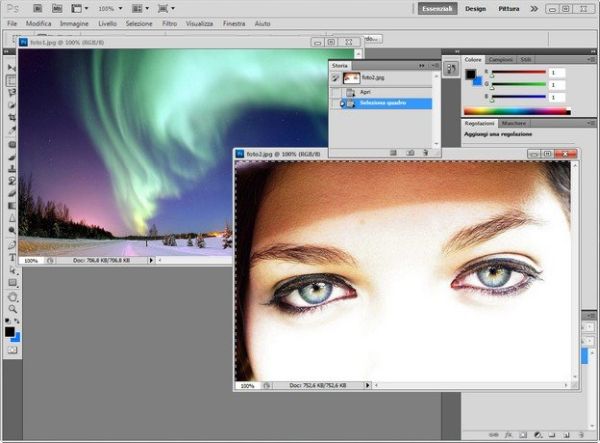
Adesso, per sovrapporre due immagini con Photoshop dopo averne incollata una sopra l'altra, devi recarti nel pannello di controllo dei livelli che si trova in basso a destra, cliccare sul menu a tendina Opacità 100% e abbassare la percentuale di visibilità dell'immagine incollata a meno del 50%. Se dopo aver abbassato la percentuale di opacità, la posizione o la grandezza dell'immagine sovrapposta non ti soddisfano, seleziona la voce Trasforma > Scala dal menu Modifica di Photoshop ed utilizza il mouse per spostare e ridimensionare l'immagine incollata.
In questo modo, avresti dovuto già ottenere un ottimo risultato, ma puoi renderlo ancora più apprezzabile cambiando la modalità di applicazione del livello. Per compiere quest'operazione, devi cliccare sul menu a tendina Normale collocato accanto al menu che hai appena usato per regolare l'opacità dell'immagine incollata e selezionare uno dei tanti effetti disponibili. Quelli più adatti alla sovrapposizione delle immagini sono senz'altro Moltiplica, Colore brucia, Sovrapponi e Luce soffusa, ma dipende tutto dai tuoi gusti.
Quando sei soddisfatto del risultato ottenuto, non ti resta che salvare la tua immagine sovrapposta selezionando la voce Salva con nome dal menu File di Photoshop. Nella finestra che si apre, indica la cartella in cui salvare l'immagine, seleziona il formato in cui vuoi esportarla attraverso il menu a tendina Formato, digita il nome che vuoi assegnare al file nel campo Nome file e clicca sul pulsante Salva per completare l'operazione.
