Come sottotitolare un video
Hai scaricato i sottotitoli in Italiano per un film che possiedi in lingua originale e ti piacerebbe tanto includerli direttamente nel video, in modo da ottenere un filmato che permetta all'occorrenza di abilitare o disabilitare la visualizzazione dei sottotitoli, senza dover conservare due file separati. Bene, si può fare!
Utilizzando il programma gratuito VirtualDubMod puoi prendere dei file di sottotitoli in formato srt e integrarli in qualsiasi video in formato avi senza dover ricodificare tutto il filmato. Se non ci credi, ecco come sottotitolare un video o un film in dettaglio. Scommettiamo che ci riuscirai facilmente?
Se vuoi scoprire come sottotitolare un video o un film, devi innanzitutto collegarti al sito Internet di VirtualDubMod e cliccare sulla voce VirtualDubMod_1_5_10_2_All_inclusive.zip per scaricare il programma sul tuo PC. A download completato apri, facendo doppio click su di esso, l'archivio appena scaricato (VirtualDubMod_1_5_10_2_All_inclusive.zip) ed estraine il contenuto in una cartella qualsiasi.
Accedi quindi alla cartella in cui hai estratto i file dell'archivio, avvia il programma VirtualDubMod.exe per far partire VirtualDubMod e, nella finestra che si apre, clicca prima sul pulsante OK e poi su Start VirtualDubMod per accedere alla finestra principale del programma. A questo punto, seleziona la voce Open video file dal menu File e apri il video a cui vuoi aggiungere i sottotitoli.

Ora devi selezionare i file dei sottotitoli da aggiungere al filmato. Per farlo, seleziona la voce Stream list dal menu Streams di VirtualDubMod e, nella finestra che si apre, clicca sul pulsante Add. Seleziona quindi il file .srt dei sottotitoli da aggiungere al video e clicca sul pulsante OK per confermare l'inserimento.
Per salvare la versione del tuo film o video con sottotitoli inclusi, devi prima mettere la spunta accanto alla voce Direct stream copy presente nel menu Video di VirtualDubMod (così non dovrai ricodificare il video per salvarlo) e poi selezionare la voce Save as dal menu File. Nella finestra che si apre, indica la cartella in cui salvare il video sottotitolato, seleziona ogm o mkv nel menu a tendina Salva come e clicca sul pulsante Salva per avviarne il salvataggio.
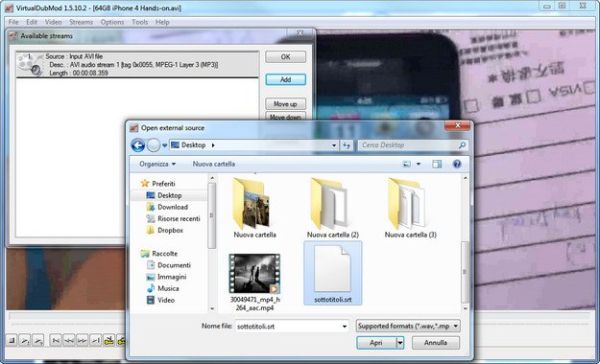
Al termine della procedura di salvataggio, otterrai un video in formato ogm o mkv (gli avi non vengono riconosciuti correttamente da tutti i player quando includono dei file di sottotitoli) con sottotitoli inclusi. La visualizzazione dei sottotitoli dovrebbe essere attivata in maniera predefinita su tutti i maggiori player, tuttavia puoi abilitare/disabilitare la comparsa dei testi facendo click destro sulla finestra del video e selezionando le opzioni per sottotitoli e didascalie disponibili in Windows Media Player, VLC e simili.
Se preferisci mantenere i tuoi video in formato avi, rinunciando però ad avere un file unico comprendente pure i sottotitoli, rinomina allo stesso modo il filmato e i file dei sottotitoli (es. video.avi e video.srt). In questo modo, il tuo player preferito riconoscerà i sottotitoli e li riprodurrà insieme al video o al film che vuoi vedere. Allora, visto che sottotitolare un video o un film era un gioco da ragazzi?
