Come sfumare una foto
Finalmente hai scoperto come usare Photoshop ed ora ti senti pronto a stupire i tuoi amici con qualche creazione un po' più elaborata rispetto alla classica foto con i contorni da poster o l'effetto sepia. Che ne dici di creare un'immagine sfumata? Non è per nulla difficile ed assicura un risultato finale di sicuro effetto.
Te lo garantisco: con i suggerimenti che sto per darti, imparerai come sfumare un'immagine con Photoshop in meno di cinque minuti, e dopo non avrai più bisogno di alcuna guida per riuscirci. Che aspetti ad iniziare? Trenta secondi sono già belli che andati!
Se vuoi imparare come sfumare un'immagine con Photoshop, avvia il celeberrimo programma per il fotoritocco tramite la sua icona presente nella barra delle applicazioni o nel menu Start di Windows e, nella finestra che si apre, clicca sulla voce Apri contenuta nel menu File per aprire la foto che desideri sfumare. Ad immagine aperta, hai bisogno di sbloccare il livello di sfondo della foto per lavorarci sopra.
Trasforma quindi il livello principale della tua foto in un livello standard cliccando con il pulsante destro sulla voce Sfondo presente nel riquadro dei Livelli collocato nella parte bassa a destra della finestra di Photoshop e selezionando prima Converti in oggetto avanzato e poi Rasterizza livello dal menu che compare.
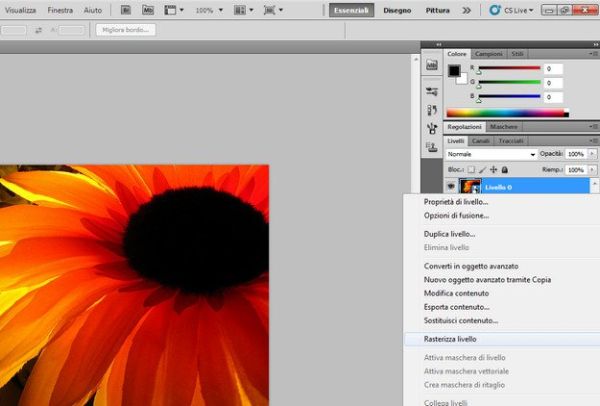
Adesso, seleziona lo Strumento selezione rettangolare dalla barra degli strumenti di Photoshop che si trova sul lato sinistro dello schermo (l'icona con il rettangolo nero tratteggiato in alto a sinistra), clicca sulla foto da sfumare, tieni premuto il tasto sinistro del mouse e disegna un rettangolo che comprenda solo la parte centrale dell'immagine senza i bordi.
Clicca quindi con il tasto destro del mouse nel rettangolo di selezione che hai creato e fai click sulla voce Seleziona inverso dal menu che si apre per selezionare solo i bordi dell'immagine (ti servirà per creare la sfumatura).
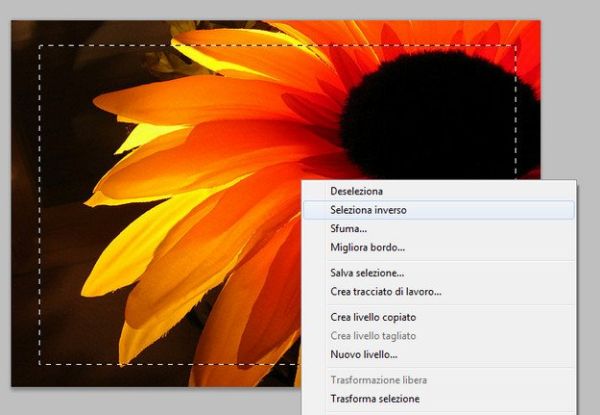
Ora, per sfumare un'immagine con Photoshop, fai click destro in una parte qualsiasi del bordo tratteggiato dell'immagine e seleziona la voce Sfuma dal menu che compare. Nella finestra che si apre, imposta un valore compreso fra 10 e 15 pixel e clicca sul pulsante OK per sfumare la selezione. A questo punto, non ti rimane che selezionare la voce Nuovo livello di riempimento > Tinta unita dal menu Livello di Photoshop e, nella finestra che si apre, clicca sul pulsante OK.
Utilizza quindi la tavolozza dei colori che compare per selezionare il colore da far assumere alla sfumatura della foto (es. bianco) e clicca sul pulsante OK per applicare l'effetto. Finito! Adesso, non ti rimane che selezionare la voce Salva con nome dal menu File di Photoshop e salvare la tua foto sfumata. Facile, no?
