Come selezionare con Photoshop
Dopo aver letto le mie guide su come utilizzare Photoshop, ti è venuta una gran voglia di sfruttare il celebre programma di fotoritocco targato Adobe per realizzare dei fotomontaggi? Benissimo, mi piace il tuo spirito di iniziativa... ma prima devi imparare ad usare bene gli strumenti di selezione inclusi nel software.
Alla base di ogni buon fotomontaggio, infatti, c'è la corretta selezione degli elementi da inserire in esso, e in questo senso Photoshop offre una vastissima gamma di soluzioni che bisogna imparare a distinguere e adoperare con cura. Che ne dici se ti do una mano a muovere i primi passi in questo mondo e scopriamo insieme come selezionare con Photoshop? Sarà molto meno complicato di quello che immagini.
Per imparare come selezionare con Photoshop devi riuscire a padroneggiare tutti gli strumenti di selezione inclusi nel programma. Fra questi ci sono lo Strumento selezione rettangolare e lo Strumento selezione ellittica, che consentono di realizzare selezioni in base a delle forme geometriche, e i lazi che consentono di selezionare persone ed oggetti in maniera libera.
Scegli quindi lo strumento che ti sembra più adatto all'elemento che vuoi selezionare e comincia il tuo lavoro di fotoritocco. Per visualizzare l'elenco completo di tutti gli strumenti di selezione disponibili, fai click destro sulle icone della selezione rettangolare e del lazo semplice presenti nella barra degli strumenti di Photoshop (quella collocata nella parte sinistra dello schermo).
A questo punto, devi utilizzare il mouse per creare la tua selezione in base alle caratteristiche dello strumento scelto:
- Lo strumento selezione rettangolare crea una semplice selezione rettangolare che va applicata tenendo premuto il tasto sinistro del mouse e "disegnando" sullo schermo la selezione da realizzare.
- Lo strumento selezione ellittica crea una selezione ellittica che va applicata tenendo premuto il tasto sinistro del mouse e "disegnando" sullo schermo la selezione da realizzare.
- Lo strumento lazo permette di selezionare liberamente qualsiasi parte di immagine. Va usato tenendo premuto il tasto sinistro del mouse e ricalcando il profilo della persona o dell'oggetto da selezionare nella foto.
- Lo strumento lazo magnetico va usato come il lazo ma ha dalla sua la capacità di aderire in maniera intelligente ai bordi dell'immagine selezionata. Cliccando mentre lo si utilizza, si possono inserire dei punti fermi per perfezionare la selezione.
Puoi anche selezionare più elementi contemporaneamente nella stessa immagine. Basta tenere premuto il tasto Shift sulla tastiera del computer e creare tutte le selezioni successive alla prima (da creare seguendo le linee guida di cui sopra).
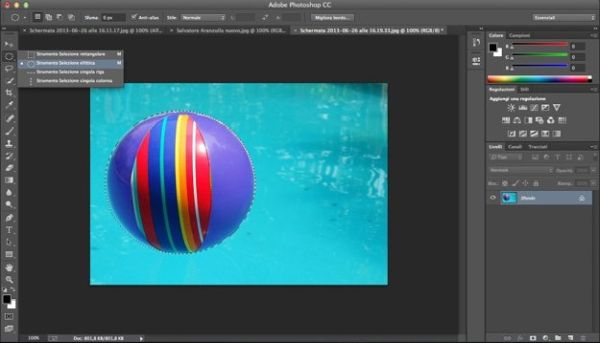
Per selezionare con Photoshop una persona, ti consiglio di utilizzare lo strumento lazo magnetico cercando di essere quanto più preciso possibile. Non esagerare, però. Successivamente, potrai infatti cliccare sul pulsante Migliora bordo che si trova in alto a destra e perfezionare la tua selezione utilizzando le barre di regolazione presenti nella finestra che si apre.
Al termine dell'operazione, dovresti riuscire ad ottenere una selezione estremamente precisa ideale per scontornare l'elemento selezionato ed utilizzarlo in fotomontaggi o altre creazioni artistiche.
Per maggiori informazioni su questa procedura, ti consiglio di dare un'occhiata alla mia guida su come scontornare con Photoshop, in cui ti ho spiegato passo dopo passo come estrapolare oggetti e persone dalle foto utilizzando il software di fotoritocco più famoso del mondo.
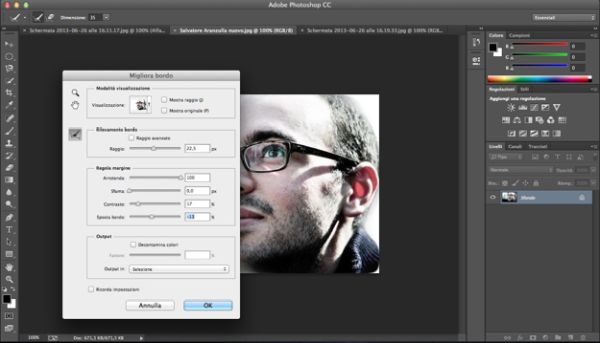
Un'altra tecnica per selezionare persone e oggetti con Photoshop è la maschera veloce, che può essere richiamata cliccando sul pulsante collocato sotto la tavolozza dei colori o premendo il tasto Q sulla tastiera del computer. Con la maschera veloce, puoi utilizzare lo strumento pennello per "colorare" le porzioni di immagine da escludere dalla selezione,
Si tratta di un tool molto versatile che può essere utilizzato sia per creare selezioni partendo da zero che per perfezionare selezioni effettuate precedentemente con il lazo. Per approfondire il suo funzionamento, leggi la guida su come selezionare un oggetto con Photoshop che ho pubblicato qualche tempo fa sul blog. Ti assicuro che è tutto molto più semplice di quello che immagini.
