Come scrivere su un file PDF
Hai bisogno di modificare un file PDF aggiungendo dei testi personalizzati in quest'ultimo ma non hai la benché minima intenzione di acquistare dei costosi programmi professionali per farlo? Non ti preoccupare, sono passati i tempi in cui per attuare delle semplici modifiche ai file PDF bisogna acquistare delle complicatissime - e costosissime - applicazioni professionali. Oggi esistono tantissime soluzioni che permettono di editare i PDF a costo zero (o a costi estremamente contenuti) in maniera semplicissima.
Se non credi a quello che ti sto dicendo, prenditi cinque minuti di tempo libero e prova a seguire le indicazioni che trovi di seguito: sto per spiegarti come scrivere su un file PDF con diverse applicazioni e diversi servizi online che si possono usare a costo zero (più qualche soluzione a pagamento che può tornare utile per i lavori più professionali). Le soluzioni in questione assicurano tutte la massima semplicità di utilizzo e quindi possono essere utilizzate da tutti, non bisogna essere esperti di software di videoscrittura o chissà cos'altro.
A questo punto direi di non perdere altro tempo e di passare subito al sodo: scegli l'applicazione o il servizio online che ti sembra più adatto alle tue necessità e utilizzalo seguendo le indicazioni che tra per fornirti. Scommetto che resterai sorpreso dalla facilità con la quale riuscirai a portare a termine il tuo lavoro di editing sui PDF. Buona lettura e buon divertimento!
LibreOffice (Windows/Mac/Linux)
LibreOffice è una suite per il lavoro gratuita ed open source basata sul famosissimo OpenOffice. Include applicazioni per redigere testi, elaborare fogli di calcolo, realizzare presentazioni e molto altro ancora. Tra le sue numerose funzioni c'è anche quella che permette di modificare i PDF come se fossero documenti di Word. Utilizzandolo, potrai infatti aggiungere testi personalizzati ai tuoi PDF, modificare i testi già presenti nel documento (ove possibile) e aggiungere ulteriori personalizzazioni, come frecce, evidenziazioni, immagini ecc.
LibreOffice è compatibile con Windows, macOS e Linux e presenta le stesse utilissime funzioni di editing su tutte le piattaforme. Per scaricarlo sul tuo PC, collegati al suo sito Internet ufficiale e clicca sul pulsante Scaricate la versione xx che si trova al centro della pagina. Il pacchetto d'installazione del software pesa oltre 200MB, quindi bisogna avere una connessione abbastanza veloce per scaricarlo.
Se utilizzi un Mac, oltre a scaricare LibreOffice cliccando sul pulsante Scaricate la versione xx devi procurarti il pacchetto per tradurre il software in italiano (che su Windows invece è incluso nel pacchetto d'installazione base). Clicca quindi sul pulsante Interfaccia utente tradotta disponibile sul sito di LibreOffice e installa entrambi i programmi.
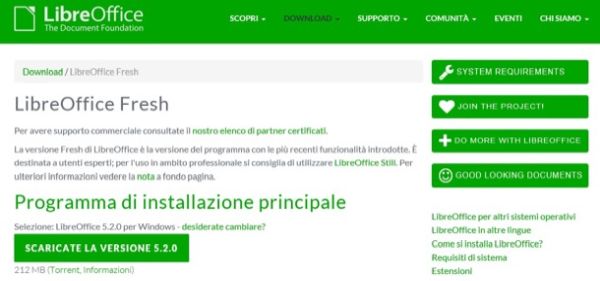
A download completato, se utilizzi un PC Windows, apri il pacchetto d'installazione di LibreOffice (LibreOffice_xx_Win_x86.msi) e fai click prima su Avanti per due volte consecutive e poi su Installa, Sì e Fine per completare il setup.
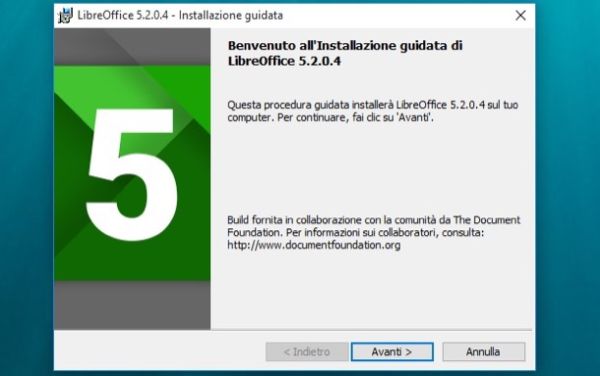
Se invece hai un Mac, apri il pacchetto dmg che contiene LibreOffice e trascina l'icona del software nella cartella Applicazioni di macOS. Successivamente, apri LibreOffice facendo click destro sulla sua icona e selezionando la voce Apri dal menu che compare, attendi che la suite venga avviata e chiudila nuovamente per passare all'installazione del language pack italiano (questo serve ad evitare che Gatekeeper, il sistema di protezione incluso in macOS, impedisca l'avvio di LibreOffice in quanto non proveniente da uno sviluppatore certificato).
Per installare il language pack di LibreOffice, apri dunque il dmg che lo contiene, fai click destro sul file LibreOffice Language Pack, seleziona la voce Apri dal menu che compare e pigia sul pulsante Installa per due volte consecutive per completare l'operazione. Se ti viene detto che il tuo account non ha privilegi abbastanza elevati per completare l'installazione, clicca sul bottone Sì, identificami, digita la password del tuo account utente su macOS e il problema dovrebbe risolversi.
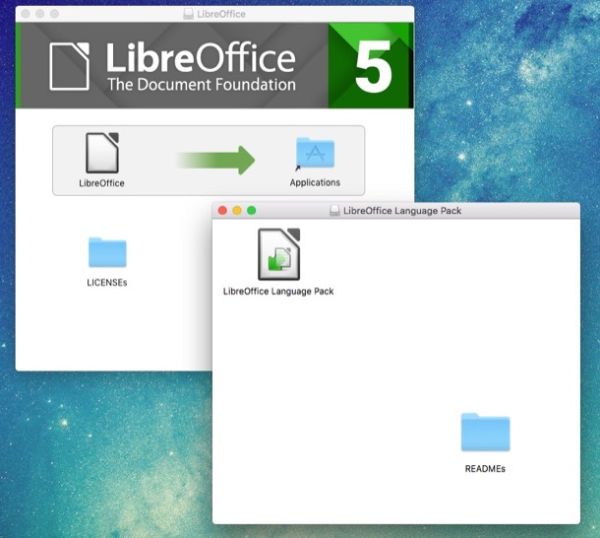
Ora puoi cominciare a lavorare sul serio! Avvia quindi LibreOffice, clicca sulla voce Apri file collocata sulla sinistra e seleziona il documento PDF da modificare. Si avvierà automaticamente l'editor di LibreOffice per modificare i documenti in formato PDF (Draw). Per avviare LibreOffice su Mac, solo la prima volta, potrebbe essere necessario fare click destro sulla sua icona e selezionare la voce Apri dal menu che compare.
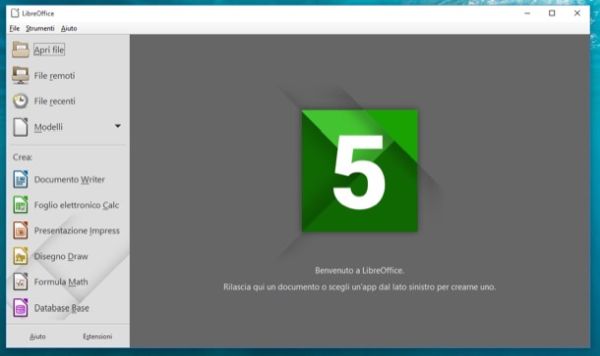
Per scrivere su un file PDF con LibreOffice, non devi far altro che selezionare lo strumento testo dalla barra degli strumenti collocata nella parte bassa dello schermo (l'icona con la T) e creare, tenendo premuto il tasto sinistro del mouse, una selezione nel punto del documento in cui desideri aggiungere il tuo testo personalizzato. Comincia quindi a scrivere e, se vuoi, regola dimensioni e tipologia dei caratteri di scrittura utilizzando gli appositi menu collocati in alto (proprio come quelli presenti nei classici programmi di videoscrittura).
Puoi anche modificare il testo già presente nel documento. In che modo? Semplicemente selezionandolo con il mouse e scrivendo ciò che vuoi, oppure modificando/cancellando il testo esistente. Inoltre puoi inserire altri elementi come frecce, forme geometriche, linee ed immagini semplicemente facendo click sugli appositi pulsante collocati nella barra laterale di sinistra.
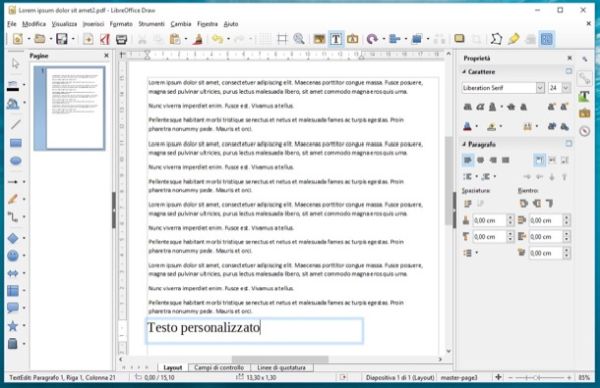
Quando hai finito di modificare il tuo documento, puoi salvare quest'ultimo mantenendo il formato PDF semplicemente selezionando la voce Esporta nel formato PDF dal menu File di LibreOffice Draw. Nella finestra che si apre, clicca sul pulsante Esporta, seleziona la cartella in cui salvare il documento e fai click su Salva per completare l'operazione. Più facile di così?
Microsoft Word (Windows)
Sul tuo PC c'è installato Microsoft Office? Allora sono lieto di annunciarti che puoi modificare i PDF direttamente con Word, il software di videoscrittura incluso nella suite, a patto che questo sia in un'edizione pari o superiore alla 2013. A partire da Office 2013, infatti, Word ha acquisito l'abilità di importare i documenti in formato PDF e di modificarli come se si trattasse di normali file DOC o DOCX. Purtroppo la formattazione dei documenti originali non viene sempre mantenuta al 100%, ma in linea di massima si ottengono buoni risultati.
Per modificare un file PDF con Word, avvia il programma e seleziona la voce Apri dal menu File (in alto a sinistra) oppure le voci Apri altri file di tipo Documenti > Sfoglia dalla barra laterale di sinistra. Scegli dunque il documento da modificare, rispondi OK all'avviso che compare sullo schermo e modifica il tuo PDF come se si trattasse di un normalissimo file di Word.
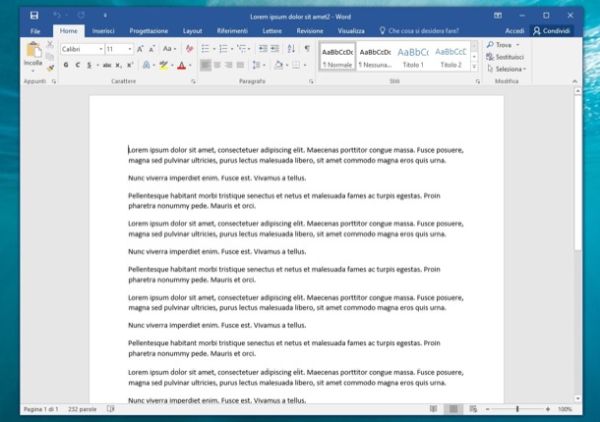
Quando sei soddisfatto del risultato ottenuto, recati nel menu File > Esporta di Word, seleziona la voce relativa all'esportazione nel formato PDF e salva il documento di output in una cartella di tua preferenza.
Purtroppo la procedura funziona solo su Windows in quanto il supporto ai PDF non è stato ancora incluso nella versione di Word per macOS. Se utilizzi un Mac puoi rivolgerti a LibreOffice o alla versione online di Word, che funziona direttamente dal browser ed è completamente gratuita (basta effettuare l'autenticazione con il proprio account Microsoft).
Anteprima (Mac)
Hai un Mac? Devi aggiungere delle scritte in un documento PDF senza alterare il testo già presente nel documento? Allora puoi affidarti anche ad Anteprima, l'applicazione per la visualizzazione di immagini e documenti PDF incluso "di serie" in macOS.
Per scrivere su un file PDF con Anteprima, apri il file in questione facendo doppio click sulla sua icona. Dopodiché clicca sull'icona della valigetta che si trova nella barra degli strumenti di Anteprima (in alto a destra), seleziona lo strumento testo (l'icona con la lettera "T"), clicca nel punto della pagina in cui vuoi inserire la tua scritta personalizzata e comincia a digitare.
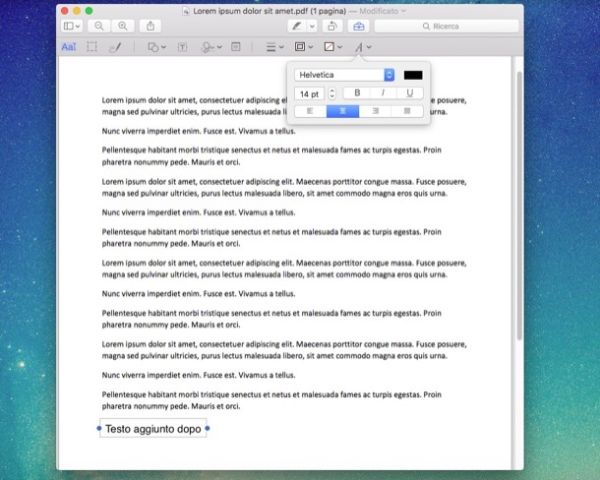
Per modificare le dimensioni, la formattazione, l'allineamento e il font da utilizzare per le tue scritte personalizzate, clicca sull'icona della lettera "A" che si trova nella barra degli strumenti di Anteprima. Se invece vuoi spostare la scritta in un punto diverso del documento, selezionalo con il mouse e trascinalo nella posizione che più preferisci.
Le modifiche vengono salvate automaticamente nel PDF di origine. Se vuoi creare un nuovo file, recati nel menu File di Anteprima e seleziona la voce Esporta da quest'ultimo. Purtroppo non è possibile modificare i testi già inclusi all'interno del documento (mentre è possibile copiarli o evidenziarli usando le apposite funzioni incluse in Anteprima).
Google Drive (Online)
Non ti va di installare altri software sul tuo computer? Nessun problema, puoi modificare i tuoi PDF anche con dei servizi online che funzionano direttamente dal browser (senza installare programmi o plugin particolari). Uno di questi è Google Drive, il celebre servizio di cloud storage targato Google che al suo interno include gli strumenti per creare documenti, fogli di calcolo, presentazioni e moduli online.
Google Drive è completamente gratuito (o meglio, lo è se si rimane entro i 15GB di spazio che il servizio offre per l'archiviazione dei file) e funziona su tutti i browser più diffusi. Per utilizzarlo, collegati alla sua pagina iniziale, effettua l'accesso al tuo account Google e trascina il file PDF che desideri modificare nella finestra del browser.
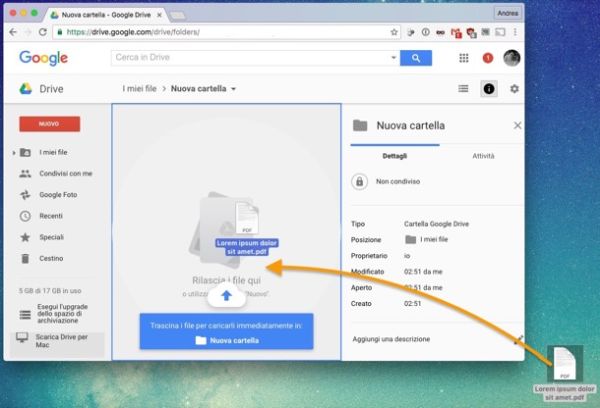
Al termine del caricamento, fai click destro sull'icona del PDF appena comparsa in Google Drive e seleziona la voce Apri con > Documenti Google dal menu che si apre in modo da importare il documento nell'editor di Google Drive.
Ecco fatto! Adesso sei libero di modificare il contenuto del tuo PDF, aggiungere scritte e modificare i testi già presenti all'interno del documento, come se si trattasse di un qualsiasi file di Word. Utilizzando i comandi presenti nel menu Inserisci di Google Drive puoi anche arricchire il documento con l'inserimento di immagini, tabelle, grafici e altri elementi: è facilissimo!
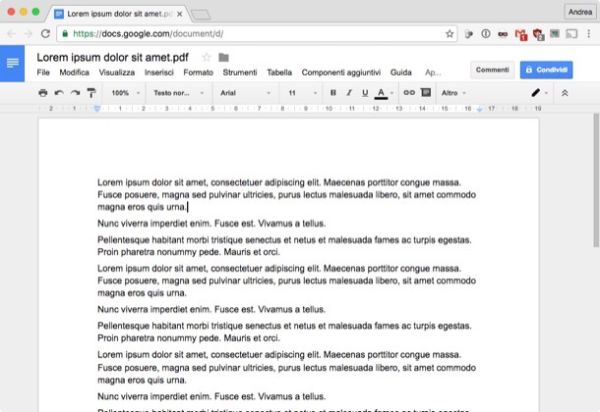
Quando hai finito di apportare le tue modifiche al documento, per esportarlo nuovamente nel formato PDF e salvarlo sul tuo PC, recati nel menu File di Google Drive e seleziona le voci Scarica come > Documento PDF da quest'ultimo. Il download del file partirà automaticamente dopo qualche secondo di elaborazione.
DocHub (Online)
Un altro servizio Web gratuito che permette di scrivere sui file PDF direttamente dal browser è DocHub, il quale però non supporta la modifica del testo già incluso nei documenti originali. Per scoprire come funziona, collegati alla sua pagina iniziale e crea un account gratuito effettuando l'accesso tramite Google o Dropbox (piattaforme supportate anche per il caricamento e l'archiviazione dei documenti) oppure con il tuo indirizzo di posta elettronica. Clicca quindi sul link di conferma che hai ricevuto via email e accedi a DocHub usando il pulsante Login che si trova in alto a destra.
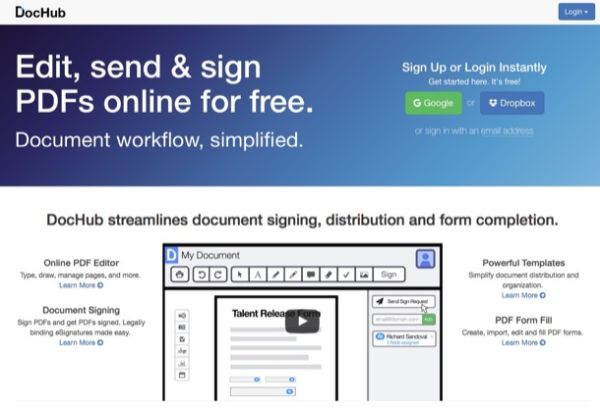
Adesso, pigia sul bottone (+) collocato in alto a destra, seleziona la voce Import new document e clicca sul pulsante Computer per selezionare il PDF da modificare dal tuo PC. Ad upload completato, comincia a personalizzare il documento grazie agli strumenti offerti dal servizio. Clicca quindi sull'icona della lettera "A" per inserire scritte personalizzate nel PDF, sull'icona dell'evidenziatore per evidenziare parti del testo originale del documento e così via.
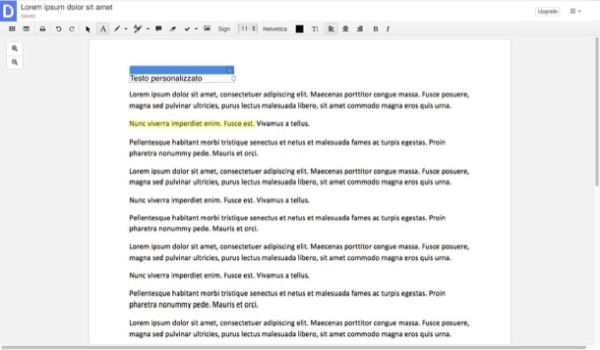
Quando hai finito di apportare tutte le modifiche desiderate al tuo documento, scarica il PDF sul PC cliccando sull'icona con le tre linee orizzontali che si trova in alto a destra e selezionando le voci Download > Download PDF (lossless) dal menu che si apre.
App per smartphone e tablet
Ti piacerebbe poter scrivere su un PDF direttamente dal tuo tablet o dal tuo smartphone? Allora apri lo store del tuo device e cerca una delle applicazioni che trovi elencate di seguito, ce ne sono davvero per tutti i gusti!
- Foxit PDF - Si tratta di un visualizzatore di file PDF realizzato dalla stessa azienda produttrice che sviluppa anche l'omonimo programma per PC, è completamente gratis e permette di modificare i documenti aggiungendo frecce, evidenziazioni e altre personalizzazioni a questi ultimi. Supporta i servizi di cloud storage, ma per sbloccare ognuno di essi (es. Dropbox o Google Drive) occorre effettuare un acquisto in-app di 99 cent. L'applicazione è disponibile sia per Android che per iPhone/iPad.
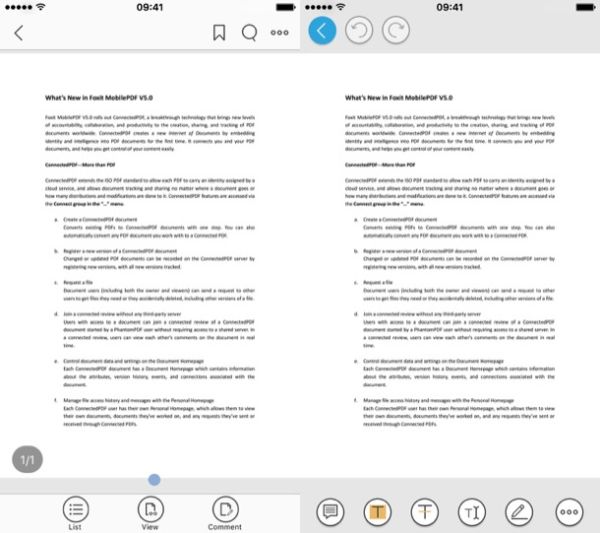
- Notability - si tratta di un'ottima app per iPhone e iPad che permette di importare i file PDF e aggiungere annotazioni a questi ultimi. Le annotazioni possono essere fatte "a mano" (usando una penna per iPad ad esempio) oppure scrivendo normalmente sulla tastiera virtuale del dispositivo. Costa 7,99 euro.
- PDF Office di Readdle - probabilmente il miglior editor di PDF disponibile in ambito mobile, uno dei pochi in grado di offrire funzionalità tipiche delle applicazioni desktop. Permette infatti di creare nuovi PDF partendo da zero, di compilare moduli, firmare documenti e modificare il testo già presente nei PDF. Purtroppo il suo utilizzo è ristretto all'iPad e prevede la sottoscrizione di un abbonamento pay di 4,99 euro/mese o 39,99 euro/anno (dopo i primi 15 giorni di prova gratuita).
- PDF Expert di Readdle - altra applicazione di Readdle per la modifica dei PDF, offre meno funzioni di PDF Office ma costa anche meno (9,99 euro) ed è compatibile sia con iPhone che con iPad. Permette di aggiungere scritte, evidenziazioni, frecce, disegni e note ai PDF ma non di modificare il testo già presente in essi.
