Come scontornare una immagine
Ti stai appassionando sempre di più al mondo della grafica e del fotoritocco, non sei ancora un esperto ma nelle ultime settimane hai imparato a fare davvero tante cose. Sei decisamente bravo, ma c'è una cosa che non sei ancora riuscito ad imparare bene: come scontornare un'immagine.
Nonostante i ripetuti tentativi, non sei stato ancora in grado di estrapolare il soggetto di una foto dallo sfondo in maniera soddisfacente. Che ne dici se colmiamo subito questa lacuna e ti do qualche dritta su come si fa a scontornare un'immagine usando il programma gratuito GIMP?
Il primo passo che devi compiere per scoprire come scontornare un'immagine è collegarti al sito Internet di GIMP e fare click sulla voce Download GIMP 2.6.11 per scaricare il programma sul tuo PC. A download completato apri, facendo doppio click su di esso, il file appena scaricato (gimp-2.6.11-i686-setup-1.exe) e, nella finestra che si apre, fai click prima su Esegui e poi su Sì (per autorizzare l'installazione su Windows 7 e Vista). Clicca quindi su Next per due volte consecutive e completa il processo d'installazione di GIMP facendo click prima su Install now e poi su Finish.
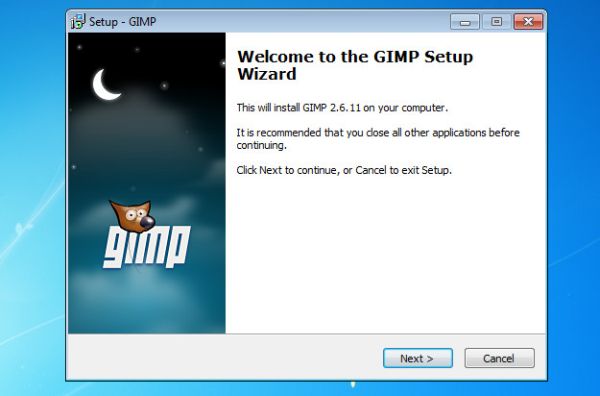
A GIMP avviato, seleziona la voce Apri dal menu File del programma (nella finestra centrale) e seleziona l'immagine che vuoi scontornare. Aumenta quindi il livello di zoom della foto, impostando almeno a 200% nel menu a tendina che si trova in basso a sinistra nella finestra centrale di GIMP, e seleziona la voce Commuta maschera veloce dal menu Seleziona del programma. A questo punto, hai la tua foto zoomata e illuminata da una luce rossa (che non è applicata direttamente alla foto, tranquillo!) che ti permetterà di calcarne in maniera precisa i bordi per scontornarla.
Seleziona quindi lo strumento tracciati (la penna stilografica) dalla barra degli strumenti collocata sulla sinistra dello schermo e cerca di ricalcare nella maniera più precisa possibile i bordi del soggetto da scontornare dalla foto. Per fare ciò, devi cliccare e punteggiare i bordi di tutto il soggetto con delle ancore di collegamento distanziate di pochissimo l'una dall'altra. Ad operazione completata, perfeziona la seleziona delle parti più curve dell'immagine spostando le linee di collegamento in modo che aderiscano perfettamente al profilo del soggetto da scontornare.
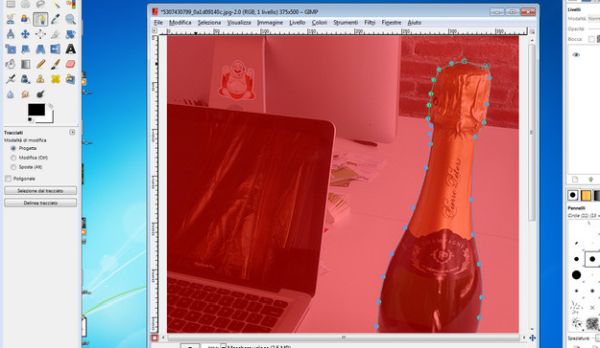
Ora sei davvero pronto a scoprire come scontornare un'immagine. Disabilita quindi la maschera veloce nello stesso modo in cui l'hai abilitata prima, clicca sul pulsante Selezione dal tracciato che si trova nella barra degli strumenti collocata sulla sinistra dello schermo per trasformare il tuo tracciato in una selezione vera e propria e seleziona la voce Inverti dal menu Seleziona di GIMP per invertire la selezione. In questo modo, hai selezionato solo sfondo della foto che ora dovrai andare a cancellare in modo da scontornare il soggetto.
Prima di cancellare lo sfondo della foto, seleziona la voce Sfumata dal menu Seleziona di GIMP per “addolcire” la selezione e renderla più precisa. Nella finestra che si apre, imposta 3,000 come valore Selezione sfumata di e clicca sul pulsante OK per salvare i cambiamenti. Fatto ciò, cancella pure lo sfondo della tua foto premendo il tasto Canc della tastiera del PC.
Se sei soddisfatto del risultato ottenuto con questa guida per scontornare un'immagine, salva la tua immagine scontornata selezionando la voce Salva come dal menu File di GIMP. Nella finestra che si apre, digita il nome che vuoi assegnare al file nel campo Nome e clicca sul pulsante Salva per completare l'operazione.
