Come scaricare Google Chrome gratis
Google Chrome è un popolarissimo browser Web caratterizzato da un'altissima velocità nel caricamento delle pagine e da un'interfaccia essenziale. Altri fattori chiave del suo successo sono le estensioni, ossia dei “programmini” gratuiti che permettono di espanderne le funzioni, e le applicazioni Web che possono essere integrate nel browser con dei collegamenti nella sua pagina iniziale.
Chrome è compatibile con Windows, OS X e Linux, nonché con iPhone, iPad e Android. Grazie all'integrazione con i servizi di Google, permette di sincronizzare cronologia della navigazione, segnalibri, estensioni e preferenze con più computer e dispositivi. Basta usare il proprio account Google/Gmail.
Per scaricare Google Chrome sul tuo PC, collegati al sito Internet del programma e clicca prima sul pulsante Scarica Chrome e poi su Accetta e installa. A download completato apri, facendo doppio click su di esso, il file appena scaricato (ChromeSetup.exe) e, nella finestra che si apre, clicca sul pulsante Sì per installare il browser sul tuo computer.
A procedura ultimata, partirà la procedura di configurazione iniziale di Chrome. Clicca quindi sul pulsante Avanti e scegli quale browser usare fra quelli installati sul PC come browser predefinito. Successivamente, digita i dati di accesso al tuo account Google nel modulo che ti viene proposto e fai click sul pulsante Accedi per avviare le funzioni di sincronizzazione del browser. Se non possiedi ancora un account Google, clicca sul link Crea un account Google e creane uno compilando l'apposito form.
Se utilizzi un Mac, puoi installare Chrome sul tuo computer collegandoti al sito Internet del programma e cliccando prima sul pulsante Scarica Chrome e poi su Accetta e installa. A download completato apri, facendo doppio click su di esso, il file appena scaricato (googlechrome.dmg) e trascina l'icona della app nella cartella Applicazioni di OS X.
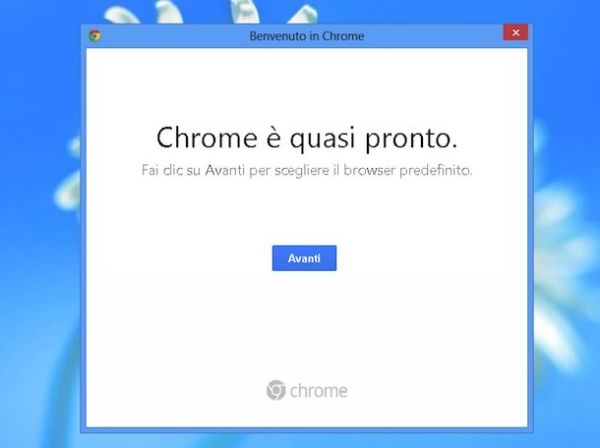
Come accennato in precedenza, Google Chrome si contraddistingue per la sua enorme semplicità di utilizzo. Nella parte alta del browser, infatti, trovi un'unica barra degli indirizzi che serve a digitare gli URL dei siti da visitare ed effettuare ricerche su Google. Ci sono anche i suggerimenti per il completamento automatico che comprendono i preferiti, i suggerimenti di Google e la cronologia.
La pagina iniziale del browser, quella che compare quando si avvia il programma o si apre una nuova scheda, vede al centro la classica barra di ricerca di Google e in basso le miniature dei siti visitati più di frequente. In alto a sinistra, nella barra dei segnalibri, c'è invece il pulsante Applicazioni che dà accesso alle Web application installate nel browser. Se vuoi mantenere la barra dei segnalibri sempre visibile (di default compare solo nella pagina iniziale), fai click destro su di essa e seleziona la voce Mostra barra dei preferiti dal menu che compare.
Se vuoi importare in Chrome i segnalibri e le impostazioni da un altro browser (per esempio Internet Explorer), clicca sul pulsante Menu collocato in alto a destra (l'icona con le tre linee orizzontali) e seleziona la voce Preferiti > Importa preferiti e impostazioni dal menu che compare. Nella scheda che si apre, seleziona il browser dal quale importare i dati e clicca sul pulsante Importa per completare l'operazione.
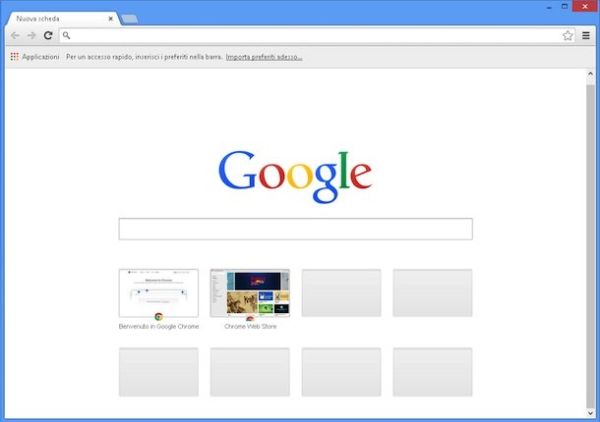
Se vuoi espandere le funzioni di Google Chrome con le estensioni, devi collegarti al Chrome Web Store e cercare i componenti aggiuntivi che vuoi installare nel programma. Ce ne sono centinaia e centinaia fra cui scegliere, ma se vuoi dei consigli per muovere i tuoi primi passi in questo mondo dai un'occhiata alla mia selezione con le migliori estensioni per Chrome. Per installare un addon in Google Chrome, basta selezionarlo dal Web Store e cliccare prima sul pulsante GRATIS e poi su Aggiungi.
Una volta installate, le estensioni possono essere gestite, disattivate e rimosse dal menu Strumenti > Estensioni del browser. Per disattivare un componente aggiuntivo basta togliere il segno di spunta dall'opzione Attiva collocata accanto al suo nome, mentre per cancellarlo basta cliccare sull'icona del cestino.
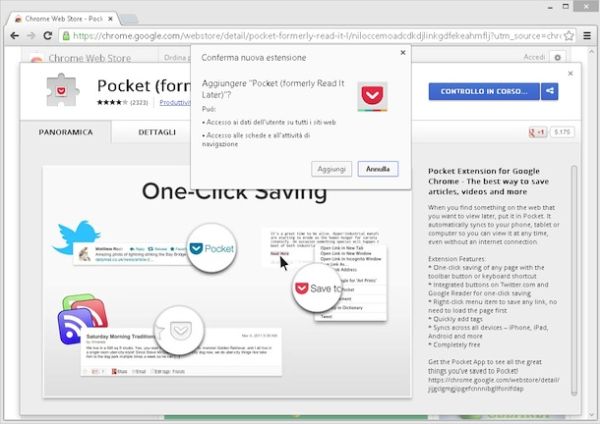
Oltre alle estensioni, Google Chrome può contare anche sulle applicazioni Web, dei servizi online avanzati che in determinati frangenti possono funzionare anche offline e/o salvare dei dati in locale sul computer. Ne è un fulgido esempio l'applicazione Gmail Offline che consente di utilizzare il celebre servizio di Web-mail targato Google anche quando non si è connessi ad Internet.
Esistono due tipologie di Web application per Chrome: quelle classiche e quelle Desktop, che agiscono in finestre indipendenti del browser e si comportano in maniera molto simile alle applicazioni standard per Windows o Mac. Le trovi, così come le estensioni, sul Chrome Web Store.
Una volta installate, le Web application di Chrome sono accessibili nella sezione Applicazioni della finestra iniziale del browser. Per disinstallarne una, non devi far altro che cliccare con il tasto destro del mouse sulla sua icona e selezionare la voce Rimuovi da Chrome dal menu che si apre.
