Come ruotare un video su PC
Hai la necessità di riprodurre un filmato realizzato utilizzando lo smartphone sul tuo PC ma l'immagine si vede capovolta perché il video è stato ripreso tenendo il dispositivo in maniera errata? Hai scaricato un video da Internet ma una volta aperto l'immagine dello stesso risulta essere al contrario? Se la risposta a queste domande è “si” sono lieto di comunicarti che sei capitato sulla guida giusta. Con il tutorial di oggi andrò infatti a spiegarti, per filo e per segno, come fare per riuscire a ruotare un video su PC.
Come dici? Non sei un grande esperto in informatica e temi che ruotare un video su PC sia troppo complicato? Ma no, non hai motivo di preoccuparti, davvero. Ci tengo infatti a precisare sin da subito che contrariamente alle apparenze ruotare un video su PC è davvero molto semplice e che per effettuare questa operazione non è necessario essere degli “smanettoni”, hai la mia parola. Per ruotare un video su PC è infatti sufficiente avere qualche minuto di tempo libero, un minimo di concentrazione e di attenzione ed almeno uno dei tool che sto per indicarti, nient'altro.
Chiarito ciò, se sei quindi realmente intenzionato a scoprire che cosa bisogna fare per poter ruotare un video su PC ti invito a metterti ben comodo ed a dedicare una minima parte del tuo tempo libero alla lettura di questa guida. Sono certo che alla fine riuscirai nel tuo intento e che alla prima buona occasione sarai anche ben disponibile a spiegare ai tuoi amici come fare per ottenere il medesimo risultato. Pronto? Si? Grandioso, allora procediamo.
Freemake Video Converter
Se desideri ruotare un video su PC ti suggerisco innanzitutto di ricorrere all'uso dell'applicazione gratuita Freemake Video Converter. Si tratta di un software che pur essendo stato pensato principalmente per svolgere la funzione di convertitore permette anche di compiere piccole operazioni di editing (compresa, appunto, la rotazione dei video) in maniera molto abbastanza semplice e veloce.
Per poter ruotare un video su PC con Freemake Video Converter la prima cosa che devi fare è quella di cliccare qui in modo tale da poterti collegare subito alla pagina Web del programma. Una volta visualizzata la pagina Web pigia sul pulsante verde Scarica Gratis presente al centro dello schermo ed attendi che il download del software venga avviato e portato a termine.
A download ultimato fai doppio clic sul file FreemakeVideoConverterSetup.exe appena ottenuto e clicca prima su Sì e poi su OK e Avanti. Rimuovi dunque il segno di spunta dalla voce relativa a Wajam o altri eventuali "programmi extra" proposti e clicca su Avanti dopodiché seleziona la dicitura Installazione completa e pigia ancora una volta sul pulsante Avanti. Per finire, clicca su Fine ed attendi che la finestra del programma risulti visibile sul desktop.
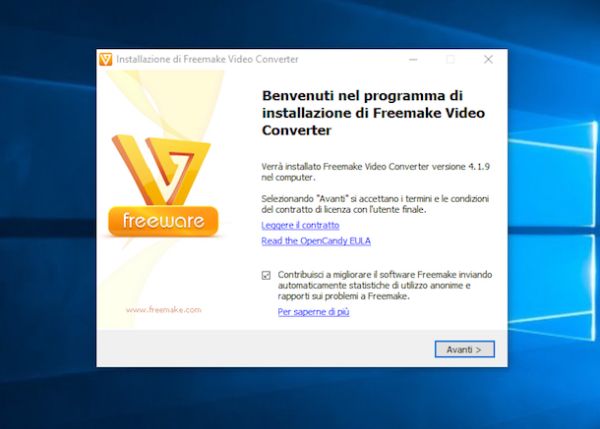
Ora che visualizzi la finestra del software clicca sul pulsante +Video, seleziona il filmato che intendi ruotare e poi fai clic su Apri. Sono supportati tutti i principali formati di file video: AVI, MP4, WMV, MKV, 3GP e altri ancora.
Al termine dell'importazione, clicca sull'icona delle forbici per accedere all'editor video del software. Nella finestra che si apre, clicca sulla freccia verde sotto la voce Ruotare per il numero di volte necessario a ruotare il filmato nella direzione giusta e poi pigia sul pulsante OK per salvare le impostazioni.
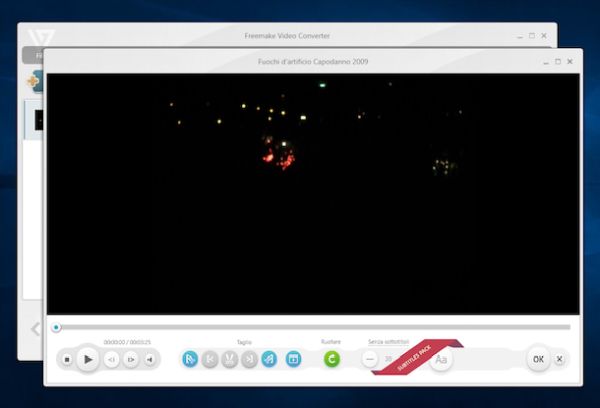
In seguito, seleziona il formato di file in cui salvare il video cliccando su uno dei pulsanti collocati in basso (In AVI, In MP4 ecc.) e fai clic su Converti per avviarne il salvataggio. La durata dell'operazione può essere di svariati minuti poiché il file deve essere ri-codificato per intero. Tutto dipende tutto dalla lunghezza del video e dalla potenza del PC in uso.
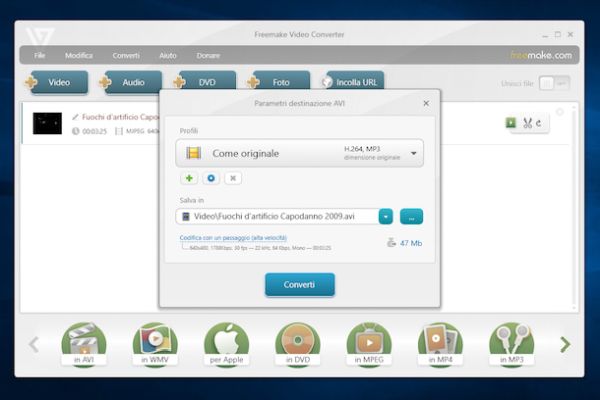
Terminata la procedura di esportazione clicca su OK dopodiché troverai il filmato correttamente orientato nella cartella Video di Windows. Se desideri cambiare la cartella di destinazione clicca sul pulsante [..] dopo aver scelto il formato di file in cui salvare il video e seleziona la posizione in cui intendi salvare il file a procedura ultimata.
VLC
Desideri ruotare un video su PC "al volo" e non ti interessa apportare modifiche all'orientamento del filmato in maniera permanente? Si? Bene, allora in tal caso ti consiglio di ricorrere all'uso di VLC. Qualora stranamente non ne avessi mai sentito parlare sappi che VLC è uno dei media player più completi e avanzati presenti sul mercato. Il programma è totalmente gratuito, consente di riprodurre tutti i principali formati di file audio e video senza dover ricorrere all'uso di codec esterni e dispone anche di una vasta gamma di funzionalità avanzate (se ben ricordi te ne ho parlato in maniera approfondita nella mia guida VLC Media Player - Download).
Per ruotare un video su PC con VLC le prime cose che devi fare sono effettuare il download e l'installazione del software sulla tua postazione multimediale. Per fare ciò clicca qui in modo tale da poterti subito collegare alla pagina di download di VLC dopodiché fai clic sul pulsante Scarica VLC ed attendi che il programma venga scaricato sul tuo computer. A download ultimato fai doppio clic sul file appena ottenuto, pigia poi su Si e su OK dopodiché clicca sul pulsante Avanti per tre volte di seguito e per concludere pigia su Installa. Successivamente fai clic su Fine.

In seguito, attendi che la finestra di VLC risulti visibile sul desktop dopodiché pigia su Prosegui e apri il video che intendi ruotare selezionando la voce Apri file dal menu Media che risulta collocato in alto a sinistra.
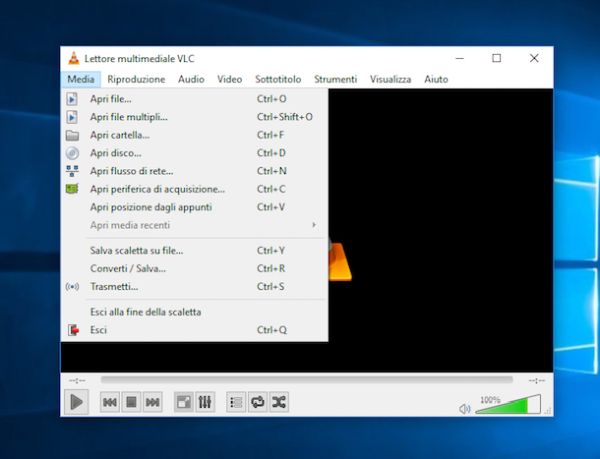
Attendi poi che il filmato risulto visibile nella schermata di VLC dopodiché richiama la finestra con gli strumenti avanzati selezionando la voce Effetti e filtri dal menu Strumenti e, nella finestra che si apre, clicca prima sulla scheda Effetti video e poi su quella denominata Geometria.
Apponi quindi il segno di spunta accanto alla voce Trasformazione e seleziona dal menu a tendina sottostante il tipo di rotazione che desideri applicare al video in riproduzione: Ruota di 90 gradi, Ruota di 180 gradi, Ruota di 270 gradi, Specchia orizzontalmente (per capovolgere il filmato orizzontalmente) o Specchia verticalmente (per capovolgere il filmato verticalmente). In alternativa puoi mettere la spunta sulla voce Rotazione e utilizzare la ruota che si trova nella parte bassa della finestra per ruotare liberamente il filmato in varie posizioni.
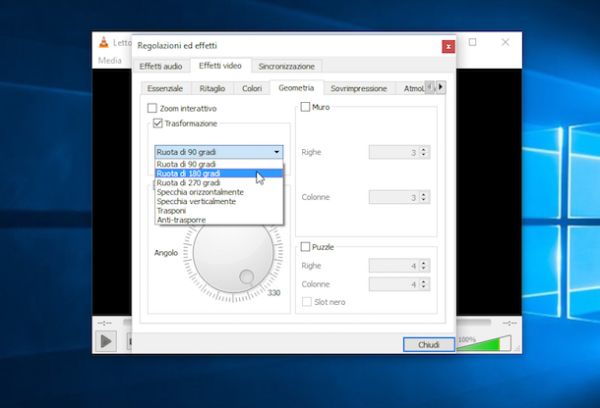
Dopo aver provveduto a ruotare il filmato pigia sul pulsante play annesso alla finestra di VLC per avviarne subito la riproduzione con l'orientamento corretto.
Ti ricordo che andando a ruotare un video su PC con VLC le modifiche apportate allo stesso sono temporanee poiché non vengono scritte. Di conseguenza, di fatto il video rimane nella sua posizione originale.
RotateMyVideo
Vorresti poter ruotare un video su PC ma non hai alcuna intenzione di scaricare ulteriori programmi sul tuo computer? Se la risposta è affermativa allora ti suggerisco di sfruttare RotateMyVideo. Trattasi di un servizio Web gratuito che supporta tutti i più diffusi formati di file video e che consente di ruotare filmati in maniera semplice e veloce agendo direttamente dalla finestra del browser Web. L'unica limitazione sta nel fatto che il servizio permette di agire su file video aventi una dimensione massima di 250 MB.
Per ruotare un video su PC con RotateMyVideo la prima cosa che devi fare è quella di cliccare qui in modo tale da poterti subito collegare alla pagina Web del servizio. Successivamente clicca sul bottone Pick Video e seleziona il filmato presente sul tuo computer su cui è tua intenzione andare ad agire.
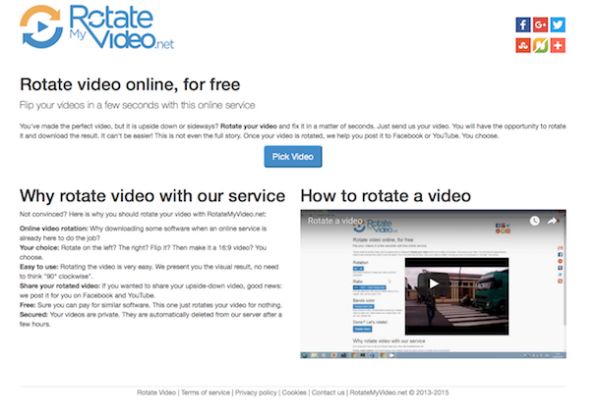
Attendi quindi che l'upload del filmato venga avviato e portato a termine dopodiché utilizza le frecce collocate sotto la voce Rotation presente sulla sinistra per determinare l'orientamento del video. Se lo ritieni opportuno puoi apportare modifiche anche all'aspect ratio utilizzando gli appositi pulsanti presenti sotto la voce Ratio. e puoi cambiare il colore delle classiche bande nere laterali facendo clic sul pulsate Change bands color presente sotto la voce Bands color. Per finire clicca su Rotate Video.
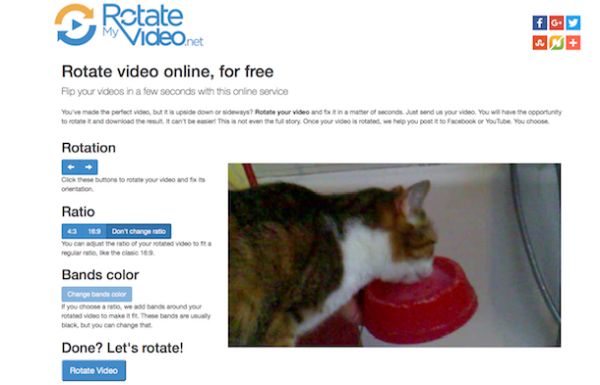
Attendi poi qualche istante affinché i cambiamenti vengano processati ed applicati dopodiché pigia sulla voce Download per scaricare subito sul tuo computer il filmato correttamente orientato. Il video viene salvato sul computer nel formato d'origine.
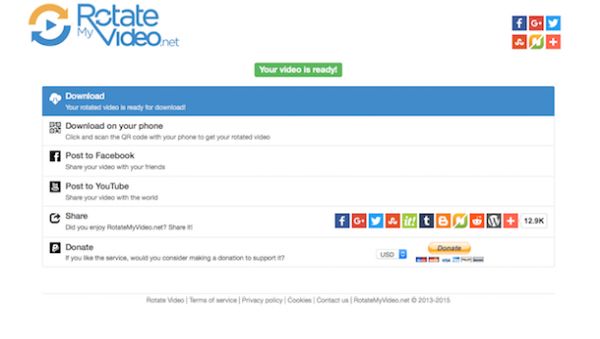
Eventualmente puoi anche trasferire il filmato ruotato sul tuo cellulare o puoi effettuarne la condivisione online pigiando, rispettivamente, sui pulsanti Download on your phone, Post to Facebook, Post to YouTube o Share.
