Come ripristinare Safari
Safari ha cominciato a fare le “bizze”? La navigazione viene spesso interrotta da strani “freeze” o addirittura da dei crash improvvisi dell'applicazione? In casi come questi, la cosa più saggia da fare è resettare il browser e riportarlo alle sue impostazioni di fabbrica. Questo significa cancellare tutta la cronologia, i cookie, i dati dei siti Web e liberarsi di tutte le estensioni che potrebbero aver compromesso la stabilità del software.
Fino a qualche tempo fa era possibile ripristinare Safari semplicemente accedendo al menu principale del browser e cliccando su un'apposita voce. Con il rilascio di Mac OS X 10.10 (Yosemite), però, tale funzione è stata rimossa e ora siamo costretti ad agire “manualmente” su tutte le impostazioni del programma. È una discreta noia, te lo confesso, ma in fin dei conti non è difficile come sembra.
Il ripristino di Safari si può attuare - allo stesso modo - anche su iPhone e iPad, dove, entrando nei menu di iOS, si possono trovare delle comode opzioni che permettono di cancellare tutti i dati di navigazione, la cronologia e resettare le impostazioni di rete dell'intero sistema operativo. Se vuoi saperne di più, continua a leggere, trovi spiegato tutto qui sotto.
Ripristinare Safari su iOS
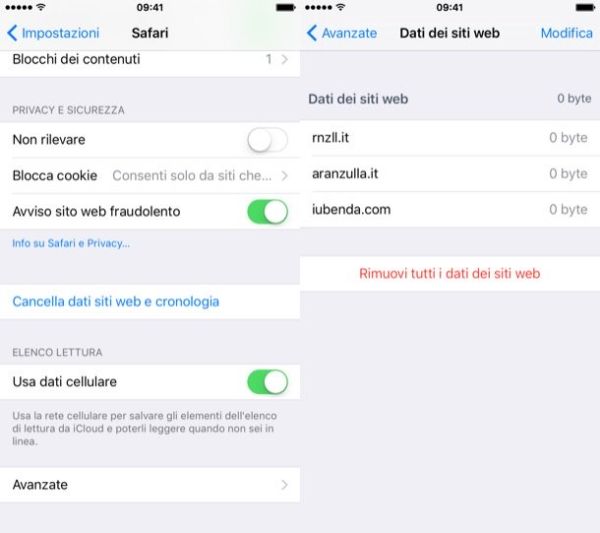
Se vuoi cancellare tutti i dati di navigazione da Safari sul tuo iPhone o il tuo iPad, accedi alle impostazioni di iOS (l'icona dell'ingranaggio che si trova in home screen) e seleziona la voce relativa a Safari dal menu che si apre.
A questo punto, pigia sul pulsante Cancella dati siti Web e cronologia che si trova in fondo allo schermo e conferma la cancellazione di tutti i dati di navigazione (cronologia e cookie) premendo nuovamente su Cancella dati e cronologia.
Se vuoi rimuovere solo i cookie e i dati dei siti Web senza cancellare la cronologia, vai nel menu Impostazioni > Safari > Avanzate > Dati dei siti Web del tuo iPhone/iPad e pigia prima sul pulsante Rimuovi tutti i dati dei siti Web e poi su Rimuovi adesso. In alternativa, fai “tap” sulla voce Modifica collocata in alto a destra e rimuovi i dati di singoli siti Internet selezionando il loro indirizzo dal menu sottostante.
Attenzione: le modifiche verranno applicate a tutti i dispositivi connessi al tuo account iCloud. Questo significa che perderai cronologia e cookie anche su iPad, Mac e tutti gli altri device collegati al tuo ID Apple.
Nel caso in cui, dopo aver seguito la procedura di cui sopra, Safari non risultasse “resettato”, prova a forzare la chiusura del browser pigiando per due volte consecutive sul tasto Home del tuo iPhone/iPad e trascinando verso l'alto la finestra dell'applicazione.
Se riscontri dei problemi di connessione relativi alla rete dati 3G/LTE oppure alle reti wireless, non resettare le impostazioni di Safari. Prova piuttosto a resettare le impostazioni di rete recandoti nel menu Impostazioni > Generali > Ripristina di iOS e selezionando l'opzione Ripristina impostazioni di rete. Tale procedura porterà alla reimpostazione di tutte le connessioni, quindi auspicabilmente alla risoluzione dei problemi relative a queste ultime, ma farà anche “dimenticare” al tuo iPhone/iPad le password delle reti Wi-Fi.
Ripristinare Safari su Mac
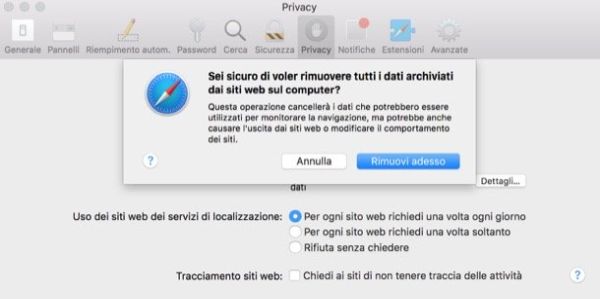
Come accennato in apertura del post, purtroppo Apple ha rimosso la possibilità di resettare Safari con un semplice click nel menu del browser, questo significa che devi “armarti” di santa pazienza e procedere alla reimpostazione “manuale” di tutti i parametri. Prima però ritagliati qualche minuto di tempo libero e compi queste due operazioni.
- Effettua un backup del Mac con Time Machine. In questo modo, nel malaugurato caso in cui qualcosa andasse storto, potrai ripristinare lo stato del sistema (e quindi di Safari) in maniera semplicissima. Se ti serve una mano con i backup, consulta il mio tutorial su come effettuare un backup con Time Machine.
- Esegui una scansione antimalware. Se i tuoi problemi con Safari derivano dal fatto che il browser mostra dei banner pubblicitari indesiderati, va lento o reimposta in maniera automatica la sua pagina iniziale, potresti essere stato infettato da un malware (sì, esistono anche per Mac). Per rimuoverlo, prova a fare una scansione del sistema con il software gratuito Malwarebytes Anti-Malware for Mac.
Dopo aver effettuato un backup con Time Machine e aver controllato il tuo Mac con Malwarebytes, se i problemi di Safari persistono, prova a resettare il browser seguendo le indicazioni che trovi qui sotto.
- Cancella la cronologia - il primo passo che ti consiglio di compiere è cancellare la cronologia di navigazione. Recati quindi nel menu Cronologia di Safari, scorrilo fino in fondo e seleziona la voce Cancella cronologia da quest'ultimo. Nella finestra che si apre, seleziona quindi la voce tutta la cronologia dal menu a tendina Cancella e clicca sul pulsante Cancella cronologia per applicare i cambiamenti.
- Cancella i dati dei siti Web - per cancellare i cookie e altri dati dei siti Web, recati nel menu Safari > Preferenze (in alto a sinistra) e seleziona la scheda Privacy dalla finestra che si apre. Dopodiché clicca sul pulsante Rimuovi tutti i dati dei siti Web e conferma l'operazione pigiando sul pulsante Rimuovi adesso.
- Svuota la cache - altra operazione consigliata è la rimozione della cache, ossia di tutti quei file temporanei che vengono salvati sul computer per caricare più velocemente le pagine Web. Per cancellare la cache basta aprire il menu Sviluppo di Safari e selezionare la voce Vuota la cache da quest'ultimo. Se non vedi il menu Sviluppo (in alto a destra) recati in Safari > Preferenze, seleziona la scheda Avanzate e metti il segno di spunta accanto alla voce Mostra menu Sviluppo nella barra dei menu.
- Disattiva le estensioni - le estensioni sono utilissime, ma alcune, se mal progettate, possono influire in maniera negativa sulla stabilità del browser (portandolo al crash o a “freeze” improvvisi). Recati dunque nel menu Safari > Preferenze, seleziona la scheda Estensioni dalla finestra che si apre e disattiva, una ad una, tutte le estensioni (basta selezionare le loro icone e togliere la spunta dall'opzione Abilita [nome estensione] installate in Safari. Quando trovi l'addon colpevole dei problemi di Safari, rimuovilo dal browser selezionando il suo nome e cliccando sul pulsante Disinstalla.
- Disattiva i plugin - un discorso simile alle estensioni possiamo farlo anche per i plugin. Recati dunque nel menu Safari > Preferenze, seleziona la scheda Sicurezza dalla finestra che si apre e clicca sul pulsante Impostazioni plugin. Individua dunque i plugin che ritieni possano essere causa di blocchi e crash di Safari e disattivali rimuovendo il segno di spunta dai loro nomi.
A questo punto potresti già aver risolto i problemi di navigazione in Safari. Qualora così non fosse, mi spiace, ma devi andare ancora più a fondo e cancellare “manualmente” tutti i file di configurazione del browser (chiudendo prima Safari)1.
- Per cancellare le impostazioni di Safari - recati sulla scrivania del tuo Mac, clicca sulla voce Vai situata nella barra in alto, tieni premuto il tasto alt della tastiera e seleziona l'icona Libreria che compare nel menu del desktop. Dopodiché seleziona la cartella Safari e spostala nel cestino.
- Per cancellare la cache di Safari - torna in Vai > Libreria, entra nel percorso Caches ed elimina la cartella com.apple.Safari.
- Per cancellare le preferenze di Safari - torna in Vai > Libreria, entra nella cartella Preferences ed elimina tutti i file il cui nome inizia con com.apple.Safari.
- Per cancellare lo stato di Safari (quello usato da OS X per ripristinare il browser dopo la chiusura) - torna nella cartella Libreria tramite il menu Vai del desktop, entra nel percorso Saved Application State e cancella la cartella com.apple.Safari.savedState.
- Per cancellare le impostazioni relative ai cookie - torna in Vai > Libreria, entra nel percorso Cookies ed elimina i file com.apple.Safari.SafeBrowsing.binarycookies e Cookies.binarycookies.
-
Per cancellare i plugin superflui - fai click destro sull'icona del Finder presente nella barra Dock, seleziona la voce Vai alla cartella… e digita il percorso /Library/Internet Plug-Ins/ nella finestra che si apre. A questo punto, individua i plugin che non ti servono e spostali nel cestino. I plugin inclusi di default in OS X e quelli “legittimi” sono i seguenti.
- Default Browser.plugin (default)
- Quartz Composer.webplugin (default)
- QuickTime Plugin.plugin (default)
- nsIQTScriptablePlugin.xpt (default)
- Flash Player.plugin e flashplayer.xpt (Flash Player)
- Google Earth Web Plug-in.plugin (Google Earth)
- googletalkbrowserplugin.plugin (Google Talk)
- o1dbrowserplugin.plugin (Google Talk)
- JavaAppletPlugin.plugin (Java)
- Silverlight.plugin (Microsoft Silverlight)
- Unity Web Player.plugin (Unity 3D)
Ora prova a riavviare Safari e dovresti ritrovare il tuo browser “vuoto” ma più scattante e stabile che mai.
Attenzione: le modifiche applicate al Mac verranno sincronizzate su tutti i dispositivi collegati al tuo account iCloud. Questo significa che cancellando la cronologia e i dati dei siti Web su OS X, anche iPhone, iPad ecc. “dimenticheranno” tutto.
- Anche se hai già effettuato il backup dell'intero sistema con Time Machine, per sicurezza, prima di cancellare i file di configurazione di Safari potresti salvarli in una cartella del tuo computer (es. quella dei Download o il Desktop) o su un drive esterno. In questo modo, in caso di problemi, potrai riposizionare i file nelle loro cartelle di origine (sovrascivendo quelli nuovi che nel frattempo saranno stati generati dal browser).<
